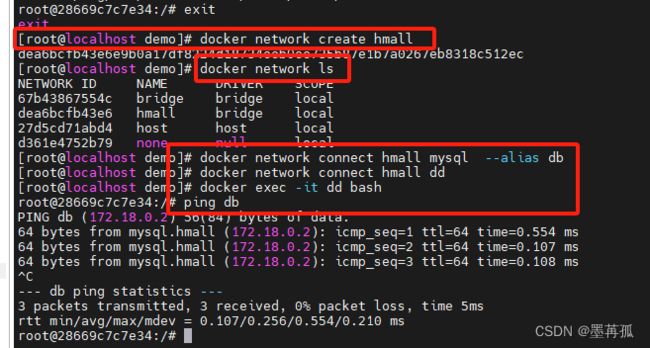【虚拟机】Docker基础 【三】【Dockerfile 和 自定义Docker网络】
3.镜像
前面我们一直在使用别人准备好的镜像,那如果我要部署一个Java项目,把它打包为一个镜像该怎么做呢?
3.1.镜像结构
要想自己构建镜像,必须先了解镜像的结构。
之前我们说过,镜像之所以能让我们快速跨操作系统部署应用而忽略其运行环境、配置,就是因为镜像中包含了程序运行需要的系统函数库、环境、配置、依赖。
因此,自定义镜像本质就是依次准备好程序运行的基础环境、依赖、应用本身、运行配置等文件,并且打包而成。
举个例子,我们要从0部署一个Java应用,大概流程是这样:
- 准备一个linux服务(
CentOS或者Ubuntu均可) - 安装并配置
JDK - 上传
jar包 - 运行
jar包
那因此,我们打包镜像也是分成这么几步:
- 准备
Linux运行环境(java项目并不需要完整的操作系统,仅仅是基础运行环境即可) - 安装并配置
JDK - 拷贝
jar包 - 配置启动脚本
上述步骤中的每一次操作其实都是在生产一些文件(系统运行环境、函数库、配置, 最终都是磁盘文件),所以镜像就是一堆文件的集合。
但需要注意的是,镜像文件不是随意堆放的,而是按照操作的步骤分层叠加而成,每一层形成的文件都会单独打包并标记一个唯一id,称为Layer(层)。这样,如果我们构建时用到的某些层其他人已经制作过,就可以直接拷贝使用这些层,而不用重复制作。
例如,第一步中需要的Linux运行环境,通用性就很强,所以Docker官方就制作了这样的只包含Linux运行环境的镜像。我们在制作java镜像时,就无需重复制作,直接使用Docker官方提供的CentOS或Ubuntu镜像作为基础镜像。然后再搭建其它层即可,这样逐层搭建,最终整个Java项目的镜像结构如图所示:

3.2.Dockerfile
由于制作镜像的过程中,需要逐层处理和打包,比较复杂,所以Docker就提供了自动打包镜像的功能。我们只需要将打包的过程中的每一层要做的事情用固定的语法写下来,交Docker去执行即可。
而这种记录镜像结构的文件就称为Dockerfile,其对应的语法可以参考官方文档:
https://docs.docker.com/engine/reference/builder/
其中的语法比较多,比较常用的有:
| 指令 | 说明 | 示例 |
|---|---|---|
| FROM | 指定基础镜像 | FROM centos:6 |
| ENV | 设置环境变量,可在后面指令使用 | ENV key value |
| COPY | 拷贝本地文件到镜像的指定目录 | COPY ./xx.jar /tmp/app.jar |
| RUN | 执行Linux的shell命令,一般是安装过程的命令 | RUN yum install gcc |
| EXPOSE | 指定容器运行时监听的端口,是给镜像使用者看的 | EXPOSE 8080 |
| ENTRYPOINT | 镜像中应用的启动命令,容器运行时调用 | ENTRYPOINT java -jar xx.jar |
例如,要基于Ubuntu镜像来构建一个Java应用,其Dockerfile内容如下:
# 指定基础镜像
FROM ubuntu:16.04
# 配置环境变量,JDK的安装目录、容器内时区
ENV JAVA_DIR=/usr/local
ENV TZ=Asia/Shanghai
# 拷贝jdk和java项目的包
COPY ./jdk8.tar.gz $JAVA_DIR/
COPY ./docker-demo.jar /tmp/app.jar
# 设定时区
RUN ln -snf /usr/share/zoneinfo/$TZ /etc/localtime && echo $TZ > /etc/timezone
# 安装JDK
RUN cd $JAVA_DIR \
&& tar -xf ./jdk8.tar.gz \
&& mv ./jdk1.8.0_144 ./java8
# 配置环境变量
ENV JAVA_HOME=$JAVA_DIR/java8
ENV PATH=$PATH:$JAVA_HOME/bin
# 指定项目监听的端口
EXPOSE 8080
# 入口,java项目的启动命令
ENTRYPOINT ["java", "-jar", "/app.jar"]
同学们思考一下:以后我们会有很多很多java项目需要打包为镜像,他们都需要Linux系统环境、JDK环境这两层,只有上面的3层不同(因为jar包不同)。如果每次制作java镜像都重复制作前两层镜像,是不是很麻烦。
所以,就有人提供了基础的系统加JDK环境,我们在此基础上制作java镜像,就可以省去JDK的配置了:
# 基础镜像
FROM openjdk:11.0-jre-buster
# 设定时区
ENV TZ=Asia/Shanghai
RUN ln -snf /usr/share/zoneinfo/$TZ /etc/localtime && echo $TZ > /etc/timezone
# 拷贝jar包
COPY docker-demo.jar /app.jar
# 入口
ENTRYPOINT ["java", "-jar", "/app.jar"]
这样是不是简单多了。
3.3.构建镜像
当Dockerfile文件写好以后,就可以利用命令来构建镜像了。
在课程资料(tip:找黑马程序员公众号发Docker)中,我们准备好了一个demo项目及对应的Dockerfile:(也可以自己构建一个jar包)
Dockerfile内容如下:
# 基础镜像
FROM openjdk:11.0-jre-buster
# 设定时区
ENV TZ=Asia/Shanghai
RUN ln -snf /usr/share/zoneinfo/$TZ /etc/localtime && echo $TZ > /etc/timezone
# 拷贝jar包
COPY docker-demo.jar /app.jar
# 入口
ENTRYPOINT ["java", "-jar", "/app.jar"]
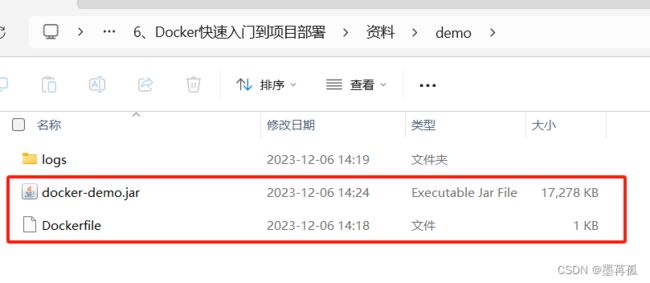
首先,我们将课前资料提供的docker-demo.jar包以及Dockerfile拷贝到虚拟机的/root/demo目录:

然后,执行命令,构建镜像:
# 进入镜像目录
cd /root/demo
# 开始构建
docker build -t docker-demo:1.0 .

由于我本地并没有 openjdk:11.0-jre-buster 镜像,docker 会自动拉取
命令说明:
docker build: 就是构建一个docker镜像-t docker-demo:1.0:-t参数是指定镜像的名称(repository和tag).: 最后的点是指构建时Dockerfile所在路径,由于我们进入了demo目录,所以指定的是.代表当前目录,也可以直接指定Dockerfile目录:
# 直接指定Dockerfile目录
docker build -t docker-demo:1.0 /root/demo
查看镜像列表:
# 查看镜像列表:
docker images
# 结果
REPOSITORY TAG IMAGE ID CREATED SIZE
docker-demo 1.0 d6ab0b9e64b9 27 minutes ago 327MB
nginx latest 605c77e624dd 16 months ago 141MB
mysql latest 3218b38490ce 17 months ago 516MB
然后尝试运行该镜像:
# 1.创建并运行容器
docker run -d --name dd -p 8080:8080 docker-demo:1.0
# 2.查看容器
dps
# 结果
CONTAINER ID IMAGE PORTS STATUS NAMES
78a000447b49 docker-demo:1.0 0.0.0.0:8080->8080/tcp, :::8090->8090/tcp Up 2 seconds dd
f63cfead8502 mysql 0.0.0.0:3306->3306/tcp, :::3306->3306/tcp, 33060/tcp Up 2 hours mysql
# 3.访问
curl localhost:8080/hello/count
# 结果:
<h5>欢迎访问黑马商城, 这是您第1次访问<h5>
4.网络
上节我们创建了一个Java项目的容器,而Java项目往往需要访问其它各种中间件,例如MySQL、Redis等。现在,我们的容器之间能否互相访问呢?我们来测试一下
首先,我们查看下MySQL容器的详细信息,重点关注其中的网络IP地址:
# 1.用基本命令,寻找Networks.bridge.IPAddress属性
docker inspect mysql
# 也可以使用format过滤结果
docker inspect --format='{{range .NetworkSettings.Networks}}{{println .IPAddress}}{{end}}' mysql
# 得到IP地址如下:
172.17.0.2
# 2.然后通过命令进入dd容器
docker exec -it dd bash
# 3.在容器内,通过ping命令测试网络
ping 172.17.0.2
# 结果
PING 172.17.0.2 (172.17.0.2) 56(84) bytes of data.
64 bytes from 172.17.0.2: icmp_seq=1 ttl=64 time=0.053 ms
64 bytes from 172.17.0.2: icmp_seq=2 ttl=64 time=0.059 ms
64 bytes from 172.17.0.2: icmp_seq=3 ttl=64 time=0.058 ms
但是,容器的网络IP其实是一个虚拟的IP,其值并不固定与某一个容器绑定,如果我们在开发时写死某个IP,而在部署时很可能MySQL容器的IP会发生变化,连接会失败。
所以,我们必须借助于docker的网络功能来解决这个问题,官方文档:
https://docs.docker.com/engine/reference/commandline/network/
常见命令有:
| 命令 | 说明 | 文档地址 |
|---|---|---|
| docker network create | 创建一个网络 | docker network create |
| docker network ls | 查看所有网络 | docs.docker.com |
| docker network rm | 删除指定网络 | docs.docker.com |
| docker network prune | 清除未使用的网络 | docs.docker.com |
| docker network connect | 使指定容器连接加入某网络 | docs.docker.com |
| docker network disconnect | 使指定容器连接离开某网络 | docker network disconnect |
| docker network inspect | 查看网络详细信息 | docker network inspect |
教学演示:自定义网络
# 1.首先通过命令创建一个网络
docker network create hmall
# 2.然后查看网络
docker network ls
# 结果:
NETWORK ID NAME DRIVER SCOPE
639bc44d0a87 bridge bridge local
403f16ec62a2 hmall bridge local
0dc0f72a0fbb host host local
cd8d3e8df47b none null local
# 其中,除了hmall以外,其它都是默认的网络
# 3.让dd和mysql都加入该网络,注意,在加入网络时可以通过--alias给容器起别名
# 这样该网络内的其它容器可以用别名互相访问!
# 3.1.mysql容器,指定别名为db,另外每一个容器都有一个别名是容器名
docker network connect hmall mysql --alias db
# 3.2.db容器,也就是我们的java项目
docker network connect hmall dd
# 4.进入dd容器,尝试利用别名访问db
# 4.1.进入容器
docker exec -it dd bash
# 4.2.用db别名访问
ping db
# 结果
PING db (172.18.0.2) 56(84) bytes of data.
64 bytes from mysql.hmall (172.18.0.2): icmp_seq=1 ttl=64 time=0.070 ms
64 bytes from mysql.hmall (172.18.0.2): icmp_seq=2 ttl=64 time=0.056 ms
# 4.3.用容器名访问
ping mysql
# 结果:
PING mysql (172.18.0.2) 56(84) bytes of data.
64 bytes from mysql.hmall (172.18.0.2): icmp_seq=1 ttl=64 time=0.044 ms
64 bytes from mysql.hmall (172.18.0.2): icmp_seq=2 ttl=64 time=0.054 ms
OK,现在无需记住IP地址也可以实现容器互联了。
总结:
- 在自定义网络中,可以给容器起多个别名,默认的别名是容器名本身
- 在同一个自定义网络中的容器,可以通过别名互相访问