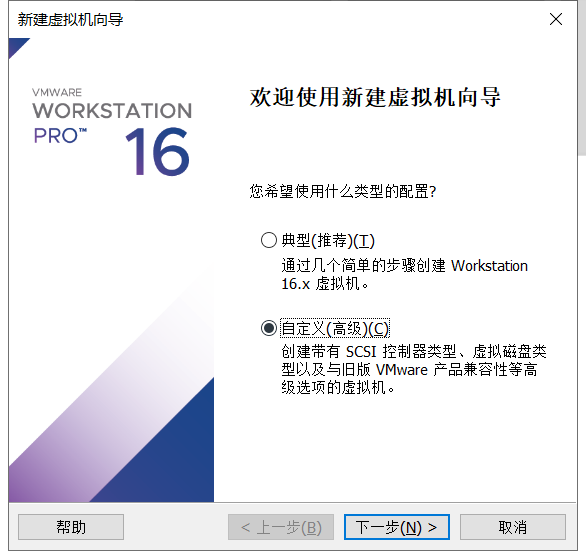Centos7安装
需要的软件:
VMware Workstation 官网:https://my.vmware.com/en/web/vmware/downloads
XShell、Xftp
Centos7镜像文件 中文网(官网加载过慢):https://www.centos.net.cn/
一、创建虚拟机
1、打开VMware Workstation,点击创建新的虚拟机进入新建虚拟机向导界面。
3、硬件兼容性可以随意选。这里选择Workstation 16.x
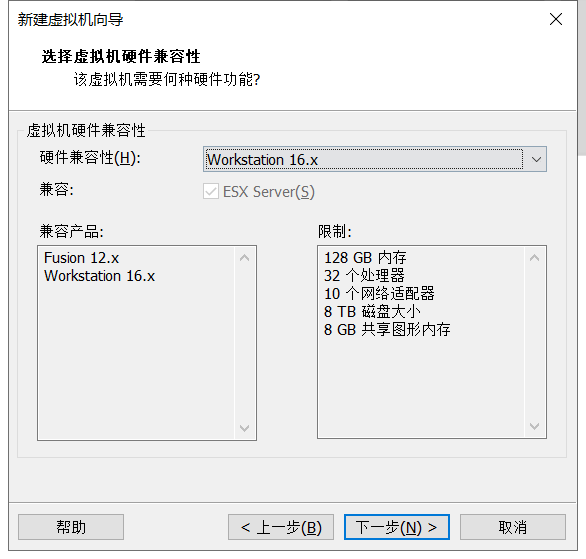
5、客户机操作系统选择Linux,版本为Centos 7 64位。
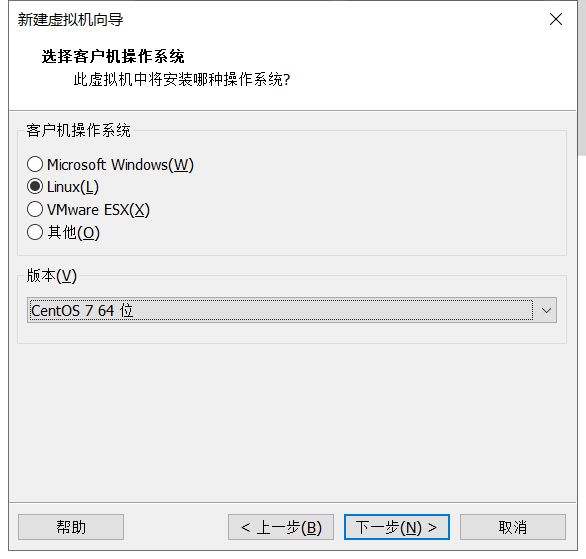
6、在命名虚拟机界面对虚拟机进行命名并选择存放目录。

7、处理器配置选择处理器核心数。可随意配置,以后随时可以更改。(虚拟机总核心数不能超过主机核心数。若超出则会警告提醒。)

8、配置此虚拟机的内存。不建议小于1GB。

9、配置网络类型,选择使用网络地址转换(NAT),
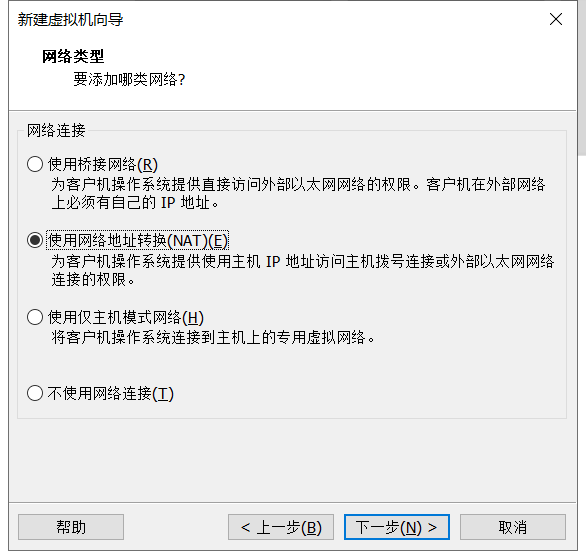 10、I/O控制器类型选择LSI Login(L)(推荐)。
10、I/O控制器类型选择LSI Login(L)(推荐)。

11、虚拟磁盘类型选择SCSI(S)

13、指定磁盘容量。最大磁盘大小推荐输入大一些,这里输入200GB。选择将虚拟磁盘拆分为多个文件。

14、磁盘文件默认即可。

15、创建完毕,点击完成。

16、点击虚拟机设置。可以对内存、处理器等配置进行更改。点击CD/DVD(IDE),选择使用ISO映射文件(M),随后指定CentOS7的镜像文件。

到这一步,一个新的虚拟机就已经创建成功了。但是目前只有一个空壳,相当于一部计算机安装好了硬件,但是还没有安装操作系统。所以接下来,我们要对虚拟机安装CentOS7的Linux操作系统。
二、安装CentOS
在创建完虚拟机后,相当于拥有了“硬件”,接下来还需要在虚拟机中安装操作系统。
1、点击开启此虚拟机,进入CentOS的系统安装界面。
2、选择安装过程中的语言。建议选择简体中文。

3、随后进入安装信息摘要界面,先点击软件选择。

4、选择最小安装,勾选开发工具和系统管理工具。也可根据自己需求选择其他初始软件。如果想要图形化界面,需要勾选GNOME桌面。

5、点击安装位置,勾选要安装系统的分区。(如果是选择自动配置分区则只有一个分区,也可以点击下方的我要配置分区,自行进行分区)

6、点击网络和主机名。可以在下方配置主机名,然后打开以太网。
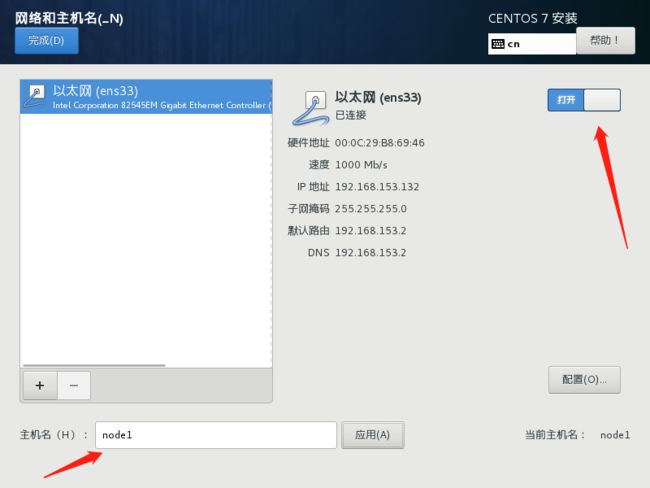
7、点击开始安装,进入系统安装界面。此时可以设置root账户的密码,也可以再创建其他用户。

8、安装成功后重新启动CentOS 7。
到这里,CentOS7虚拟机就安装完毕了,接下来可以对CentOS7虚拟机和Windows主机进行网络配置,从而实现虚拟机和主机的通信。Xshell和Xftp分别可以实现主机对虚拟机的终端控制和文件传输的功能,在网络配置的内容中,将顺带将其安装好并连接虚拟机
三、网络配置
在安装完CentOS后,还需要配置一下虚拟机的网络,从而实现虚拟机和主机通信,同时安装Xshell和Xftp工具。
1、点击编辑,进入虚拟机网络编辑器。

2、点击VMnet8,然后再点击NAT设置。
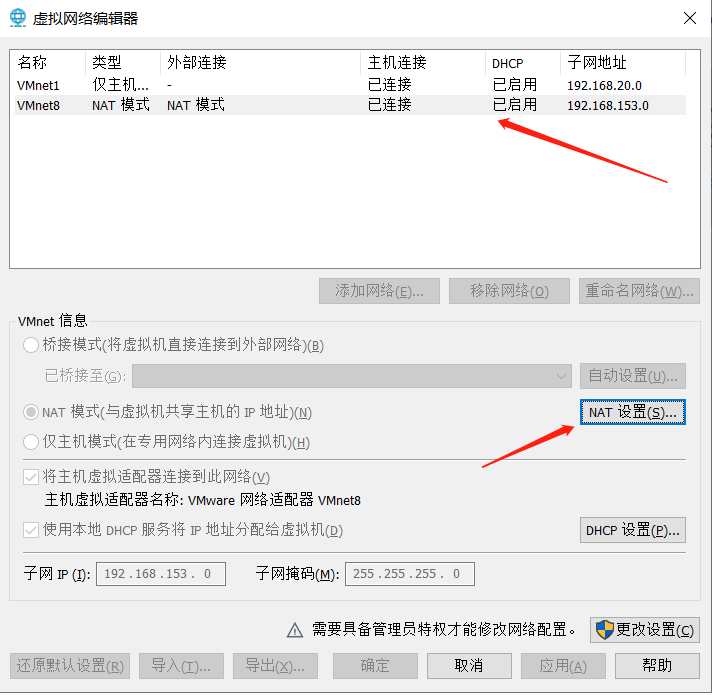
3、进入NAT设置,记住子网IP以及网关IP。
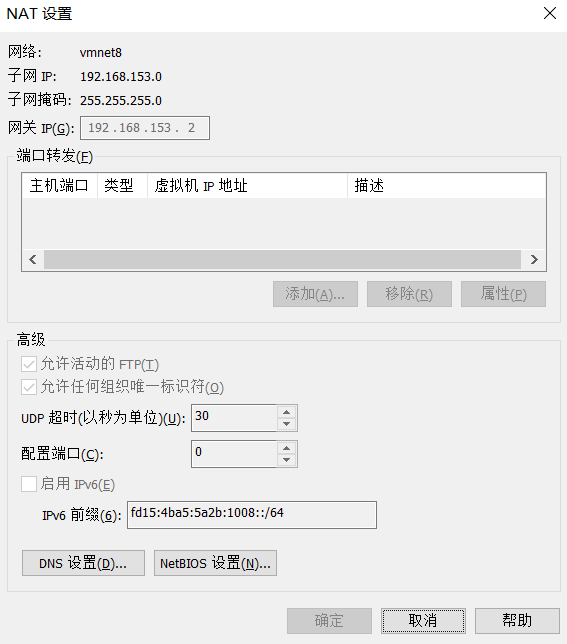
4、进入控制面板,点击网络和Internet,点击网络和共享中心,然后点击更改适配器设置。进入如下界面
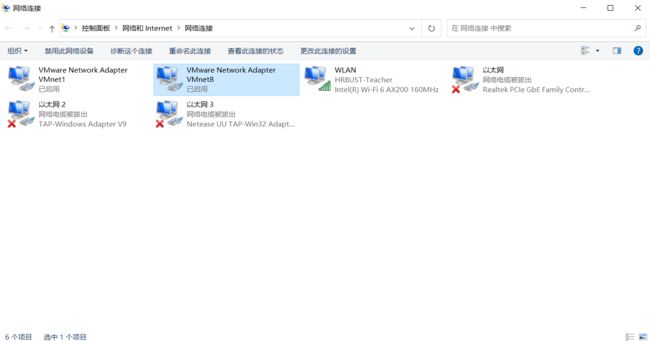 5、右键VMware Network Adapter VMnet8,点击属性,然后点击Internet协议版本4(TCP/IPv4),点击属性。
5、右键VMware Network Adapter VMnet8,点击属性,然后点击Internet协议版本4(TCP/IPv4),点击属性。
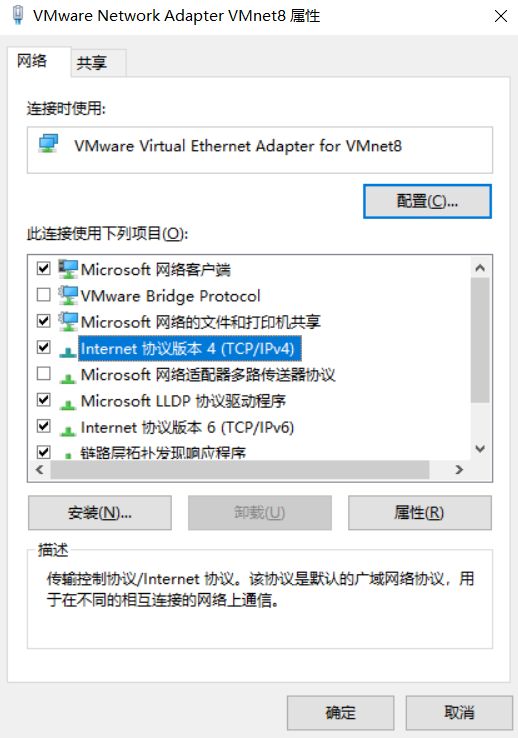
6、根据第3步记住的子网IP以及网关IP,填写IP地址,子网掩码。

7、打开CentOS虚拟机。更改CentOS的网络配置。
输入密码登录后输入以下命令:
vi /etc/sysconfig/network-scripts/ifcfg-ens33
进入网卡配置文件:
- 将BOOTPROTO改为static,设置静态网络。
- 将ONBOOT改为yes,打开网络连接
- 添加IPADDR、NETMASK、GATEWAY、DNS1配置。
配置后的文件如下:
TYPE="Ethernet"
PROXY_METHOD="none"
BROWSER_ONLY="no"
BOOTPROTO="static"
DEFROUTE="yes"
IPV4_FAILURE_FATAL="no"
IPV6INIT="yes"
IPV6_AUTOCONF="yes"
IPV6_DEFROUTE="yes"
IPV6_FAILURE_FATAL="no"
IPV6_ADDR_GEN_MODE="stable-privacy"
NAME="ens33"
UUID="e152c87f-a004-4255-aba8-e088b55d4abb"
DEVICE="ens33"
ONBOOT="yes"
IPV6_PRIVACY="no"
IPADDR="192.168.153.81"
NETMASK="255.255.255.0"
GATEWAY="192.168.153.2"
DNS1="8.8.8.8"
配置完成后,先按“Esc”键,再输入“: w q”,然后按回车即可保存退出。
8、关闭CentOS防火墙并重启网络服务。
关闭防火墙
systemctl stop firewalld
systemctl disable firewalld
重启网络服务
systemctl restart network
9、检测虚拟机和主机能否通信。
(1)同时按下Win+R两个按键,并输入命令 cmd,打开Windows主机终端。

(2)在终端中输入命令:ping + 虚拟机ip地址。查看主机能否与虚拟机通信。
出现如下信息,说明主机可以与虚拟机连接。
 (3)输入ipconfig,查看主机ip地址。
(3)输入ipconfig,查看主机ip地址。
 (4)在虚拟机中输入 ping+主机ip地址命令,查看虚拟机是否能与主机通信。
(4)在虚拟机中输入 ping+主机ip地址命令,查看虚拟机是否能与主机通信。
出现如下信息,说明连接成功。

10、打开XShell和Xftp,将其与虚拟机连接
在主机的位置输入刚才的IP地址
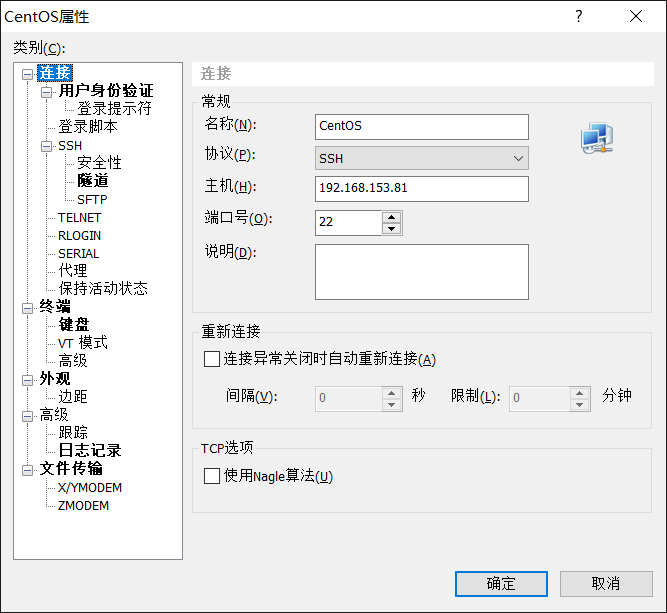 连接成功!
连接成功!

到这一步,我们已经成功实现虚拟机与主机的通信。接下来为了搭建集群实现分布式系统,我们需要多创建几台虚拟机,并让它们几个处于可以互相通信的状态。如果不想搭建集群,则不必进行下一步。
四、克隆虚拟机(若不搭建集群,可以无视这部分内容)
1、在VMWare主页,右键添加的虚拟机,选择管理,再点击克隆虚拟机,进入克隆界面。
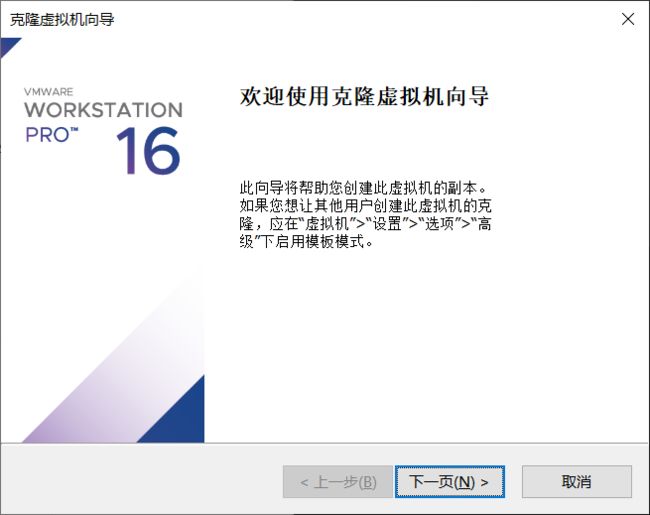
2、在向导界面中,选择克隆自虚拟机中的当前状态。

3、选择克隆方法。在不缺硬盘空间的前提下建议选择创建完整克隆。
如果选择创建链接克隆,那么以后删除被克隆的虚拟机,克隆出来的新虚拟机也将无法使用。
 4、给新虚拟机起名字。搭建Hadoop需要4台虚拟机,所以要连续克隆四台,名字分别为node1、node2、node3、node4。
4、给新虚拟机起名字。搭建Hadoop需要4台虚拟机,所以要连续克隆四台,名字分别为node1、node2、node3、node4。

5、重复前4个步骤,克隆出4台虚拟机作为集群的4个节点。
6、四台虚拟机分别进入虚拟机设置,点击网络适配器,高级,在弹出的对话框中点击生成。对四个虚拟机重新生成MAC地址。

7、在四个虚拟机中重新配置MAC地址和IP地址。
将新生成的MAC地址配置到虚拟机中,并给它们分别配置新的ip地址。
进入网络配置文件ifcfg-ens33:
vi /etc/sysconfig/network-scripts/ifcfg-ens33
重新配置IP和MAC地址。四个节点的IP分别为192.168.153.101、192.168.153.102、192.168.153.103、192.168.153.104。MAC地址为新生成的MAC地址。
重启网络
systemctl restart network
8、四个节点分别重新配置主机名
vi /etc/hostname
进入主机名配置文件,将4个节点的内容分别改成node1、node2、node3、node4即可完成对四台需虚拟机的命名。
例如:node1的hostname文件内容如下

9、四个节点配置集群信息。
vi /etc/hosts
进入文件后分别如下配置:
127.0.0.1 localhost localhost.localdomain localhost4 localhost4.localdomain4
::1 localhost localhost.localdomain localhost6 localhost6.localdomain6
192.168.153.101 node1
192.168.153.102 node2
192.168.153.103 node3
192.168.153.104 node4
10、测试四台虚拟机能否互相成功通信。
和之前一样,只要在一台虚拟机中ping另一台虚拟机即可查看是否通信成功。
ping+主机名 ping+ip地址,两个命令都可以。
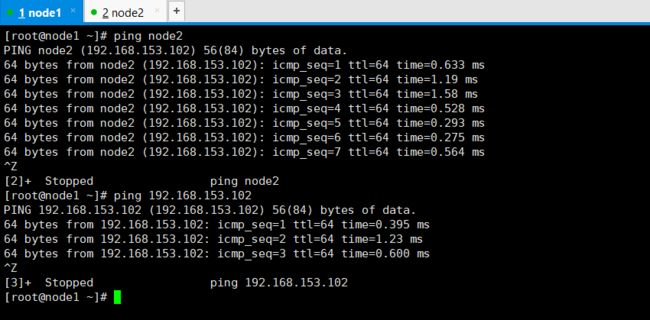

大功告成,现在已经创建了四台虚拟机并且它们之间可以连接通信,搭建Hadoop集群的准备工作已经完成。
注意:在对虚拟机进行实验操作前,最好先拍好快照,快照相当于一个存档,拍完快照后如果不小心误删了重要文件,只需恢复快照,即可实现回档的操作。