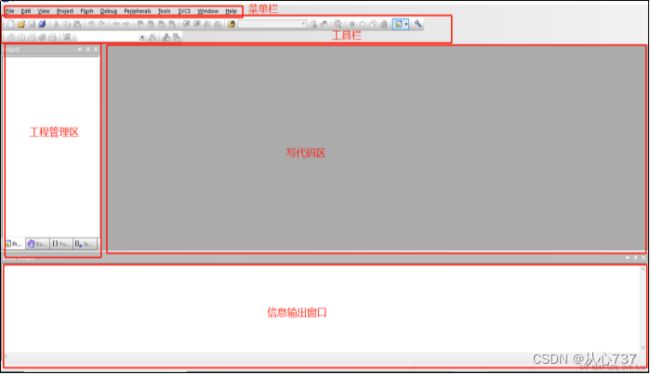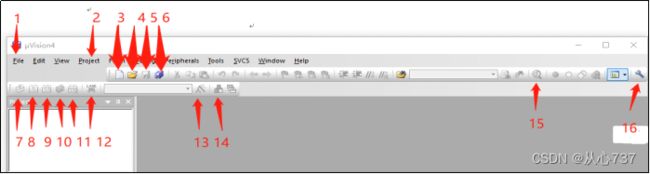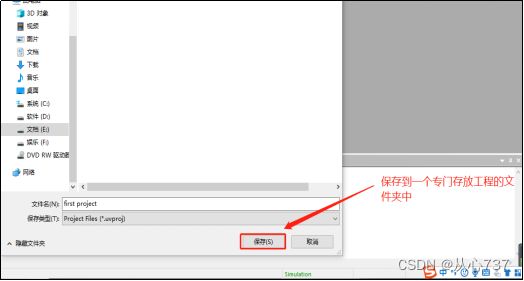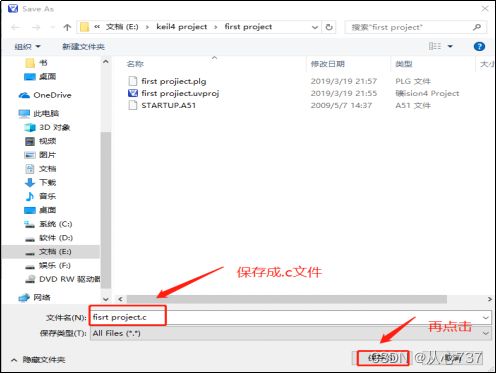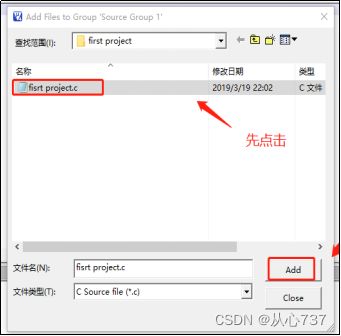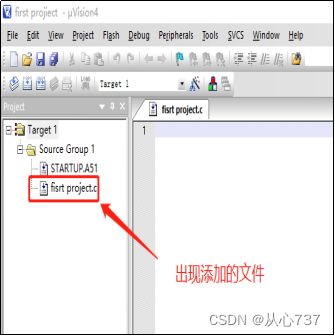1-0 51单片机keil5的使用和程序的烧写
上节课中我们已经安装好了keil5,本节课我们将会教你如何使用keil5.打开keil5.
编译环境的简介
这款软件分为菜单栏,工具栏,工程管理区,代码区和信息输出窗口。
A,菜单栏: 用来新建工程,修改这个软件的参数时使用,在以后的使用中,笔者会逐步的进行讲解。
B,工程管理区: 顾名思义,就是管理程序员写出来的工程所有的文件,在这个区内,笔者建议使用模块化编程,这样程序不会显得很拥挤的样子。
C,代码区: 用来给程序员写代码的地方,程序员的每一个.C文件、每一个.H文件都是在这里面编写。
D,信息输出窗口: 在学习STC12C5A60S2的阶段,这个窗口功能主要用来观看程序是否有语法错误,以及错误在什么地方。
E,工具栏: 主要是用来新建代码文件,以及在代码编写过程中辅助使用的。
图标功能查询:
1. 文件功能,(其中的功能包含有3,4,5,6后面继续介绍)
2.为工程的意思 ,其下的New uVision Project…用于建立新工程,Open Project用于打开工程
3.添加空白文件
4. 打开文件
5.保存当前文件
6.保存所有文件
7.编译当前文件(单个)
8.编译目标文件(修改过的)
9.编译所有目标文件(重新编译)
10.编译多个工程文件(多工程)
11.停止编译
12.下载软件
13.工程目标选项(配置)
14.单工程管理
15.打开/关闭调试
16.配置。
新建工程与生存hex文件
1.点击菜单栏的project->点击New uVision Project…。
2.这时会出来一个对话框,用于建立工程,工程文件名尽可能用英文(笔者以前用中文给工程文件名时曾出现过文件编译不通过的问题),建议将工程文件存放在特定的地方,方便以后查找,给工程文件命好名后,点击保存后会出现一个让选择芯片的界面.
3)市场上有很多芯片公司,每家公司都有生产自己对应的芯片以及不同规格的型号,在这里选择Atmel公司的AT89C51芯片。
4.这时会跳出一个对话框,询问是否需要在工程中加入asm(汇编)代码,用的是C语言代码,所以点击“是”就行了,这个文件填不填加对于新建工程是没有影响的。
5.建好工程之后,框架就搭载好了,接下来就往工程中添加.c文件。首先要做的是添加空白文件。点击工具栏第一个图标“空白纸”,新建空白文件。
6.点击工具栏的“保存”,出现一个对话框,输入文件名,初学者最好将文件和工程文件放一起,记住文件名后缀必须为.c(以后会用到后缀为.h的文件),输完后点击保存。
工程建好了,点c文件也生成了,那么下一步肯定是把这两者关联起来。其实这也是大部分建模类,画图类,编程类软件的建立工程步骤。
7.选中工程管理栏的Source Group1,右键,选择将该.c文件加入到工程文件夹中。这时会跳出一个对话框。找到你刚刚创建的.c文件,然后选中它,最后点击“Add”,然后记得关闭对话框,这样就可以开始编写程序了
8)当你编写好程序之后,要如何将这个程序烧写进芯片中呢?这时就需要软件生成的hex文件,接下来让了解下如何生成hex文件。
9)这时候会弹出一个窗口,在上边栏中选择第三项Output,在目录下在“Create HEX File”前打上勾,点击ok。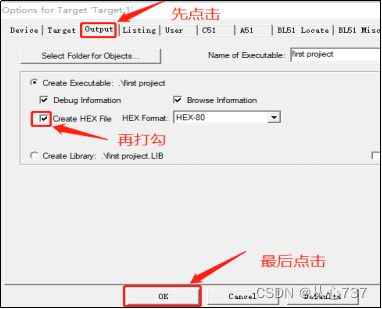
10)最后需要按编译所有目标文件
11)如果写的程序没有错误没有警告,就会在信息输出窗口,提示“0 Error(s),0 Waring(s)”和“creating hex file”。
这个时候我们需要的代码就写好了,接下来需要的就是让它传输到单片机芯片去。
下载软件的使用
当有了单片机和由keil5生成的hex文件,就要将hex文件烧入到单片机中了,这就要借助的烧程序软件平台stc-isp-15xx-v6.80exe。
打开后是这样的
接下来开始传输代码,我们也成为烧入。
第一步把单片机和计算机用烧入线连接起来。
第二步打开STC烧录软件->打开stc-isp-15xx-v6.80exe。
第三步在单片机型号那里选好用的芯片STC12C5A60S2(先找到STC12C5A602/LE5A60S23,点击一下,找到STC12C5A60S2)。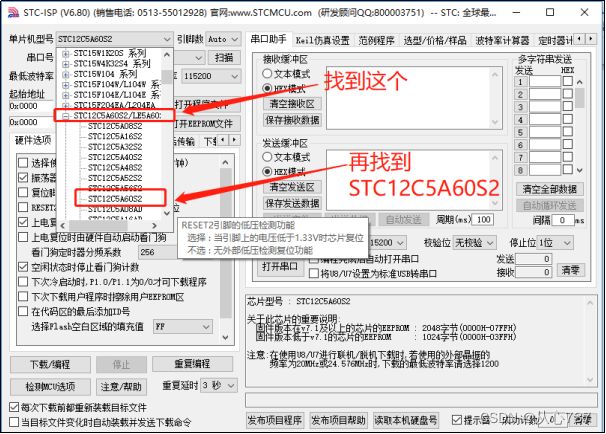
第四步在串口号那里选择有含有CH340这几个关键字的COM口。![]()
第五步点击“打开程序文件”。
![]()
第六步选中已经编译好的文件(XXX.hex),点击打开。
![]()
最后点击下载,在对话窗口中会出现“正在检测目标单片机…”,这时要”冷启动”一下,即重启一下单片机(也就是按一下开关再打开),这时这个软件平台就会开始下载程序了,下载完毕后代码也就烧入进去了。
![]()