最详树莓派4B装机流程及ifconfig不到wlan0的解决办法
树莓派4B装机流程
- 一、树莓派4B装机前准备
- 二、格式化SD卡及镜像写入
- 三、修改登录方式为串口登录
- 四、ifconfig不到wlan0相关信息
- 五、配置WiFi连接网络
- 六、更换下载源
- 七、更新vim和安装远程桌面服务
一、树莓派4B装机前准备
博主的嵌入式学习之旅的Linux 阶段已经完成了,花了一周的时间去编写一个考核项目,今天正式开始树莓派的开发,博主所用的是RaspberryPi 4B+(打英文是为了掩盖事实),今天装了一天的机(因为自己比较菜,失败了几次,差点刷没一张内存卡)。把稳如老狗的装机经验分享给大家。
废话不多说,先来做一下装机之前的准备工作。首先把树莓派放在一个干净的地方,先准备以下东西:
3 个硬件:
1.一张8G以上的CD内存卡;
2.读卡器;
3.当年玩C51单片机剩下的USB转串口模块(带连接线);

不要在意那些细节(CD内存卡);
4 个软件:
1.SDCardFormatterv5_WinEN(SD内存卡格式化软件);
2.win32diskimager-1.0.0-install,镜像烧录软件;
3.SecureCRT ,SSH连接软件;
4.最重要的RaspberryPi的镜像文件,我这里用的是Raspberry-pi-os,当然也可以装ubuntu;
为了方便大家,前面的三个软件我打包放在了网盘上,下载后自行安装:
链接:https://pan.baidu.com/s/1opB2RgCglFTgBhQWUSVFGg
提取码:w9rc
而最重要的镜像文件请大家移步到:https://mirrors.tuna.tsinghua.edu.cn/raspberry-pi-os-images/raspios_armhf/images/raspios_armhf-2020-12-04/
二、格式化SD卡及镜像写入
把SD卡插到读卡器里,读卡器插入电脑,打开SDCardFormatterv 软件,看操作:
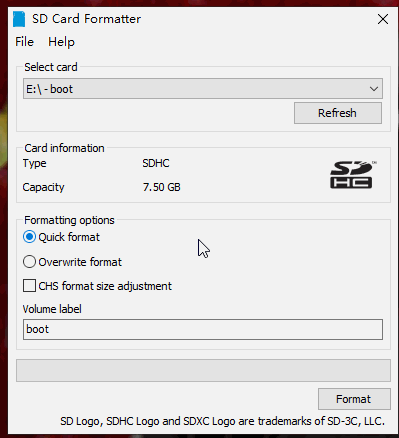
格式化完了之后,打开win32diskimager,选择下载并解压的Raspberry-pi-Os.iso 镜像文件,看操作:
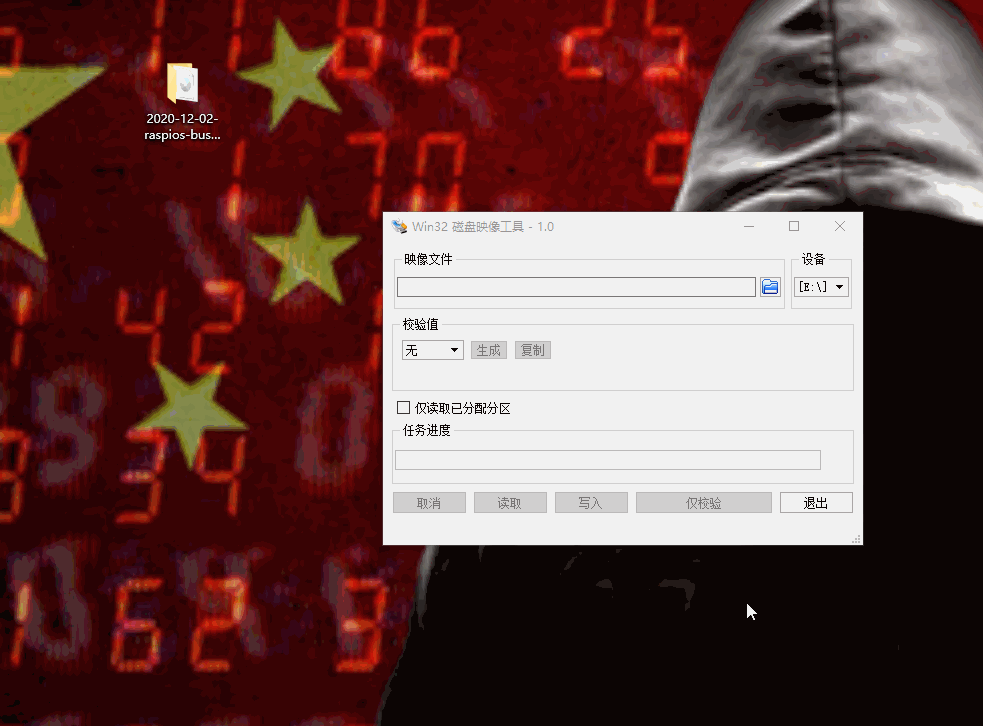
然后等待写入完成,如果写入失败,请重新格式化SD卡内存卡。
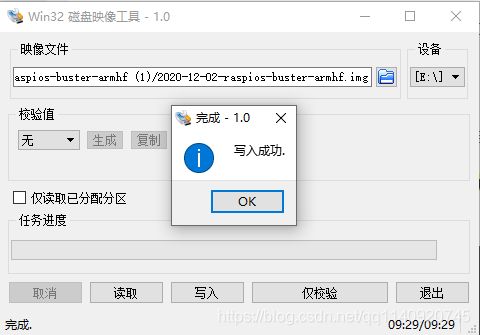
三、修改登录方式为串口登录
如果你有显示器和HDMI转接头,请忽略这一步。这就有人问了,为啥不使用WiFi SSH登录?不是下载SecureCRT了吗?我失败了一天就是想使用WiFi连ssh登录,但是死活连不上,问题我也找到了,等会再说。
想要串口登录,需要修改两个配置文件:config.txt 和 cmdline.txt,打开已经烧录成功的内存卡目录,找到那两个文件,
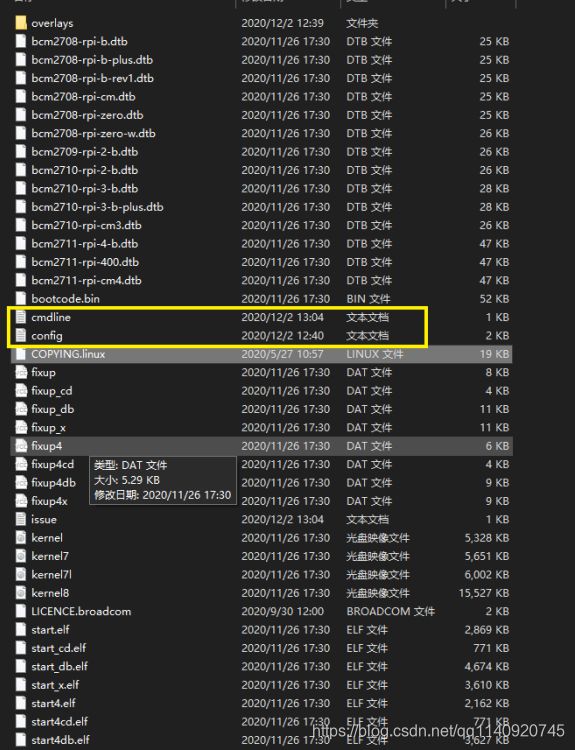
先打开config.txt ,在文件的最后加入:
dtoverlay=pi3-miniuart-bt
保存退出。
然后打开cmdline.txt,把所有内容替换成:
dwc_otg.lpm_enable=0 console=tty1 console=serial0,115200 root=/dev/mmcblk0p2 rootfstype=ext4 elevator=deadline fsck.repair=yes rootwait
电脑先安全弹出读卡器,再拔出读卡器,然后把内存卡插入树莓派;开始连接USB转串口模块,模块的RXD连接BCM 14(TXD),TXD连接 BCM 15(RXD),接好5V和GND;

树莓派通电后把串口模块插入电脑,这时,电脑上应该会有提示声,而且设备管理器有这么一个设备:

如果没有,请安装USB转串口的驱动,通常是340驱动。插好之后,打开SecureCRT,以串口的方式连接,选择端口和波特率115200,看操作:
等待启动完成,然后登录就可以进行下一步配置了,登录名:pi, 密码:raspberry。
四、ifconfig不到wlan0相关信息
我们所使用的 Raspberry-pi-os是2020最新版本,无论哪个版本的树莓派装了这个后,用ifconfig指令都看不到wlan无线网络的信息,但是用sudo ifconfig -a可以看到有wlan0,
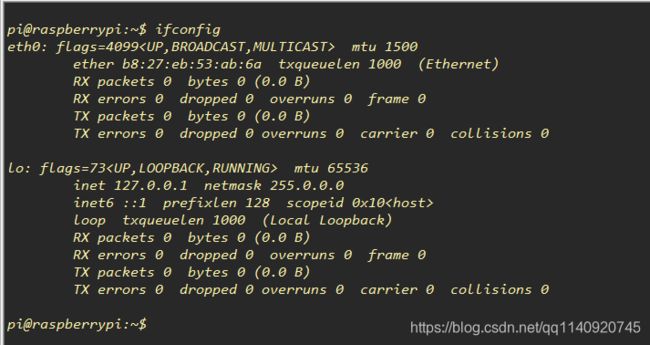
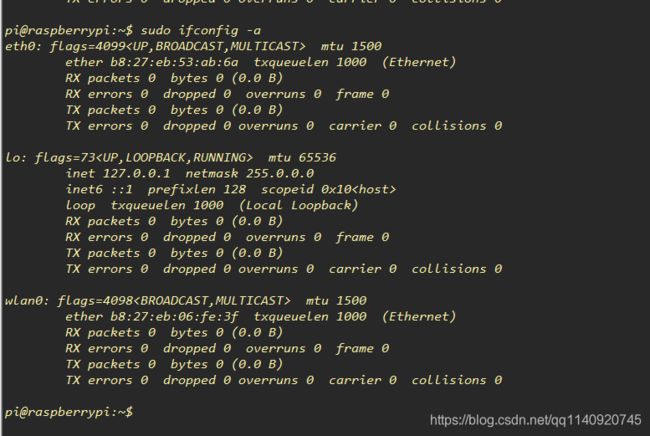
那就证明我们的网卡驱动没问题,只是无线射频被锁起来了,使用rfkill list查看是否关闭射频:
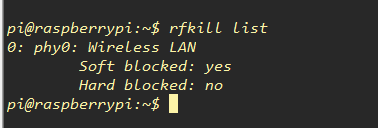
我这有一个被锁住了,需要打开它:rfkill unblock all,全部打开,再ifconfig 看看:
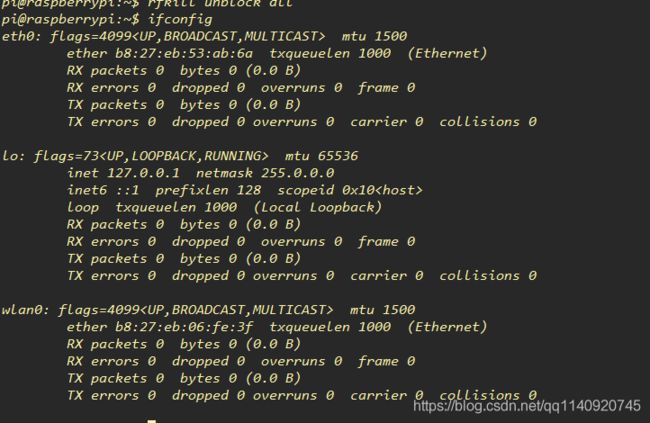
这时,wlan0就出来了,我们就可以配置WiFi上网咯。
五、配置WiFi连接网络
配置WiFi需要配置wpa_supplicant.conf文件,指令:
sudo nano /etc/wpa_supplicant/wpa_supplicant.conf
添加网络配置:
network={
ssid="你的WiFi名"
psk="WiFi密码"
}
添加完之后,Ctrl+o ,回车,Ctrl+x退出;重启树莓派:
sudo reboot
登录之后,ifconfig查看无线的IP地址,记住它,然后用ssh远程连接,我的是192.168.16.9:
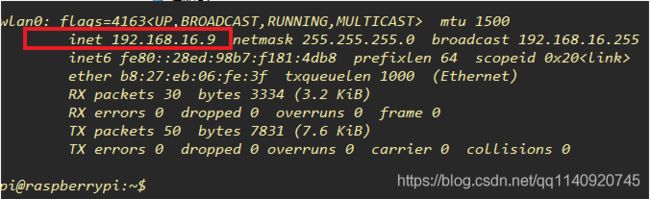
但是目前树莓派还没有开启ssh远程连接功能,我们先打开它,输入:
sudo raspi-config
看操作,键盘上下键选择列表,左右键下方选项:
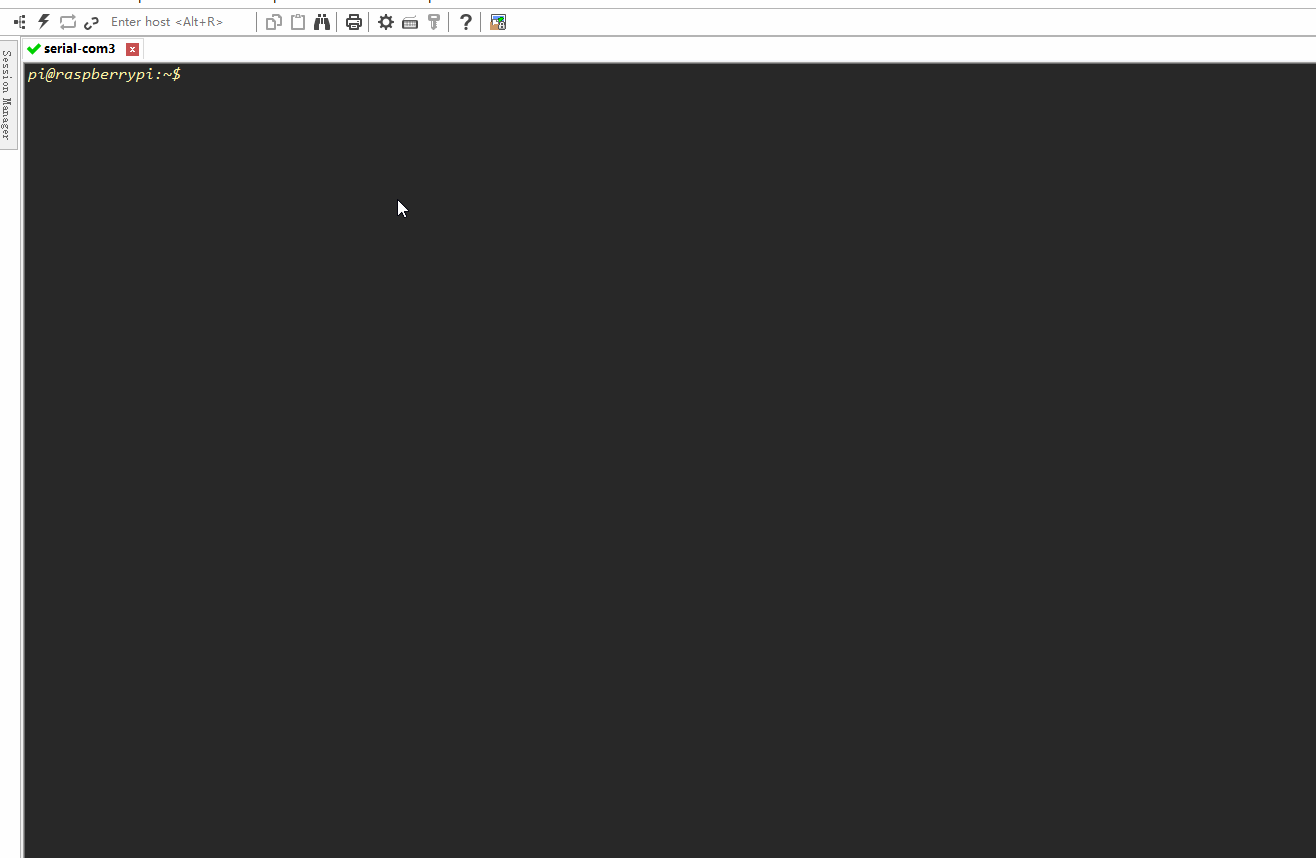
打开之后,就可以用ssh来连接树莓派了,看操作:
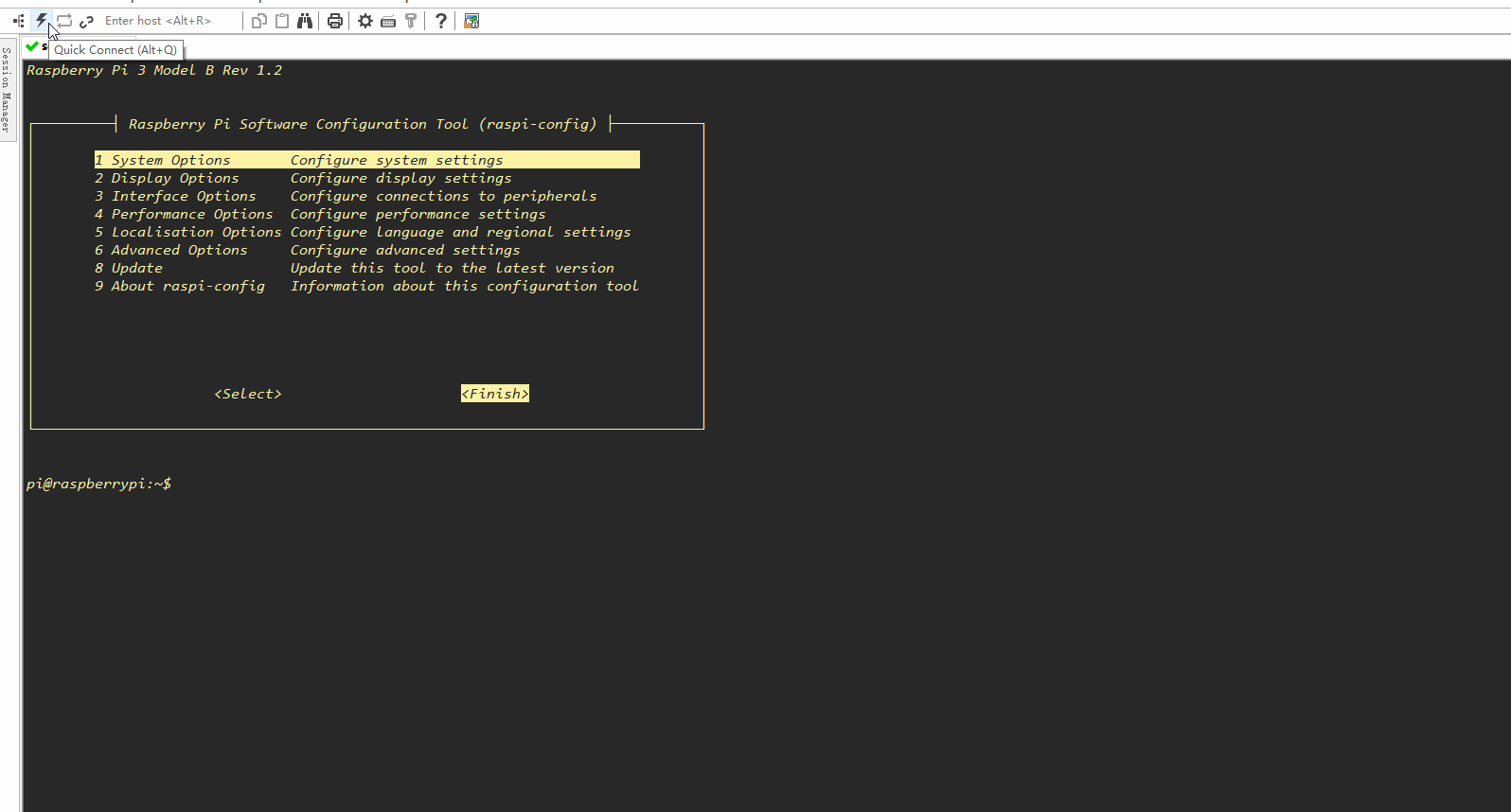
输入完密码之后,直接摁回车键 就能登录了,然后我们就可以不用串口模块咯,拔掉,放到它该呆的地方。
六、更换下载源
因为还没装vim,所以先使用nano来编辑。树莓派默认的镜像源是英国的,就算连接上了,下载的速度都很慢所以需要换源,输入指令:
sudo nano /etc/apt/sources.list
deb http://mirrors.tuna.tsinghua.edu.cn/raspbian/raspbian/ buster main contrib non-free rpi
换成清华大学的镜像源,其他的源相应地把网址改了就行:
中国科学技术大学:
http://mirrors.ustc.edu.cn/raspbian/raspbian/
阿里云:
http://mirrors.aliyun.com/raspbian/raspbian/
华中科技大学:
http://mirrors.hustunique.com/raspbian/raspbian/
Arch Linux ARM
http://mirrors.hustunique.com/archlinuxarm/
华南农业大学(华南用户):
http://mirrors.scau.edu.cn/raspbian/
大连东软信息学院源(北方用户):
http://mirrors.neusoft.edu.cn/raspbian/raspbian/
重庆大学源(中西部用户):
http://mirrors.cqu.edu.cn/Raspbian/raspbian/
同样地Ctrl+o ,回车,Ctrl+x退出;
七、更新vim和安装远程桌面服务
接下来就是下载vim了,先更新一下,输入:
sudo apt-get update
更新完之后,输入:
sudo apt-get install vim
有提示输入y就行,有的同学想看一下树莓派的桌面,也同样可以,下载和xrdp远程桌面就行了,输入:
sudo apt-get install xrdp
同样,提示输入y 就行,然后等待下载及安装完成,我们就能在Windows的远程桌面连接树莓派了,打开Windows的运行框,输入msts,看操作:
以为我的树莓派只有2G,所以在连接远程桌面的时候会久一点。毕竟我们在做开发的时候,使用更多的还是键盘,用SSH来连接就足够了,没必要连接远程桌面,也推荐使用SSH网络连接。至此,我们的树莓派正式的,愉快的开始了它的工作。
