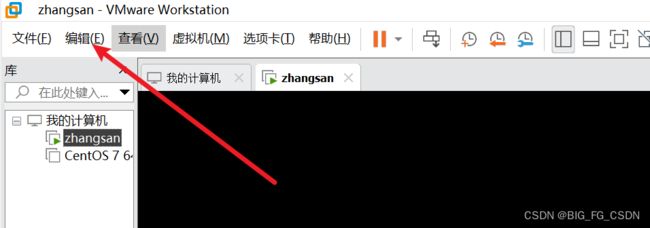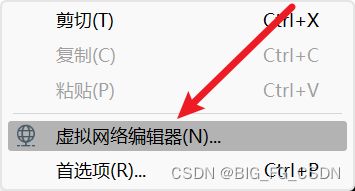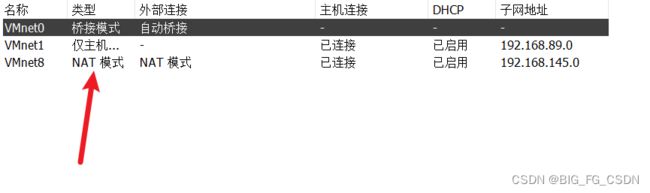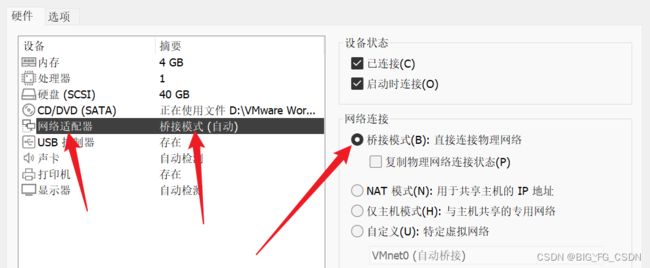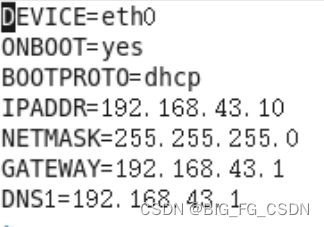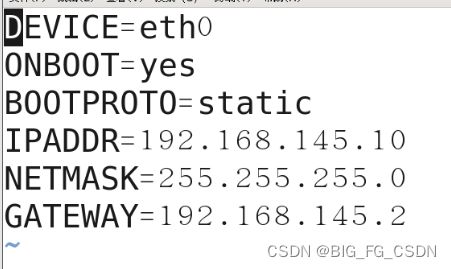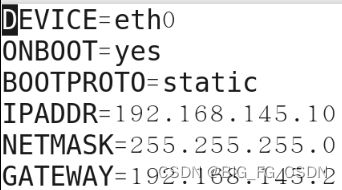【BIG_FG_CSDN】*VMware17pro*Linux*Redhit6网络管理(个人向——学习笔记)
物理机中的网络
-
查看物理网络的方法
“网络连接”—>单点选中网络的选项-->菜单栏中“查看此连接状态”-->“详细信息”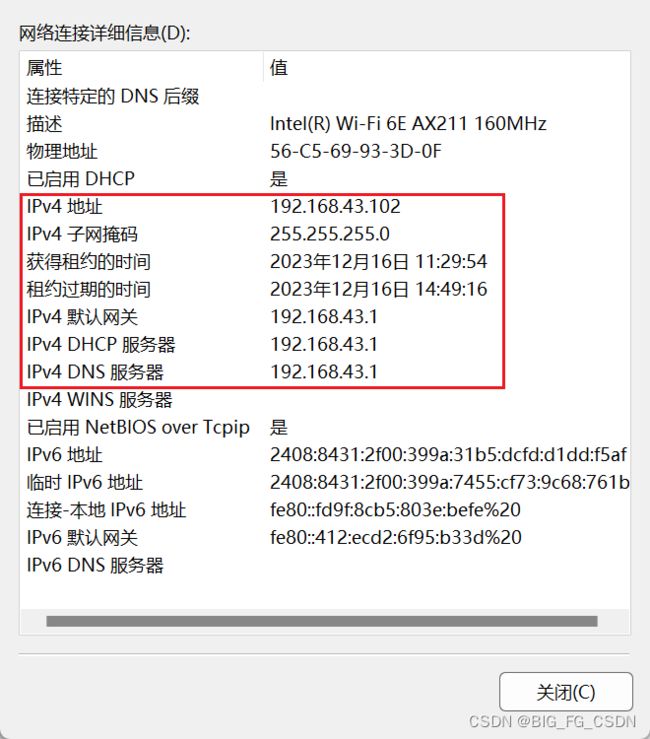
-
“网络连接”中的VM网卡
在主机上对应的有VMware Network Adapter VMnet1和VMware Network Adapter VMnet8两块虚拟网卡,它们分别作用于仅主机模式与NAT模式下。
在“网络连接”中可以看到这两块虚拟网卡,如果将这两块卸载了,可以在vmware的“编辑”下的“虚拟网络编辑器”中点击“还原默认设置”,可重新将虚拟网卡还原。
VM网络工作模式:
VMnet0(桥接模式)、VMnet1(仅主机模式)、VMnet8(NAT模式)
查看网络模式:
添加网络向虚拟添加:
“虚拟机”-->“设置”中添加“网络适配器”
打开虚拟机时,VM右下角显示绿色标志表示已连接成功![]() .若没可以右键“连接”。
.若没可以右键“连接”。
桥接模式:
相当于将虚拟网卡直接插入到了路由器中,将虚拟机直接连接外部网络;
这些虚拟网卡于物理网卡是平级的,虚拟ip网段与主机ip网段是一样的,所以拥有于物理网卡相同的功能,虚拟机会占用该网段的地址;
所有桥接下的网卡与网卡都是交换模式的,相互可以访问而不干扰。
虚拟机ip地址需要与主机在同一网段中,如需联网,则网关与DNS需要与主机网卡一致。
设置桥接模式:
只用在“网络适配器”VMnet0设置成桥接才有用;
虚拟IP的主机ip需要自己设置;剩下的ip需要与物理机网络ip相同哦;
然后启动网络服务;
你就会发现你可以通过浏览器访问网站了!!!
NAT模式:
NAT模式借助虚拟NAT设备和虚拟DHCP服务器,使得虚拟机可以联网,所以虚拟机的网段不与物理机相同;
在NAT模式中,主机网卡与虚拟NAT设备相连,然后虚拟NAT设备与虚拟DHCP服务器一起连接在虚拟交换机VMnet8上,这样就实现了虚拟机联网。
设置NAT模式:
虚拟机设置中“网络适配器”选择NAT,无则添加;只有VMnet8才有用;
虚拟ip的主机ip可以自己填写;剩下在"虚拟网络编辑器"中查看NAT模式的相关ip相同即可;
然后启动网络服务;
VMware Network Adapter VMnet8虚拟网卡的作用
虚拟机能联通外网,不是通过VMware Network Adapter VMnet8虚拟网卡来实现的;
VMware Network Adapter VMnet8虚拟网卡是主机与虚拟机之间的通信的。
主机模式:
虚拟机只和主机通信,虚拟机ip随便配;
网络服务
编辑网卡配置文件(需root)
Linux的网卡配置文件的位置:/etc/sysconfig/network-script/ifcfg-eth0
所以编辑vim /etc/sysconfig/network-script/ifcfg-eth0
DEVICE:网卡
ONBOOT:开机自动启动
BOOTPROTO:设置DHCP的状态 none禁止DHCP;static启用静态IP地址;dhcp开启DHCP服务;
IPADDR:ip地址 (主机ip自行设置)
NETMASK:子网掩码
GATEWAY:网关
每一次更改网卡配置都需要重启network服务;
启动网络服务
linux服务文件位置:/etc/init.d
启动:/etc/init.d/network start 或 service network start
服务的启动方式:文件位置+选项 或者 service+文件+选项
选项:start ——开启 stop——关闭 status——查看状态 restart——重启
问题:
如果在启动网络服务时,出现了![]()
很有可能是NetworkManager服务有冲突,直接关闭NetworkMangaer服务就可,service NetworkManager stop,禁止开机自动启动chkconfig NetworkMangaer off.再重启网络服务;
添加NAT服务器
配置网络
需要先将虚拟机通过NAT模式连上network服务;
启动nfs
需要安装nfs:yum install nfs* -y
NFS配置文件位置:/etc/exports
编辑NFS配置:vim /etc/exports
填写方式例子:/tmp/share *(rw,sync)
创建输出目录: mkdir /tmp/share
给予权限:chmod 777/tmp/share
关闭防火墙:service iptables stop
启动nfs:service nfs start
测试
将nfs共享目录挂到本地目录上实现文件传输:
mount -t nfs 192.168.145.10:/tmp/share /home/1 (/home/1需要已经存在的文件夹作为共享文件的接口)
这时在/home/1中进行的操作,会同步到/tmp/share中;
参考文献:
[1]Linux公社:VMware虚拟机三种网络模式详解
[2]CSDN:虚拟机的三种可选模式:桥接模式、NAT模式、主机模式浅析
[3]CSDN:ifcfg-eth0配置详解
[4]CSDN:centOS 7下无法启动网络(service network start)错误解决办法
[5]Linux系统及编程基础(修订版)
[6]CSDN:vm虚拟机NAT网络模式下主机Ping不通虚拟机,虚拟机ping不通主机
[7]CSDN:VMware虚拟机三种网络模式:桥接模式,NAT模式,仅主机模式
[8]
[9]
[10]
[11]
[12]
[13]
[14]
[15]
[16]