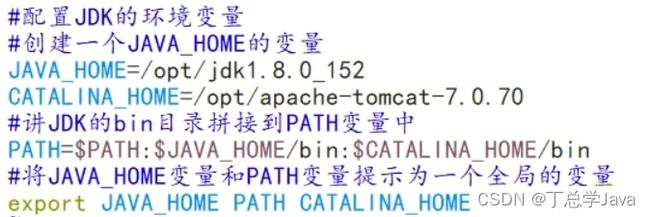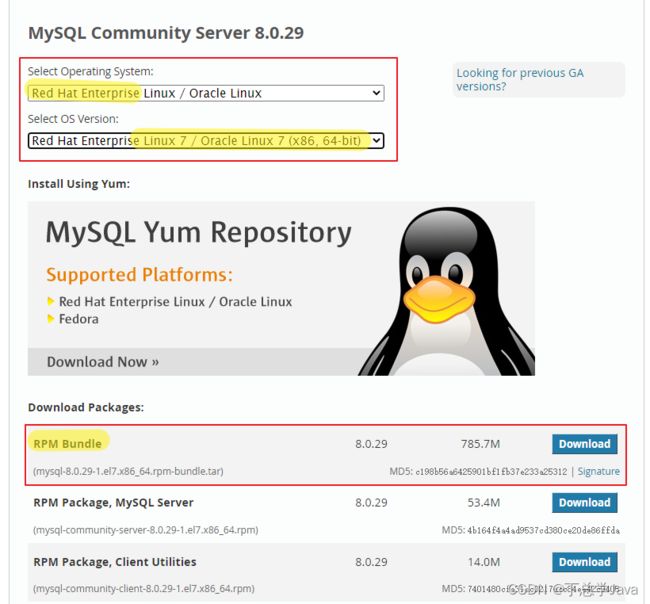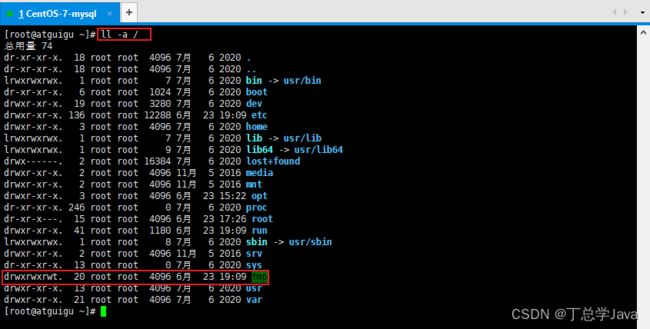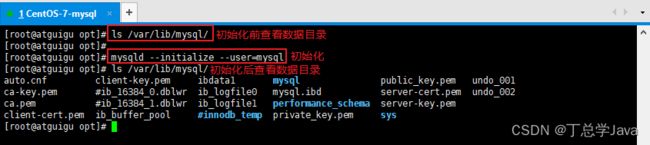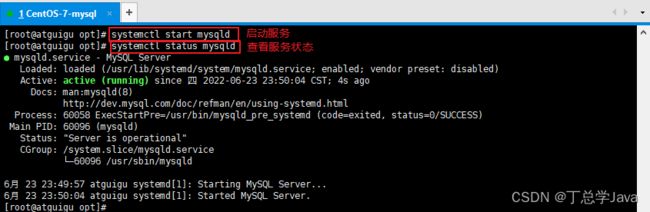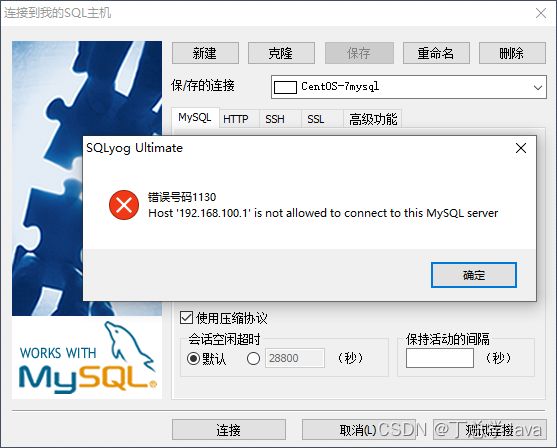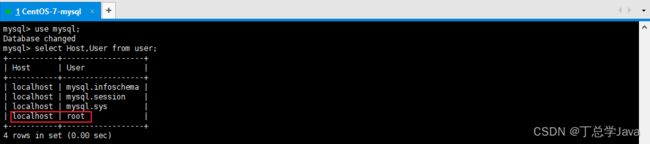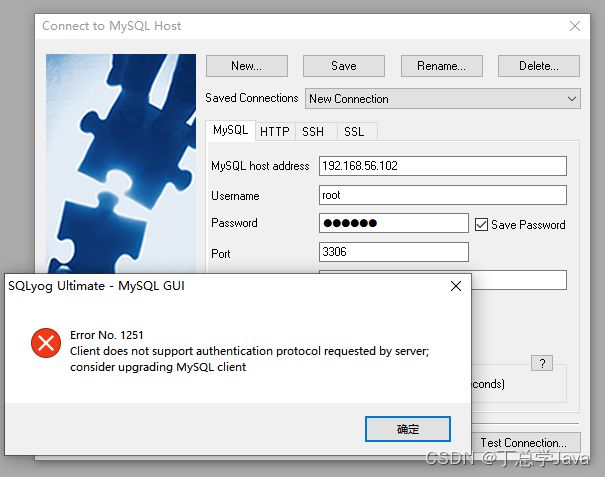第十章 服务环境搭建,在服务器Linux上安装JDK,Tomcat,MySQL
第十章 服务环境搭建
学习目标
1 熟练在服务器上安装JDK
2 熟练在服务器上安装Tomcat
3 熟练在服务器上安装MySQL
第一节 安装JDK
第一步 查询系统中自带的JDK
rpm -qa | grep jdk
第二步 卸载系统中自带的JDK
rpm -e --nodeps jdk的rpm软件包的名字
rpm -e --nodeps java-1.8.0 摁tab键
rpm -e --nodeps java-1.8.0 摁tab键
rpm -e --nodeps java-1.7 摁tab键
rpm -e --nodeps java-1.7 摁tab键
第三步 将jdk.tar.gz上传到/opt目录下
第四步 解压jdk压缩包
tar -zxvf jdk压缩包名称
第五步 在/etc/profile.d目录下创建my_env.sh文件(系统不建议直接修改/etc/profile)
cd /etc/profile.d
touch my_env.sh
第六步 在my_env.sh文件中配置JAVA_HOME环境变量
#JAVA_HOME
JAVA_HOME=/opt/jdk-17.0.7
PATH=$PATH:$JAVA_HOME/bin
export PATH JAVA_HOME
第七步 执行source /etc/profile.d/my_env.sh使环境变量立即生效,如果不生效就重启
[root@localhost ~]# source /etc/profile.d/my_env.sh
第二节 安装Tomcat
第一步 将tomcat的压缩包上传到/opt目录下
第二步 解压缩tomcat的压缩包
第三步 进入tomcat的bin目录执行./startup.sh启动tomcat服务器
[root@localhost /]# cd opt/apache-tomcat-10.1.10/bin
[root@localhost bin]# ./startup.sh
Using CATALINA_BASE: /opt/apache-tomcat-10.1.10
Using CATALINA_HOME: /opt/apache-tomcat-10.1.10
Using CATALINA_TMPDIR: /opt/apache-tomcat-10.1.10/temp
Using JRE_HOME: /opt/jdk-17.0.7
Using CLASSPATH: /opt/apache-tomcat-10.1.10/bin/bootstrap.jar:/opt/apache-tomcat-10.1.10/bin/tomcat-juli.jar
Using CATALINA_OPTS:
Tomcat started.
第四步 可以配置tomcat的环境变量,这样就可以在任意目录下执行startup.sh启动tomcat了
win上远程访问tomcat访问不了,因为防火墙拦截了8080端口。
解决方法:① 停用防火墙 ② 设置防火墙端口号白名单
设置白名单:
#查询端口是否开放
firewall-cmd --query-port=8080/tcp
#开放8800端口
firewall-cmd --permanent --add-port=8080/tcp
#重启防火墙(修改配置后要重启防火墙)
firewall-cmd --reload
第三节 安装 MySQL
1、采用普通方式安装MySQL
2、下载MySQL
2.1、官网
https://www.mysql.com
2.2、下载页面
https://dev.mysql.com/downloads/mysql/
下载MySQL 8.0.xx
这里没有CentOS7系统的版本,所以选择与之对应的Red Hat Enterprise Linux 7
点击Download下载RPM Bundle全量包,包括了所有组件:
2.3、安装包
mysql-8.0.29-1.el7.x86_64.rpm-bundle.tar
3、检查安装环境
3.1、卸载系统自带的mariaDB
#CentOS7中默认安装了mariaDB
#检查是否安装,-i 表示忽略大小写,如果显示完整的rpm的名字,则表示已安装
rpm -qa|grep -i mariaDB
#卸载, --nodeps 表示排除依赖,否则如果别的软件依赖mysql,则无法删除
rpm -e --nodeps mariadb-libs
3.2、卸载已安装的MySQL
需要的时候参考
3.2.1、卸载MySQL5.7
1.停止MySQL服务
systemctl stop mysqld
2.查看当前MySQL安装状况
rpm -qa|grep -i mysql
3.卸载已安装程序
#卸载上述命令查询出的所有已安装程序
rpm -e --nodeps mysql57-community-release
rpm -e --nodeps mysql-community-server
rpm -e --nodeps mysql-community-common
rpm -e --nodeps mysql-community-libs
rpm -e --nodeps mysql-community-client
4.删除残留文件
查找相关文件
find / -name mysql
删除上述命令查找出的相关文件
rm -rf /var/lib/mysql
rm -rf /usr/share/mysql
rm -rf /etc/selinux/targeted/active/modules/100/mysql
rm -rf /etc/selinux/targeted/tmp/modules/100/mysql
rm -f /etc/my.cnf*
rm -f /var/log/mysqld.log
3.2.2、卸载MySQL8
1.停止MySQL服务
systemctl stop mysqld
2.查看当前MySQL安装状况
rpm -qa|grep -i mysql
3.卸载已安装程序
#卸载上述命令查询出的所有已安装程序
rpm -e --nodeps mysql-community-common
rpm -e --nodeps mysql-community-server
rpm -e --nodeps mysql-community-libs
rpm -e --nodeps mysql-community-icu-data-files
rpm -e --nodeps mysql-community-client
rpm -e --nodeps mysql-community-client-plugins
4.删除残留文件
查找相关文件
find / -name mysql
删除上述命令查找出的相关文件
rm -rf /etc/selinux/targeted/active/modules/100/mysql
rm -rf /etc/selinux/targeted/tmp/modules/100/mysql
rm -rf /usr/lib64/mysql
rm -rf /var/lib/mysql
5.删除配置文件和日志
rm -f /etc/my.cnf* #如果有的话
rm -f /var/log/mysqld.log
3.3、检查必要依赖
查询是否安装了如下依赖
rpm -qa|grep libaio
rpm -qa|grep net-tools
rpm -qa|grep perl
如果存在,则如下所示:
如果不存在,则需要安装
yum install libaio -y
yum install net-tools -y
yum install perl -y
注:-y 表示在安装工程中的提示默认为yes
3.4、检查/tmp临时目录权限
由于MySQL安装过程中,会通过MySQL用户在/tmp目录下新建tmp_db文件,所以请给/tmp较大的权限。
权限检查:
ll -a /
如果权限不是777则授权为777:
chmod -R 777 /tmp
4、安装
4.1、解压
将安装程序上传至到/opt目录下,并解压:
cd /opt
tar xvf mysql-8.0.29-1.el7.x86_64.rpm-bundle.tar
4.2、安装
在安装文件目录下执行以下命令**(必须按照顺序执行):**
rpm -ivh mysql-community-common-8.0.30-1.el7.x86_64.rpm
rpm -ivh mysql-community-client-plugins-8.0.30-1.el7.x86_64.rpm
rpm -ivh mysql-community-libs-8.0.30-1.el7.x86_64.rpm
rpm -ivh mysql-community-icu-data-files-8.0.30-1.el7.x86_64.rpm
rpm -ivh mysql-community-client-8.0.30-1.el7.x86_64.rpm
rpm -ivh mysql-community-server-8.0.30-1.el7.x86_64.rpm
# -i, --install 安装软件包
# -v, --verbose 提供更多的详细信息输出
# -h, --hash 软件包安装的时候列出哈希标记 (和 -v 一起使用效果更好),展示进度条
4.3、查看是否安装成功
rpm -qa|grep -i mysql
4.4、查看版本
mysqladmin --version
[root@localhost /]# mysqladmin --version
mysqladmin Ver 8.0.30 for Linux on x86_64 (MySQL Community Server - GPL)
[root@localhost /]#
4.5、安装后的目录结构
| 路径 | 解释 |
|---|---|
| /usr/bin | 相关命令目录,mysqladmin等 |
/var/lib/mysql/ |
MySQL数据库文件的存放路径 |
| /usr/lib64/mysql/plugin | MySQL |
/var/log/mysqld.log |
MySQL日志路径 |
| /var/run/mysqld/mysqld.pid | 进程pid文件 |
| /var/lib/mysql/mysql.sock | 本地连接时用的套接字文件 |
| /etc/systemd/system/multi-user.target.wants/mysqld.service | 服务启停相关脚本 |
/etc/my.cnf、/usr/share/mysql-8.0 |
MySQL配置文件 |
5、启动
5.1、服务的初始化
#初始化数据目录并生成初始密码
mysqld --initialize --user=mysql
#查看数据目录
ls /var/lib/mysql/
5.2、服务的启动和停止
#启动,安装完MySQL第一次启动服务时,也会同时执行服务的初始化,因此也可以省略5.1
#如果省略了步骤5.1,并且启动失败,则说明之前安装的MySQL没有卸载干净,数据目录/var/lib/mysql/没有删除
#请删除数据目录后再重新启动
systemctl start mysqld
#关闭
systemctl stop mysqld
#重启
systemctl restart mysqld
#查看服务状态
systemctl status mysqld
5.3、查看进程
#进程存在则说明MySQL启动成功
ps -ef|grep -i mysql
[root@localhost /]# ps -ef | grep -i mysql
mysql 1493 1 1 12:25 ? 00:05:29 /usr/sbin/mysqld
root 16071 14236 0 21:19 pts/1 00:00:00 grep --color=auto -i mysql
[root@localhost /]#
5.4、设置开机启动
#查看服务是否自动启动(是:enabled | 否:disabled)
systemctl list-unit-files|grep mysqld.service
#设置开机启动:如不是enabled可以运行如下命令设置自启动
systemctl enable mysqld
#重新加载服务配置
systemctl daemon-reload
#如果希望不进行自启动,运行如下命令设置
systemctl disable mysqld
#重新加载服务配置
systemctl daemon-reload
6、配置密码
6.1、查找初始密码
#mysql安装完成之后,在/var/log/mysqld.log文件中给root生成了一个默认密码。通过下面的方式找到root默认密码,然后登录mysql。
grep 'temporary password' /var/log/mysqld.log
或者使用 more /var/log/mysqld.log
6.2、登录MySQL客户端
mysql -uroot -p
#然后输入上面找到的默认密码
6.3、修改密码
因为初始密码只是一个临时密码,默认只可以登录,无法做其他操作,因此我们需要重置密码
ALTER USER 'root'@'localhost' IDENTIFIED BY '123456';
-- 或者
SET password FOR 'root'@'localhost'= '123456';
6.4、忘记root密码
需要的时候参考
在/etc/my.cnf 文件[mysqld]中加上:
skip_grant_tables=1
重新启动mysql服务使配置生效:
systemctl restart mysqld
就可以无需密码登录MySQL客户端
mysql -uroot
接下来可以执行修改密码的语句重置密码
7、相关问题
(1)远程连接问题
在用SQLyog或Navicat中配置远程连接MySQL数据库时遇到如下报错信息,这是由于MySQL默认不支持远
程连接。
查看系统数据库MySQL中的user表:
USE mysql;
SELECT Host,User FROM user;
可以看到root用户的当前主机配置信息为localhost。修改Host为通配符%
Host列指定了允许用户登录所使用的IP:
-
Host=localhost,表示只能通过本机客户端去访问。 -
Host=%,表示所有IP都有连接权限。
UPDATE user SET Host = '%' WHERE User ='root';
FLUSH PRIVILEGES; -- Host修改完成后记得执行FLUSH PRIVILEGES使配置立即生效:
注意:在生产环境下不能为了省事将host设置为%,这样做会存在安全问题,可以设置为生产环境IP。
(2)使用SQLyog连接
出现这个原因是MySQL 8 之前的版本中加密规则是mysql_native_password,而在MySQL 8之后,加密规则是caching_sha2_password。
解决方案有两种,一种是升级SQLyog和Navicat(因此,新版SQLyog不会出现此问题),另一种是把MySQL用户登录密码加密规则还原成mysql_native_password。
**解决方法:**Linux下 mysql -uroot -p 登录你的 MySQL 数据库,然后 执行这条SQL:
ALTER USER 'root'@'%' IDENTIFIED WITH mysql_native_password BY '123456';
然后再重新配置SQLyog的连接,重新填写密码,则可连接成功了。