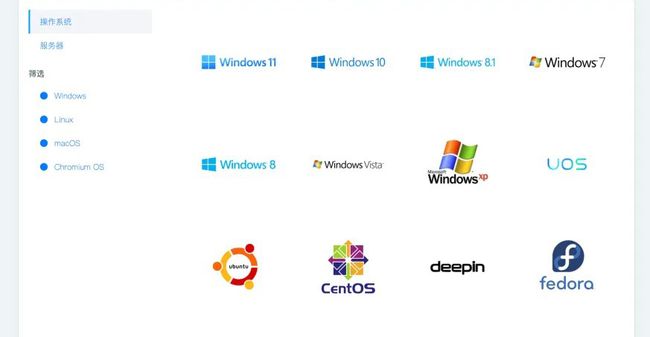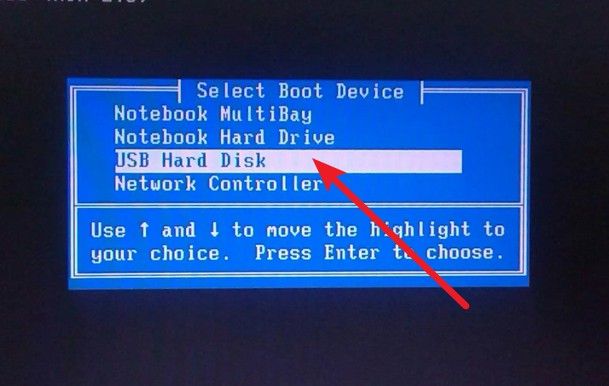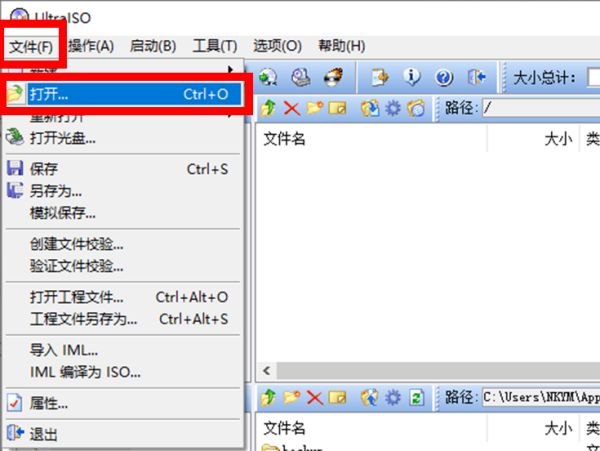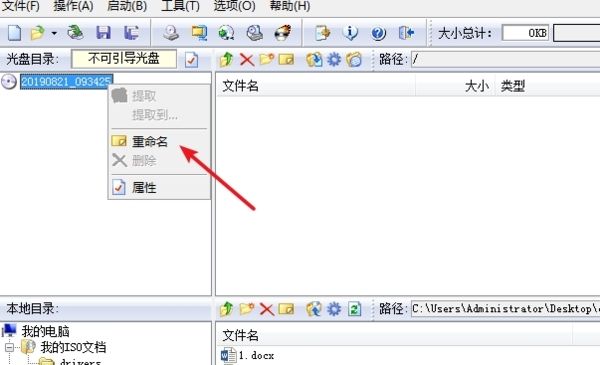计算机基础之U盘重装系统
一. 如何选择操作系统
对于Windows操作系统来说,大家选择困难主要集中在Windows 7和Windows 10上;至于XP和Win8,一个是老古董一个是过渡产品都不用考虑;喜欢Win7可能更多的是使用习惯,当然优点也有很多,比如美观、稳定、易用等;但是综合多方面来看,Win10的系统表现确实要优于Win7,最明显的感受就是电脑的启动速度,和游戏表现;
二. 准备工作
道怎样选择系统之后,那么直接进入正题,教大家如何重装电脑系统;
说起来重装系统的方法其实有很多种,本文主要讲三种最常用,也是最简单的方法,所以大家放心阅读 ;
首先做好准备工作:
-
一块大于4G的U盘
-
系统ISO文件
-
U盘启动制作软件
2.1 U盘
第一项是U盘,建议容量大于4G,因为Windows 10的系统ISO文件是有4G多,所以U盘容量必须要保证能装下整个ISO文件才行;
需要注意的是:
-
如果你U盘里有重要文件,记得先转移备份,因为在制作U盘启动过程中会格式化(删除数据)你的U盘;
-
由于我们购买的U盘默认文件系统多半是FAT32,该格式不支持超过4GB的文件传输,所以可以提前将U盘文件系统格式化为NTFS或者exFAT;
2.2 系统ISO文件下载
既然是重装系统,那么系统下载这个步骤肯定少不了;
重要提示:千万不要去一些杂七杂八的网站下载,比如系统之家、系统天堂、win10之家等等,这些网站提供的系统多半经过修改,带有捆绑甚至病毒等;
那么强烈建议大家去”ITellYou”这个网站,下载系统ISO文件,里面有很多原版系统可供选择,真的纯洁无毒无捆绑,并提供磁链接下载,非常之良心!
因为存在冒充网站,建议大家从这里进入⇒网站入口:itellyou.cn
三、制作U盘启动
准备工作都做好了,那么直接进入下一步⇒制作U盘启动
这一步最关键,但是也很简单;
老毛桃装机教程图解,老毛桃装机教程详细方法介绍-老毛桃winpe u盘 (laomaotao.net)
3.1 老毛桃u盘制作
1、下载老毛桃u盘启动盘制作工具,再将空白8G或以上的u盘接入电脑。
2、进入老毛桃u盘工具界面后,等待u盘识别,点击操作将它制作成U盘启动盘。
3、耐心等待u盘启动盘制作完成,即可下载Windows系统镜像并保存在合适的位置。
3.2 老毛桃u盘启动
1、在官网首页查询电脑对应的u盘启动快捷键,或者通过这个表格进行查询也可。
2、将u盘启动盘接入电脑,重启并在开机画面出现时,通过U盘启动快捷键进入优先启动项设置页面,让bios设置U盘启动。
3、进入老毛桃winpe主菜单后,选中【1】并回车,即可进入老毛桃winpe桌面。
3.3 老毛桃u盘重装系统
1、打开一键装机,找到Windows系统镜像后,选中C盘,点击“执行”进行系统安装。
2、等待软件自动进行操作,弹出还原窗口时,默认设置,直接点击“是”。
3、进入pe所示界面后,勾选“完成后重启”,并在初次重启时拔掉u盘启动盘。
4、最后,电脑基本就不需要你进行操作了,期间只需等待,桌面展示Win10系统界面即可。
相信现在,大家应该都学会了老毛桃装机教程详细方法介绍。重装系统可能是一项耗时的任务,但它能够提高系统性能、提高安全性,并使您的电脑看起来像新的一样。如果您按照这个教程一步一步进行,重装系统应该是一项简单而顺畅的任务。请记住,备份所有重要数据非常重要。
四. 软碟通装机
4.1 怎么打开ISO文件
1、打开软碟通UltraISO软件
2、点击左上角文件选项,再点击子菜单中的打开选项
3、找到存放镜像文件的目录,点击选中镜像文件再点击右下角的打开按钮
4、成功在软碟通UltraISO内加载镜像文件,大功告成。
4.2 怎么制作ISO文件
1、打开“文件”菜单下“新建”-》“数据光盘镜像”
2、右击光盘图标标题,重命名成一个自己的文件名。
3、在本地目录窗口打开要添加的文件,右击选择“添加”,完成文件的添加
4、可以通过工具栏直接对文件删除、添加、重命名、新建文件夹。
5、点击打开工具栏上的保存按钮,或文件菜单中的保存。
6、点击保存,完成ISO文件的制作。
4.3 怎么制作U盘启动盘
1、选择自己需要的系统ISO文件,双击打开。
2、选择ISO 文件后,在软件界面会显示ISO里面的文件信息,点击启动--写入硬盘映像。
3、弹出写入硬盘映像框,选择需要制作映像的U盘,然后点击写入。
4、点击写入后弹出U盘格式化提示信息,选择是。
5、点击是后开始写入硬盘映像文件,此过程时间比较久,请勿插拔 U盘。
6、等待进度条完成,界面显示刻录成功,完成比例100%时,制作启动盘完成。
五. 硬盘装机
onekey一键备份还原是比较流行的备份还原工具
5.1:首先是下载onekey一键备份还原软件,通过打开的界面我们知道,onekeyghost有备份还原功能
5.2:我们使用备份功能,注意备份里面有一些选项,可以选择备份的一些方法,可以操作如下
5.3 我们也可以使用还原功能,onekeyghost还原功能和备份功能是差不多的,操作如下:
以上总结: 整个软件的操作还是非常简单的,只要2步就可以实现备份和还原的效果了,只是备份的时候很长。