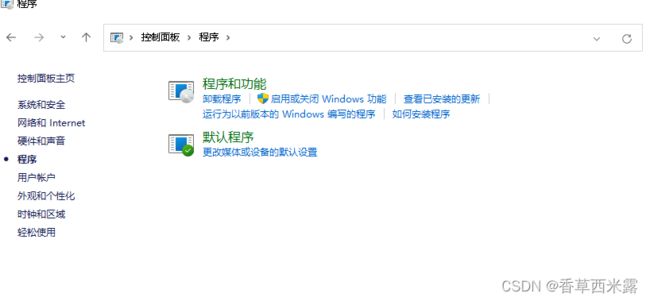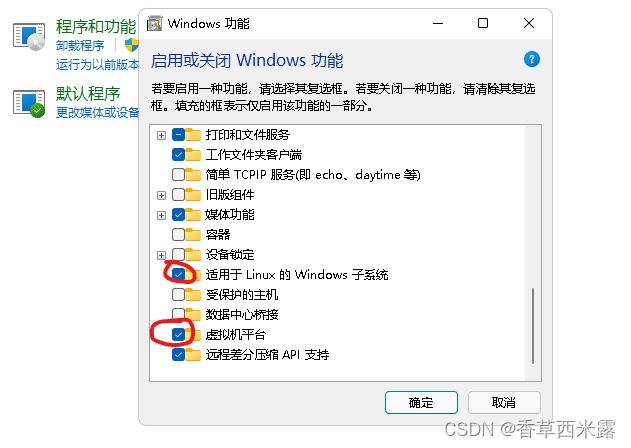详细攻略 WIN11 + WSL2+ Ubuntu22.04+CUDA + MINICONDA3+Pytorch安装踩坑总结,手把手教学,看不会你打我
提示:文章写完后,目录可以自动生成,如何生成可参考右边的帮助文档
WIN11 + WSL2+ Ubuntu22.04+CUDA + MINICONDA3+Pytorch安装踩坑总结,手把手教学,看不会你打我
- 前言
- 一、第一步是打开win11的linux子系统开关和虚拟程序开关
-
- 1.1
- 1.2
- 二、安装WSL
-
- 2.1
- 2.2
- 2.3 安装ubuntu(我这里是22.04)
- 2.3
- 2.4 (可选),移动WSL安装位置
- 2.5 安装ubuntu下的cuda toolkit
-
- 2.5.1
- 2.5.2 查漏补缺一下,WIN11放心,W10注意
- 2.5.3 wsl系统不需要安装显卡驱动和WIN共享,WIN装好了,wsl 中的 ubuntu也就有了
- 2.5.4 这是官网给出的建议
- 2.5.5 然后ubuntu 装CUDAtoolkit
- 2.5.6 安装完成后导入cuda环境变量
- 2.6 安装miniconda3
- 2.7 安装完成
前言
这里记录了自己花了两天才安装好的WSL2 UBUNTU
这里记录了自己花了两天才安装好的WSL2 UBUNTU
`
一、第一步是打开win11的linux子系统开关和虚拟程序开关
1.1
1.2
二、安装WSL
2.1
在windows store 找到 Windows Subsystem for Linux, 并安装

2.2
在windows power shell下输入如下代码,修改wsl为2版本(只有1和2,2 BUG少,适配性高)
代码如下:
# 修改WSL默认版本为2
wsl --set-default-version 2
2.3 安装ubuntu(我这里是22.04)
2.3
安装好ubuntu后打开ubuntu,等待安装,安装完成后输入一个新建的账户名和密码,然后直接关闭即可
2.4 (可选),移动WSL安装位置
首先: 查看wsl下的Linux是否为关闭状态,当wsl为Stopped才能进行下一步。
在powershell 下
# 先查看WSL状态,是否是stoped
wsl -l -v
如果状态不是stop执行下面操作,如果是stop跳过此步
# 关闭子系统
wsl --shutdown
状态为stop,则显示界面为:
C:\Users\xxx\Desktop>wsl -l -v
NAME STATE VERSION
* Ubuntu Stopped 2
开始移动,先将ubuntu以压缩包形式导出
wsl --export Ubuntu H:\UbuntuWSL\ubuntu.tar
注销原有子系统
wsl --unregister Ubuntu
将打包的系统导出
wsl --import Ubuntu D:\UbuntuWSL\ D:\UbuntuWSL\ubuntu.tar --version 2
导出后,ubuntu登录会默认首选root用户,可以修改为登录首选为子用户
# 此命令只适用于 ubuntu22.04版本 其他版本需要修改exe前面的字符串
ubuntu2204.exe config --default-user mini(这表示你的子用户名)
2.5 安装ubuntu下的cuda toolkit
2.5.1
安装前先打开ubuntu界面,修改一下下载镜像源,加快下载速度
# vim 是一个文本编辑器,具体使用方法去查一下
sudo vim /etc/apt/sources.list
打开后添加一下内容:
deb http://mirrors.aliyun.com/ubuntu/ bionic main restricted universe multiverse
deb-src http://mirrors.aliyun.com/ubuntu/ bionic main restricted universe multiverse
deb http://mirrors.aliyun.com/ubuntu/ bionic-security main restricted universe multiverse
deb-src http://mirrors.aliyun.com/ubuntu/ bionic-security main restricted universe multiverse
deb http://mirrors.aliyun.com/ubuntu/ bionic-updates main restricted universe multiverse
deb-src http://mirrors.aliyun.com/ubuntu/ bionic-updates main restricted universe multiverse
deb http://mirrors.aliyun.com/ubuntu/ bionic-proposed main restricted universe multiverse
deb-src http://mirrors.aliyun.com/ubuntu/ bionic-proposed main restricted universe multiverse
deb http://mirrors.aliyun.com/ubuntu/ bionic-backports main restricted universe multiverse
deb-src http://mirrors.aliyun.com/ubuntu/ bionic-backports main restricted universe multiverse
保存后,刷新一下:
sudo apt-get update
2.5.2 查漏补缺一下,WIN11放心,W10注意
查看wsl的内核版本号,一定!!!一定!!!一定!!要大于5.10.16.3
# 查看wsl的内核版本号
wsl cat /proc/version
2.5.3 wsl系统不需要安装显卡驱动和WIN共享,WIN装好了,wsl 中的 ubuntu也就有了
2.5.4 这是官网给出的建议
先执行下面操作
sudo apt-key del 7fa2af80
2.5.5 然后ubuntu 装CUDAtoolkit
打开下边链接
CUDA on Windows Subsystem for Linux (WSL)
wsl2的CUDA需要安装这个版本,进去显示最新的(cuda12.2这太高了torch都没支持呢),找到自己需要的版本

直接按照给定的命令输入到ubuntu命令行中
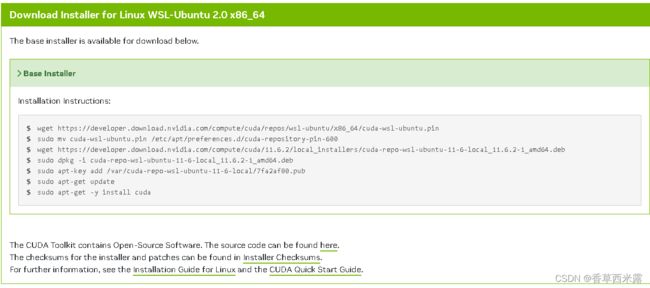
直接复制上述命令输入即可
2.5.6 安装完成后导入cuda环境变量
打开文件
sudo vim ~/.bashrc
末尾添加以下内容
# cuda
export CUDA_HOME=/usr/local/cuda
export PATH=${CUDA_HOME}/bin:$PATH
export LD_LIBRARY_PATH=$LD_LIBRARY_PATH:${CUDA_HOME}/lib64
完成后刷新一下
source ~/.bashrc
然后就能nvcc -V 就能查看CUDA版本了
nvcc -V
2.6 安装miniconda3
wget -c https://mirrors.tuna.tsinghua.edu.cn/anaconda/miniconda/Miniconda3-py39_4.10.3-Linux-x86_64.sh
sudo chmod +x Miniconda3-py39_4.10.3-Linux-x86_64.sh
sudo ./Miniconda3-py39_4.10.3-Linux-x86_64.sh
安装过程会出现许多确认,直接输入 yes即可,会有一步需要确认安装位置,最好修改为/opt/miniconda3 不然默认安装在root目录下,这样只能root权限才能使用conda,修改到opt目录下每个子用户都有权限访问conda功能
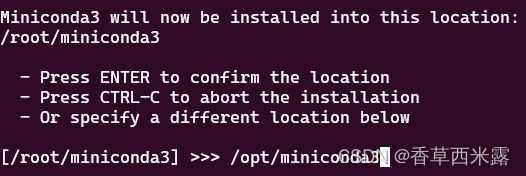
安装过程中conda init 选择no
然后配置环境变量
sudo vim /etc/bash.bashrc
# 文件末尾添加
if [ -d "/opt/miniconda3/bin/" ] ; then
export PATH=/opt/miniconda3/bin:$PATH
fi
# 加入后重载环境变量
source /etc/bash.bashrc
重载之后,conda 就算安装完成了。conda命令可以使用了,
接下来还有工作就是修改镜像源,为了下载更快
给conda换清华源
sudo vim /opt/miniconda3/.condarc
# 文件中添加以下内容
channels:
- https://mirrors.tuna.tsinghua.edu.cn/anaconda/pkgs/main
- https://mirrors.tuna.tsinghua.edu.cn/anaconda/pkgs/r
- https://mirrors.tuna.tsinghua.edu.cn/anaconda/pkgs/msys2
- https://mirrors.tuna.tsinghua.edu.cn/anaconda/pkgs/free/
- https://mirrors.tuna.tsinghua.edu.cn/anaconda/cloud/conda-forge/
- https://mirrors.tuna.tsinghua.edu.cn/anaconda/cloud/msys2/
- https://mirrors.tuna.tsinghua.edu.cn/anaconda/cloud/bioconda/
- https://mirrors.tuna.tsinghua.edu.cn/anaconda/cloud/menpo/
- https://mirrors.tuna.tsinghua.edu.cn/anaconda/cloud/pytorch/
- https://mirrors.tuna.tsinghua.edu.cn/anaconda/cloud/pytorch-lts
- https://mirrors.tuna.tsinghua.edu.cn/anaconda/cloud/simpleitk
- defaults
show_channel_urls: true
auto_activate_base: false
给pip换清华源:
pip config set global.index-url https://pypi.tuna.tsinghua.edu.cn/simple
2.7 安装完成
到此安装完成 创建环境即可
conda create -n plot python=3.11