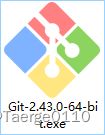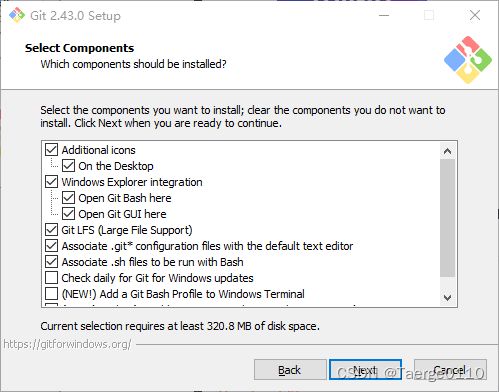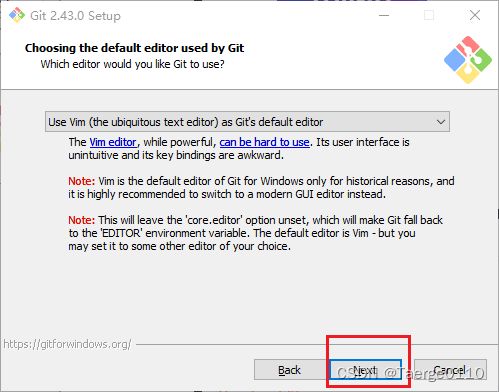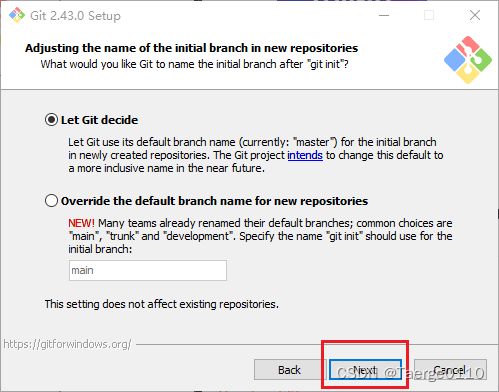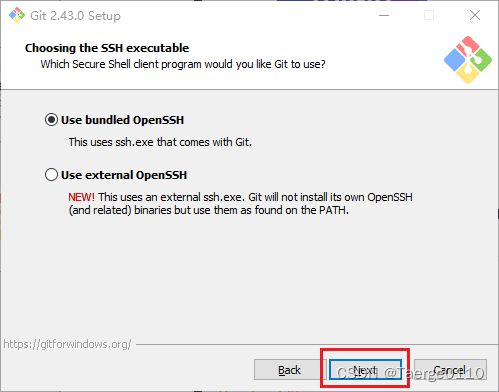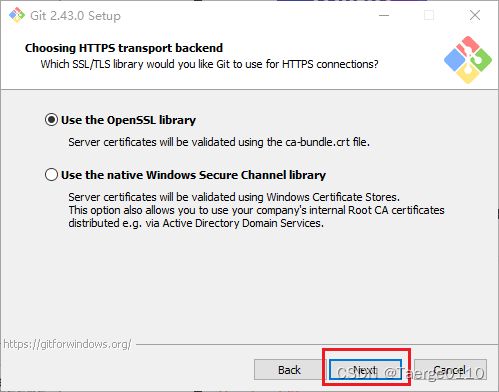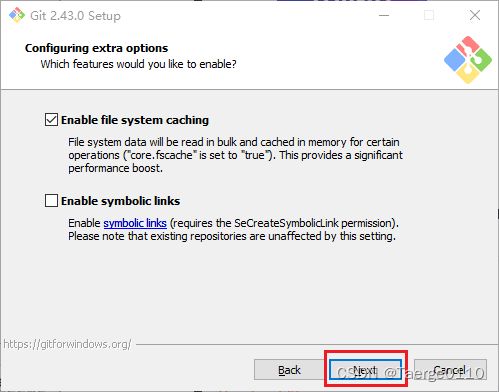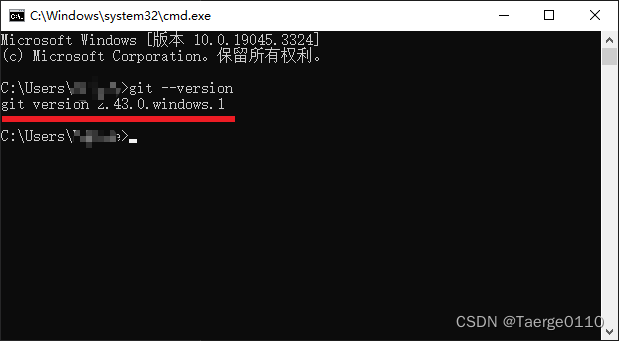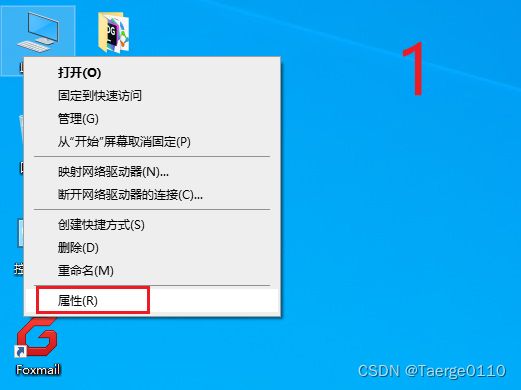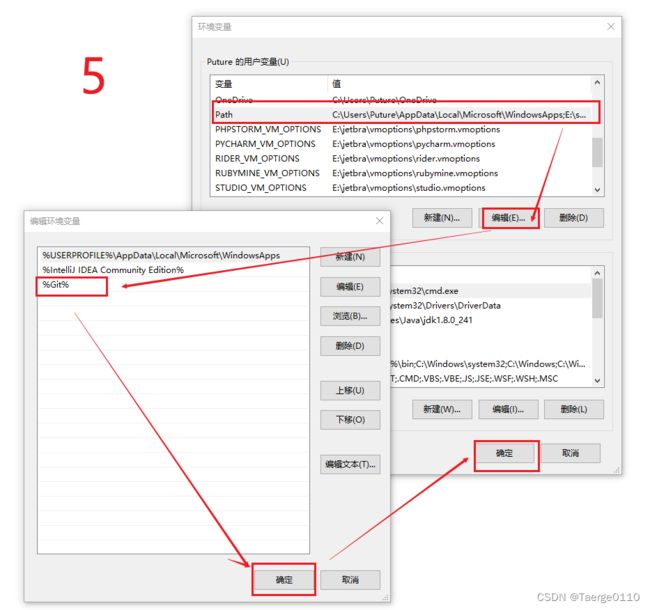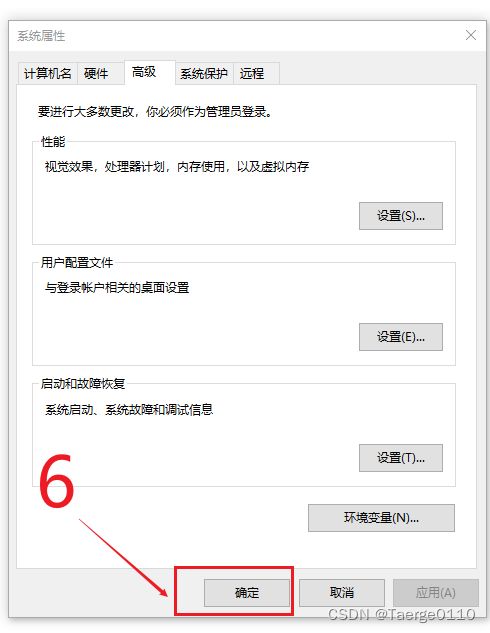Git下载和安装
Git下载和安装
前言: git介绍
- 分布式:Git 版本控制系统是一个分布式的系统,是用来保存工程源代码历史状态的命令行工具。
- 保存点:Git 的保存点可以追踪源码中的文件, 并能得到某一个时间点上的整个工程项目的状态;可以在该保存点将多人提交的源码合并, 也可以回退到某一个保存点上。
- Git离线操作性:Git可以离线进行代码提交,因此它称得上是完全的分布式处理,Git 所有的操作不需要在线进行;这意味着 Git 的速度要比SVN 等工具快得多,因为 SVN 等工具需要在线时才能操作,如果网络环境不好, 提交代码会变得非常缓慢。
- Git基于快照:SVN 等老式版本控制工具是将提交点保存成补丁文件,Git提交是将提交点指向提交时的项目快照,提交的东西包含一些元数据(作者,日期,GPG 等)。
- Git的分支和合并:分支模型是 Git 最显著的特点,因为这改变了开发者的开发模式,SVN 等版本控制工具将每个分支都要放在不同的目录中, Git 可以在同一个目录中切换不同的分支。
- 分支即时性:创建和切换分支几乎是同时进行的,用户可以上传一部分分支,另外一部分分支可以隐藏在本地,不必将所有的分支都上传到GitHub 中去。
- 分支灵活性:用户可以随时创建、合并、删除分支,多人实现不同的功能,可以创建多个分支进行开发,之后进行分支合并,这种方式使开发变得快速、简单、安全。
Git一般工作流程:
-
从远程仓库中克隆 Git 资源作为本地仓库。
-
从本地仓库中 checkout 代码然后进行代码修改
-
在提交前先将代码提交到暂存区。
-
提交修改。提交到本地仓库。本地仓库中保存修改的各个历史版本。
-
在修改完成后,需要和团队成员共享代码时,可以将代码 push 到远程仓库。
1- 下载
1-下载安装包
官网地址: https://git-scm.com/download
(下面以Windows为例)
根据自己的电脑, 选择32位或64位, 还可选择独立安装或便携安装(本次选择64位独立安装), 点击下载
2-安装
1.双击安装:
2.许可说明
3.选择安装地址
根据自己需要修改, 修改完后点击Next
4.选择组件
根据自己需要
勾选创建快捷方式: 最上面一个 Additional icons
下面是默认勾选, 建议不动
5.创建开始菜单中的名称
6. Git文件默认编辑器
7. 设置新存储库中初始化分支名称
默认是“master”,如果想修改分支名称,点击第二个选项,在“main”的位置修改即可
8. 设置Path环境
第一种配置是“仅从Git Bash使用Git”。这是最安全的选择,因为您的PATH根本不会被修改。你只能使用 Git Bash 的 Git 命令行工具。但是这将不能通过第三方软件使用。
第二种配置是“从命令行以及第三方软件进行Git”。该选项被认为是安全的,因为它仅向PATH添加了一些最小的Git包装器,以避免使用可选的Unix工具造成环境混乱。
你将能够从Git Bash,命令提示符和Windows PowerShell以及在PATH中寻找Git的任何第三方软件中使用Git。这也是推荐的选项。
第三种配置是“从命令提示符使用Git和可选的Unix工具”。警告:这将覆盖Windows工具,如 “ find 和 sort ”。只有在了解其含义后才使用此选项。
推荐使用默认配置,点击“Next”按钮进入下一个安装界面。
9. 选择SSH可执行文件
10. 选择HTTPS 后端传输
第一个选项是“使用 OpenSSL 库”。服务器证书将使用ca-bundle.crt文件进行验证。这也是我们常用的选项。
第二个选项是“使用本地 Windows 安全通道库”。服务器证书将使用Windows证书存储验证。此选项还允许您使用公司的内部根CA证书,例如通过Active Directory Domain Services 。
我使用默认选项,点击“Next”按钮进入下一个界面。
11. 配置行尾符号换行
第一个选项是“签出Windows风格,提交Unix风格的行尾”。签出文本文件时,Git会将LF转换为CRLF。提交文本文件时,CRLF将转换为LF。对于跨平台项目,这是Windows上的推荐设置(“ core.autocrlf”设置为“ true”)
第二个选项是“按原样签出,提交Unix样式的行尾”。签出文本文件时,Git不会执行任何转换。 提交文本文件时,CRLF将转换为LF。对于跨平台项目,这是Unix上的建议设置(“ core.autocrlf”设置为“ input”)
第三种选项是“按原样签出,按原样提交”。当签出或提交文本文件时,Git不会执行任何转换。不建议跨平台项目选择此选项(“core.autocrlf”设置为“ false”)
我选择默认第一种选项,点击“Next”按钮到下一个安装界面。
12. 配置用于Git Bash的终端模拟器
第一个选项是“使用MinTTY(MSYS2的默认终端)”。Git Bash将使用MinTTY作为终端模拟器,该模拟器具有可调整大小的窗口,非矩形选择和Unicode字体。Windows控制台程序(例如交互式Python)必须通过“ winpty”启动才能在MinTTY中运行。
第二个选项是“使用Windows的默认控制台窗口”。Git将使用Windows的默认控制台窗口(“cmd.exe”),该窗口可以与Win32控制台程序(如交互式Python或node.js)一起使用,但默认的回滚非常有限,需要配置为使用unicode 字体以正确显示非ASCII字符,并且在Windows 10之前,其窗口不能自由调整大小,并且只允许矩形文本选择。
我选择默认的第一种选项,点击“Next”按钮进入下一个安装界面。
13. 选择 git pull 的默认方式
第一个选项:默认值(快进或合并)
这是“git pull”的标准行为:尽可能将当前分支快速转发到获取的分支,否则创建合并提交
第二个选项:复位
将当前分支复位到获取的分支上。如果没有要重新设置基础的本地提交,这相当于快进。
第三个选项:只有快进
快进到获取的分支。如果不能获取,则失败。
我选择默认的第一种选项,点击“Next”按钮进入下一个安装界面。
14. 选择凭证管理器
配置凭证管理器
第一个选择项:Git凭证管理器
第二个选择项:无,不要使用凭证管理器
我选择默认的第一种选项,点击“Next”按钮进入下一个安装界面。
15. 配置额外选项
第一个选项:“启用文件系统缓存”。文件系统数据将被批量读取并缓存在内存中用于某些操作(“core.fscache”设置为“true”)。 这提供了显著的性能提升。
第二个选项:“启用符号链接”。启用符号链接(需要SeCreateSymbolicLink权限)。请注意,现有存储库不受此设置的影响。
我选择默认的第一种选项,点击“Next”按钮进入下一个安装界面。
16. 配置实验选项
第一个选项:启用对伪控制台的实验性支持。
(新增!)这允许在git bash窗口中运行Node或Python之类的本机控制台程序,而无需使用winpty,但它仍然存在已知的bug。
第二个选项:启用实验性内置文件系统监视器
(新增!)自动运行内置的文件系统监视程序,以加速包含许多文件的工作树中的常见操作,如“git status”、“git add”、“git commit”等。
大家可以根据需要选择,点击“Install”按钮开始安装。
17. 安装过程
18. 安装完成
在开始菜单会有3个图标, (Git Bash、Git CMD(Deprecated)、Git GUI)。
Git Bash是Git配套的一个控制台,点击打开如下图:
3- 配置 Git 环境变量
1. 检查
打开控制面板(win+R 输入cmd),查看Git版本信息
配置 git 环境变量
配置完成后重新打开cmd
2. 打开环境变量
配置完成
4- 配置用户名和邮箱
1. 查看用户和邮箱
git config user.name
git config user.email
# 未配置, 为空
2. 配置用户和邮箱
git config --global user.name taerge
git config --global user.email *********.com
# 再次查看已经存在
注:签名的作用是区分不同操作者身份,用户的签名信息在每一个版本的提交信息中能够看到,以此确认本次提交是谁做的。Git 首次安装必须设置一下用户签名,否则无法提交代码。这里设置用户签名和将来登录 GitHub(或其他代码托管中心)的账号没有任何关系 .