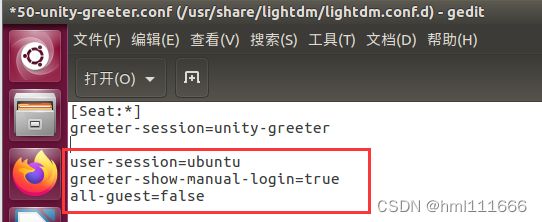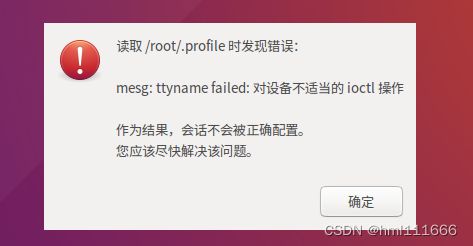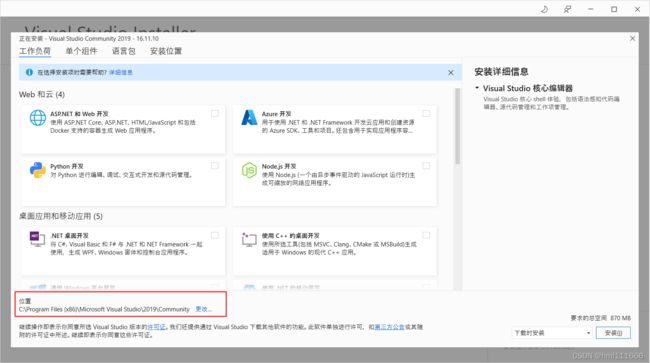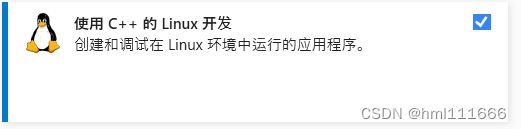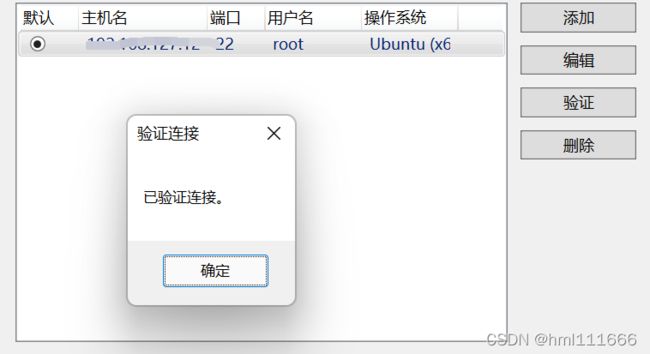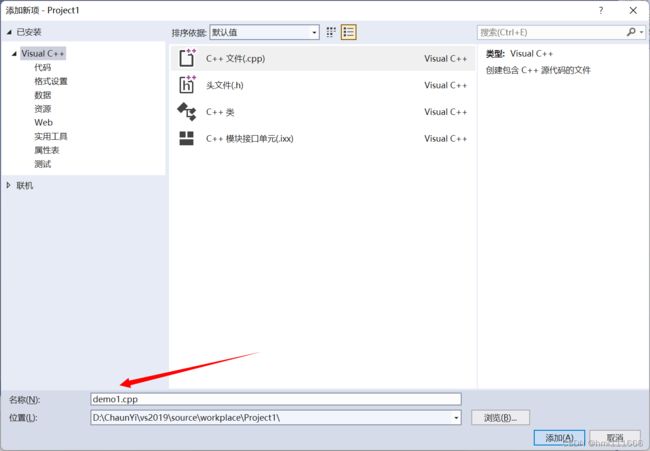基于VS2019 C++的跨平台(Linux)开发(1.1)——环境搭建
一、版本确认
Ubuntu 系统版本确认是否为Ubuntu 16.04,注意 不是VMware版本!
VMware虚拟机安装ubuntu16.04系统教程
二、修改Ubuntu系统root用户的登录权限
1、进入 Ubuntu系统,打开终端,使用命令sudo passwd -u root设置root的密码
2、使用命令su root来测试是否可以进入root用户,如果出现#说明已经设置root用户的密码成功
3、进入到/usr/share/lightdm/lightdm.conf.d/目录,使用gedit 50-unity-greeter.conf(注意结尾没有&符号) 命令打开50-unity-greeter.conf 文件
gedit 50-unity-greeter.conf4、在打开文件中添加如下信息,来设置登录时可以选择用户登录,如下图所示:
user-session=ubuntu
greeter-show-manual-login=true
all-guest=false5、重启系统,即可出现输入用户名信息,如下图所示:
可以看到有输入账号的编辑框,输入账号root,回车后可以输入密码,密码为刚才步骤2输入的密码
6、此时会进入桌面可能会出现:读取/root/.profile时发现错误的对话框,如下图所示:
这时通过第7步进行解决
7、点击确定,进入系统,使用vi /root/.profile命令修改文件,找到mesg n,修改为:tty -s && mesg n,如下图所示:
8、保存退出(按ctrl +c 进入命令行方式,然后输入 :wq 【注意:号】),然后再次重启系统即可。
注意:以上这些保证之后的所有操作都是root超级用户下进行。
三、Linux安装远程调试
注意:此时Linux主机必须安装远程调试的服务
使用如下命令安装:
sudo apt-get install openssh-server g++ gdb gdbserver命令说明:
①安装ssh就是为了跨平台连接
②gdb调试模式就是在VS中通过打断点,在控制台查看程序运行过程中输出的结果,然后程序编程生成的可执行文件生成在ubuntu系统中的文件夹中,可参考如下链接
基于VS2019 C++的跨平台(Linux)开发——引入
linux下gdb调试方法与技巧整理
③后续安装完VS并连接上虚拟机ubuntu,可以点击VS菜单栏-项目-属性中可以查看调试模式,如果没有安装则这里没有显示,后续开发调试也不会成功
四、安装VS2019并创建项目
安装教程参考如下链接,都是微软家的,win11系统也可使用
vs2019安装和使用教程(详细) - 一只奋斗的小小鸟 - 博客园
1、双击运行可执行程序exe:vs_Community.exe
2、红色框部分为安装盘符路径选择,可以自定义,但切记路径中不可以出现任何中文包括中文符号也不可以,安装时需要选择需要安装的插件部分,不要看上图所示,需要安装的插件以下图所列为准
3、定好路径和插件点击安装进入以下界面,这里是根据个人电脑的性能不同可以消耗的时间也不同,我的电脑大概需要18分钟左右,在安装的过程中是需要全程联网的,安装结束后,会提示重启电脑,然后我们点击“立刻重启”。接下就可以使用 VS2019 进行Linux程序的编写和调试。
五、新建VS项目并添加连接管理器
①选择c++语言、Linux平台、创建新的空项目
②配置项目:名称、位置不要出现任何中文包括中文符号也不可以,注意勾选将解决方案......
③首次使用VS编写Linux程序时,我们需要配置连接器:点击 工具 - 选项,点击 跨平台 - 连接管理器 - 添加,然后我们输入 Linux 主机 ip、用户名、密码等信息进行连接:
注意:
1、主机ip地址在ubuntu上用ifconfig命令查看(inet 地址),在windows上用ipconfig查看(如果是虚拟机采用NAT连接方式,则是VMnet8: IPv4 地址),可以用命令 ping ip地址 来测试ubuntu系统和windows系统是否连通(同一网段会通),前提是关闭所有防火墙
2、如果检测到22端口连不上,可能是没有开启ssh服务,可通过ubuntu中终端,使用命令ssh ip地址 查看并开启,因为查看的同时有提示,如果没有安装的可以输入yes直接安装
3、如有出现不允许root用户远程登录的情况,参考链接:
关于解决Linux 中不允许root用户ssh远程登录的问题
④ 安装完成后,即可连接成功。注意,只要linux主机开启SSH服务即可,只要XShell能通过22号端口连接到linux主机都可连接成功。
六、编写并调试Linux程序
右击项目,添加新建项 - 添加 C++ 文件(如果是添加c++类会生成两个文件(*.h和*.cpp))
接下来打些代码,然后在return 0 这一行打断点,即可开始调试程序,右侧为Linux的控制台窗口,即为程序输出:
![]()
原创不易,转载请注明出处