VScode远程连接服务器,Pycharm专业版下载及远程连接(深度学习远程篇)
Visual Code、PyCharm专业版,本地和远程交互。
远程连接需要用到SSH协议的技术,常用的代码编辑器vscode 和 pycharm都有此类功能。社区版的pycharm是免费的,但是社区版不支持ssh连接服务器,只有专业版才可以,需要破解或者学生身份申请专业版,下面记录一下自己所学,方便重新配置环境。
VsCode远程连接:
在基于前面环境配置好的前提下,直接官网下载最新的vs code,不需要配置环境变量。
1、然后你需要下几个插件:
打开vscode,找到最左边的
下一步是,分别搜索如下插件,并点击install,插件如下:
python(写python必备),
jupyter(在vs code中显示jupyter notebook而无需在网页启动,很高级),
remote development(远程连接,会附带一系列其他的远程插件),
Anaconda Extension Pack(我也不知道,但是你用anaconda的python肯定要的),
vs code -icons(文件图标会显示相应的文件类型,方便操作),另外写网页的话可以还要下Live Server,Open in defalut Brower,HTML CSS Support,auto rename tag,然后还有个插件 resource monitor,可以在vs code左下角看到cpu 和内存占用情况:

这里说一下jupyter插件:
只需要下jupyter插件就可以,然后你创建.ipynb文件就是jupyter编辑器了,在编辑这一方面,显然是比在浏览器中用jupyter更友好。
选择运行代码的虚拟环境:
在上面的搜索框搜索python解释器,选择你的虚拟环境下的python.exe。再在Vs code中间最上面输入python selected找到带你的虚拟环境名的python.exe解释器,确认运行环境,然后你就可以在本地打开某个文件夹创建py文件写python代码运行了,如果不进行远程连接,这里vscode配置就结束了。
vsocde远程连接配置
上面安装的vscode插件中,下了个remote development插件就会附带自动下一堆的插件。可以在自己的插件中,看看有没有如下的这些,没有就自己手动点击下一下:
 ,下好了之后左边会多一个远程图标:
,下好了之后左边会多一个远程图标: 然后你点击一下、就到了下面这里,看到下面这个ssh的右边设置,点击它
然后你点击一下、就到了下面这里,看到下面这个ssh的右边设置,点击它

然后让你输入,ssh 进行连接命令,其中ip也可以域名:
ssh username@ip

(这个输入提示中的-A ,是代理本地拥有的私钥的意思。你如果把公钥放到ssh服务器的authorized_keys文件中,那么任何本机只要拥有你的私钥,然后再加上知道你放的服务器的用户名和地址,就能直接连接那台ssh服务器。
这里代理之后,让连接的服务器拥有更大权限,它不仅被我连,还能拥有连接 我本地机在其他放了公钥的机器 的连接权力(可以获取的本地的所有私钥)。如果连接的服务器被攻击,这对其他服务器还是有隐患的,毕竟代理之后,我远程的服务器访问其他服务器也不需要密码了)
点击,配置用户名信息
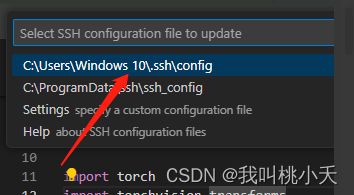
写入机器的信息:(这里需要说明,不加 IdentityFile 这一行是可以的,就可以直接用了。连接的时候会要求你输入登录密码,输入即可远程访问服务器文件了。
但是缺点是很频繁的输入密码,有时候经常断开很麻烦,于是需要将本地机器的ssh的公钥(也即id_rsa.pub中的那行内容。windows一般路径是在C:\Users\用户名.ssh\id_rsa.pub)加入到服务器的~/.ssh/authorized_keys文件中,如果服务器主目录下没有.ssh文件的话,你自己在主目录下mkdir .ssh创建一个.ssh文件夹,chmod 700 .ssh给他赋予权限,再vi .ssh/authorized_keys创建并编辑文件,将id_rsa.pub中的那行内容添加进去,保存退出即可。
然后也会有两个问题,有可能服务器是刚装的机器,没有ssh服务,下载ssh命令sudo apt-get install openssh-server,开启ssh服务 sudo /etc/init.d/ssh start;另外一个问题是本地的windows没有ssh,解决方法是去git的官网下载windows的git,里面有支持ssh的底层服务,下载最后你只需要在cmd中或者git的shell中执行命令:ssh-keygen -t rsa -b 4096 -C “[email protected]”,就能在C盘的ssh目录下,生成一对密钥了,找到其中的pub公钥添加到服务器的authorized_keys文件中即可。
更过的密钥生成的信息可以看这篇文章:各平台密钥生成
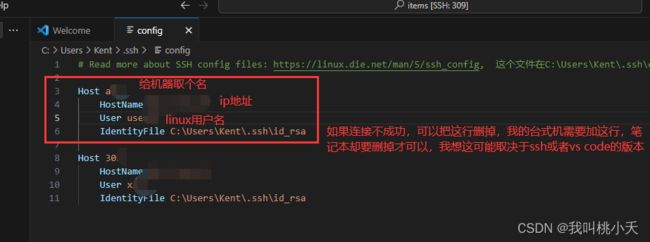
按ctrl + s保存即可。
然后左边远程连接,就会加载你的服务器信息了,或者关掉vscode重开,再点开remote图标就能显示你的机器了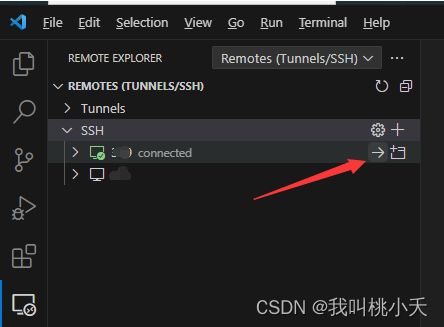
点击当前页面连接,或者开启新的窗口连接都可以。
然后把欢迎页面关掉,左上角File->openfolder

就能打开你在服务器中git clone 下来的代码了
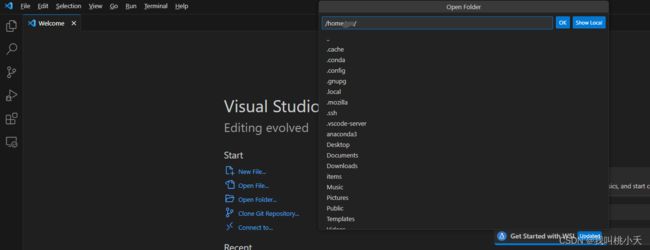
右下角可以选择python运行环境


或者按F1也会跳出来一些操作选项,你可以点击选择解释器
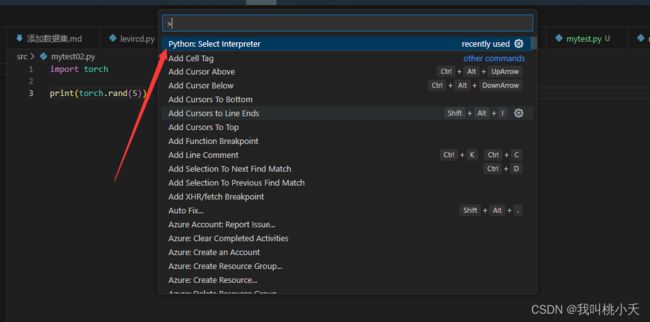
如果你发现右下角没有选择,或者按F1也没有Select Interpret选项,就去看看插件,有没有下载python插件,插件的下载和使用是本地和远程分开的,下载并开启插件在远程服务中的使用即可。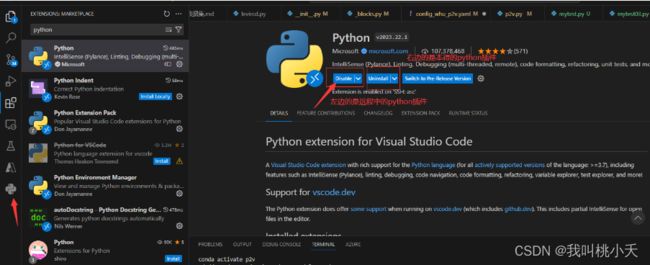
这就可以写代码,改代码,跑代码了,然后有时候输出控制台会消失,其实没消失,只是隐藏在最下面,将它拉上来就可以了。
另外,再记录一下debug,我好像不太喜欢debug,一直都是习惯手动print()
这是远程调试的一篇论文,供参考。
接下来说一下Vscode中的debug几个按钮,记录一下:
开启debug
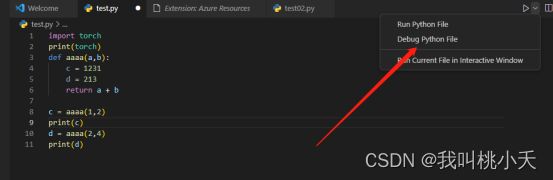
注意的是上面的那几个调试按键

然后注意这几个:

第一个播放一样的continue是到下一个断点,
第二个旋转一样的step over是一行一行的走,包括第一层函数,但是函数之内的函数他就不会走了,除非你用第三个step in,提前在第一层函数运行前点他,然后在第一层函数里面一直点3,step in就会进到嵌套函数里面,真正的做到顺序运行,
然后第四个step over就是跳过一个函数,比如a函数里面有执行b ,c函数,他就跳过b,到c,然后再从c到a外面那个主函数,每点一下就是执行一个函数的量。
PyCharm远程连接开发:
PyCharm远程连接开发:
下面来说说在拥有GPU的情况下,怎么在本地连接服务器:介于pycharm 社区版本不提供ssh连接。
1、科学软件
https://mp.weixin.qq.com/s/V97XrfH0_vj4VIfcSb9S7Q,目前有效。
2、支持正版,还有一个办法是在jetbrains官网去要一个学生教育包,高校学生老师可以,但是要审核,学生一年申请一次,申请成功jetbrains的所有软件即可使用过。需要学生证照片。方法是直接进入这里:
jetbrains账号申请
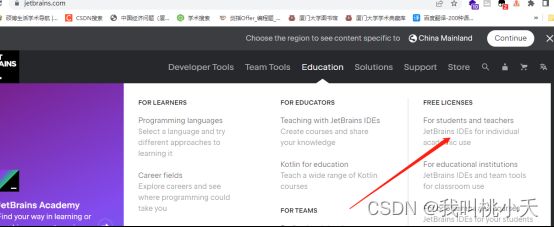

但是需要注意!你得先在这个网站注册jetbrains账号,但是不要用自己的学生邮箱,你在申请的时候再填自己的学生邮箱去认证审核,表单选择官方文件,审核大概一周左右。

然后上面的电子邮箱填自己的学生电子邮箱,带edu.cn的那种,证件我上传的是饭卡的照片。
然后大概一个星期,就可以在学生邮箱收到:
Hi XX,
Congratulations! Your JetBrains Educational Pack has been confirmed.
Please link your free license to a new or an existing JetBrains Account. You will need to use this account whenever you want to access JetBrains tools.
Get started by learning basic shortcuts and essential features from right inside IntelliJ IDEA and other JetBrains IDEs with the IDE Features Trainer plugin.
In addition to your Educational Pack, we provide all new users with an extended 3-month free trial at JetBrains Academy, our hands-on platform for learning to program. Find out more details and start your extended trial.
If you have any questions, please email us and we will be glad to help.
Kind Regards,
The JetBrains team
www.jetbrains.com
The Drive to Develop
然后应该是用邮箱即可使用所有jetbrains的产品。
————————————————————————————————
pycharm专业版 下好之后,先不谈远程。讲在本地创建项目运行。
要在pycharm中导入先新建项目,才可以在pycharm中方便的编码


选择编译环境为conda中的那个你创建好的

如果没有的话,你就需要去anaconda目录中找到evns目录下的那个环境中的python路径,选中它,如下图
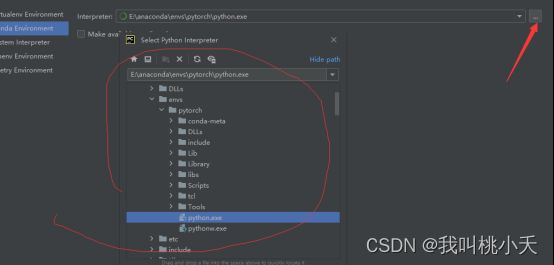
也可以在pycharm的控制台写代码(可能比较方便观察每一步的变量值变化):

对于已经打开的项目,可以在file–setting–python interpreter里面找到并更换python解释器。
然后远程连接方法是tool - deploment-configuration-±sptf-填写服务器信息:



上面写了123步骤的图,这会在pycahrm的任何项目使用中,都默认保存了一个ssh连接选项供你选择。
这上面的另外两张图就是创建一个远程文件管理项目,然后将这个ssh连接包含进去了,因为同步毕竟是基于两台主机的ssh,然后设置这个远程管理项目需要映射文件夹,这里面的映射是为了方便文件下载与上传的同步的。我个人觉得尽量本地这边的文件夹为空的,或者远程的文件夹为空比较好,就是映射的文件夹中一边空一边不空。然后绑定映射后从那边的文件夹download下来或者upload上去,然后提示会覆盖,选择yes就可以了,这样会避免歧义,而且选择yse覆盖的话,就是远程有你这边没有的文件都会备份过来。
然后刚开始,这里面只是说你可以本地或者远程改变同步代码,但是你的运行环境,还是本地的。这样做的话也就是相当于在服务器上备份了文件一样,好像意义不大。
为了使用远程的GPU资源,也就需要让远程服务器上的anaconda创建的虚拟环境中的python.exe来运行我们的代码,因为本地是无法直接调用远程主机的GPU,cpu资源的,目前还没出现那么高级的本地操作远程功能。其原理就是说本地项目这边运行前选择interpreter的时候,不用本地的虚拟环境的python.exe,而是用远程的某个虚拟环境中的python解释器,然后远程运行完之后将运行的结果远距离传输回来。
这里有一个地方很模糊,就是创建ssh远程解释器的时候,需要制定映射目录,为了避免麻烦和歧义,尽量让两边映射文件夹其跟上面设置的一样。也即这两个地方一样。


如果你没有设置远程同步文件夹,远程主机会将我的代码文件直接复制到远程某个文件夹,跟这个文件夹同步,大概是在/tmp/Pycharm…406…之类的命名,然后运行完会返回来结果。而这个/tmp/Pycharm…406是随机生成的名字。就是在你选择远程python解释器运行的的时候,他自己会服务器上创建这个文件夹。
另外,来回切换本地或者远程解释器都没问题,但是要记得自己之前创建的远程服务器名称,因为这个远程服务器绑定了哪两个文件夹,切回来的时候用错别的远程解释器,他就随机在/tmp/文件夹下生成一个目录给你同步了,这样会乱。

这其实就是一个git同步系统,只不过目前我还不了解版本控制。
这里有个自动上传设置,勾选之后。不管是创建文件同步,还是修改文件,你在本地改变的东西,都会自动推送到远程。远方同名的文件都会被更改。

远程连接同步与git类似。但是远程文件变更,你需要download下来,空文件夹不会被download下来,你download的时候记得慎重选yes,得看清楚文件夹是不是你要改变的。
而远程多余的文件夹会无条件download下来。
远程连接就记录到这里,感觉挺好用的。
