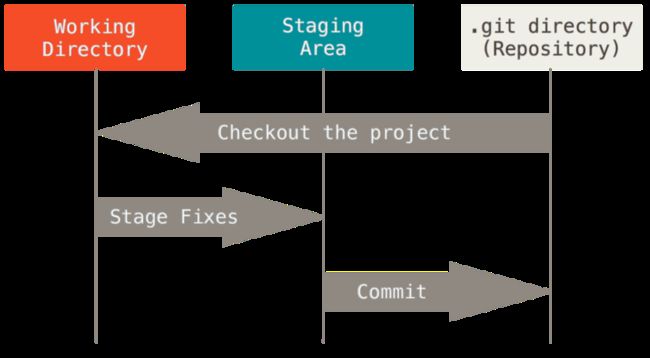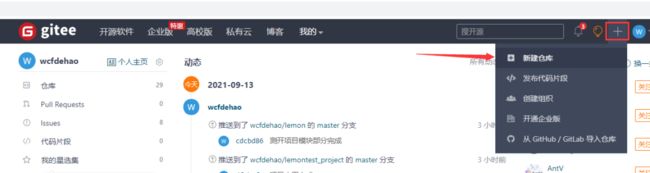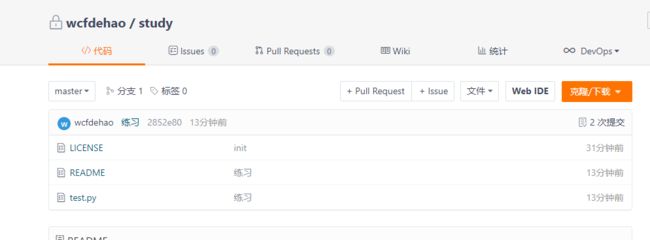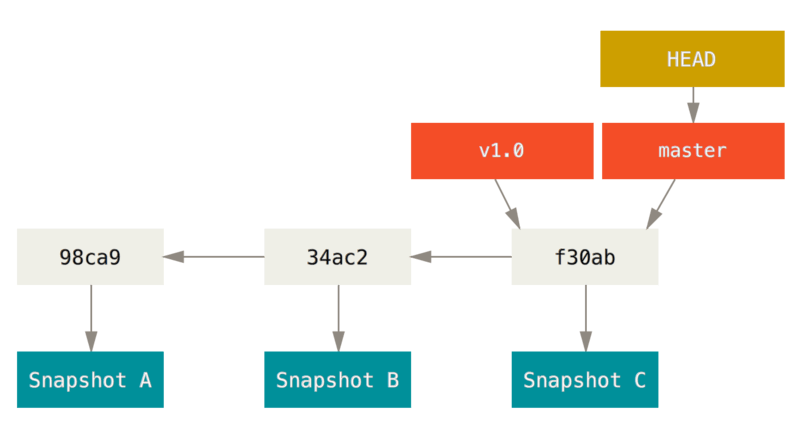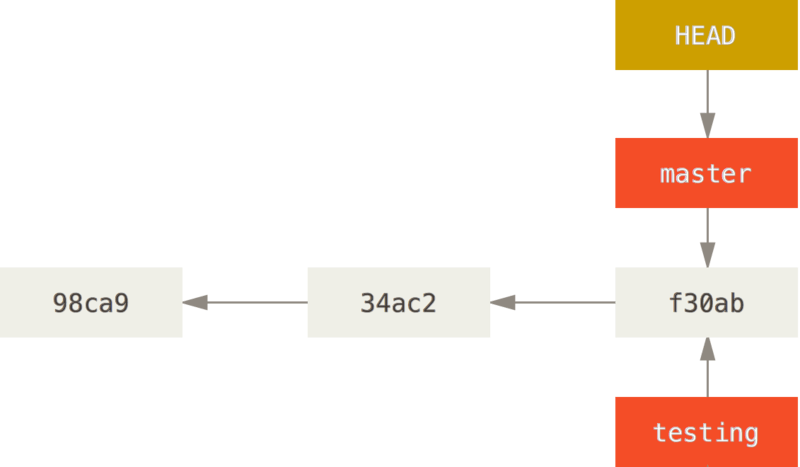没踩过GIT这几个坑的你程序员不是好测试!
Git(读音为/g ɪt/)是一个开源的分布式版本控制系统,可以有效、高速地处理从很小到非常大的项目版本管理。也是 Linus Torvalds 为了帮助管理 Linux 内核开发而开发的一个开源的版本控制软件。
版本控制工具是践行 devops 理念,CI/CD 中的一个环节,是自动化测试工程师不可或缺的一门技术。
前言
01.什么是 GIT
概念
Git(读音为/g ɪt/)是一个开源的分布式版本控制系统,可以有效、高速地处理从很小到非常大的项目版本管理。也是 Linus Torvalds 为了帮助管理 Linux 内核开发而开发的一个开源的版本控制软件。
版本控制工具是践行 devops 理念,CI/CD 中的一个环节,是自动化测试工程师不可或缺的一门技术。
github,gitee,gitlab 的区别
-
GitHub 是一个面向开源及私有软件项目的托管平台,因为只支持 Git 作为唯一的版本库格式进行托管,故名 GitHub。
-
Gitee 是开源中国(OSChina)推出的基于 Git 的代码托管服务,是国内的 GitHub。
-
GitLab 是一个用于代码仓库管理系统的开源项目,使用 Git 作为代码管理工具,并在此基础上搭建起来的 Web 服务。
02.GIT的使用
本地操作
2.1 安装
在 Linux 上安装
如果你想在 Linux 上用二进制安装程序来安装基本的 Git 工具,可以使用发行版包含的基础软件包管理工具来安装。以 Fedora 为例,如果你在使用它,你可以使用 dnf:
$ sudo dnf install git-all如果你在基于 Debian 的发行版上,如 Ubuntu,请使用 apt:
$ sudo apt install git-all要了解更多选择,Git 官方网站上有在各种 Unix 发行版的系统上的安装步骤,网址为 https://git-scm.com/download/linux。
在 macOS 上安装
在 Mac 上安装 Git 有多种方式。最简单的方法是安装 Xcode Command Line Tools。Mavericks (10.9) 或更高版本的系统中,在 Terminal 里尝试首次运行 Git 命令即可。
$ git --version如果没有安装过命令行开发者工具,将会提示你安装。
在 Windows 上安装
在 Windows 上安装 Git 也有几种安装方法。官方版本可以在 Git 官方网站下载。打开 https://git-scm.com/download/win,下载会自动开始。双击下载的安装文件,按照引导程序安装即可。
2.2 初次配置
安装完 Git 之后,要做的第一件事就是设置你的用户名和邮件地址。这一点很重要,因为每一个 Git 提交都会使用这些信息,它们会写入到你的每一次提交中,不可更改,在终端运行如下命令:
git config --global user.name "xinlan"git config --global user.email "[email protected]"
加了 --global 表示全局设置,且只需要设置一次。
2.3 初始化仓库
如果你有一个尚未进行版本控制的项目目录,想要用 Git 来控制它,那么首先需要进入该项目目录中。之后执行命令:
$ git init该命令将创建一个名为 .git 的子目录,这个子目录含有你初始化的 Git 仓库中所有的必须文件,这些文件是 Git 仓库的骨干。请不要修改它。
2.4 添加文件进行跟踪
上面的操作,我们仅仅是做了一个初始化的操作,项目里的文件还没有被跟踪。
如果在一个已存在文件的文件夹(而非空文件夹)中进行版本控制,现在应该开始追踪这些文件了。可以通过 git add 命令来指定所需的文件来进行追踪。
$ git add *.py$ git add LICENSE
2.5 提交文件到仓库
要将上一个步骤中追踪的文件提交到仓库,运行命令 git commit。这样会启动文本编辑器来输入提交说明。
# Please enter the commit message for your changes. Lines starting# with '#' will be ignored, and an empty message aborts the commit.## On branch master## Initial commit## Changes to be committed:# new file: LICENSE# new file: test.py#~~~~~~~~~~"C:/Users/men85/Desktop/study/.git/COMMIT_EDITMSG" [unix] 12L, 251C
也可以在 commit 命令后添加 -m 选项,将提交信息与命令放在同一行
git commit -m "init"2.6 Git 的三种状态
Git 有三种状态,你的文件可能处于其中之一:已提交(committed)、已修改(modified) 和 已暂存(staged)。
-
已修改表示修改了文件,但还没保存到数据库中。
-
已暂存表示对一个已修改文件的当前版本做了标记,使之包含在下次提交的快照中。
-
已提交表示数据已经安全地保存在本地数据库中。
这会让我们的 Git 项目拥有三个阶段:工作区、暂存区以及 Git 目录。
-
工作区即是项目的根目录,是你工作的区域,是对项目的某个版本独立提取出来的内容。这些从 Git 仓库的压缩数据库中提取出来的文件,放在磁盘上供你使用或修改。
-
暂存区是一个文件,保存了下次将要提交的文件列表信息,一般在 Git 仓库目录中。按照 Git 的术语叫做“索引”,不过一般说法还是叫“暂存区”。
-
Git 仓库目录是 Git 用来保存项目的元数据和对象数据库的地方。这是 Git 中最重要的部分,从其它计算机克隆仓库时,复制的就是这里的数据。
基本的 Git 工作流程如下:
-
在工作区中修改文件。
-
将你想要下次提交的更改选择性地暂存,这样只会将更改的部分添加到暂存区。
git add -
提交更新,找到暂存区的文件,将快照永久性存储到 Git 目录。
git commit
2.7 检查当前文件状态
你工作目录下的每一个文件都不外乎这两种状态:已跟踪 或 未跟踪。已跟踪的文件是指那些被纳入了版本控制的文件,在上一次快照中有它们的记录,在工作一段时间后, 它们的状态可能是未修改,已修改或已放入暂存区。简而言之,已跟踪的文件就是 Git 已经知道的文件。
编辑过某些文件之后,由于自上次提交后你对它们做了修改,Git 将它们标记为已修改文件。在工作时,你可以选择性地将这些修改过的文件放入暂存区,然后提交所有已暂存的修改,如此反复。
可以用 git status 命令查看哪些文件处于什么状态。如果所有文件没有修改,且都已经提交到本地数据库,也及时工作区,暂存区,Git 仓库一致,你会看到类似这样的输出:
$ git statusOn branch masternothing to commit, working tree clean
现在,让我们在项目下创建一个新的 README 文件。如果之前并不存在这个文件,使用 git status 命令,你将看到一个新的未跟踪文件:
$ git statusOn branch masterUntracked files:(use "git add..." to include in what will be committed) READMEnothing added to commit but untracked files present (use "git add" to track)
现在我们来修改一个已被跟踪的文件。如果你修改了一个名为 test.py 的已被跟踪的文件,然后运行 git status 命令,会看到下面内容:
$ git statusOn branch masterChanges not staged for commit:(use "git add..." to update what will be committed) (use "git restore..." to discard changes in working directory) modified: test.pyUntracked files:(use "git add..." to include in what will be committed) READMEno changes added to commit (use "git add" and/or "git commit -a")
我们在练习一下 Git 的工作流程,将增加的文件和修改的内容提交到 Git 仓库。
$ git add .$ git commit -m "练习"[master 2852e80] 缁冧範2 files changed, 1 insertion(+)create mode 100644 README
当想要跟踪目录下所有的文件时可以运行命令 git add .
2.8 查看提交记录
在提交了若干更新,你也许想回顾下提交历史。完成这个任务最简单而又有效的工具是 git log 命令。例如在我的带班课件项目中运行 git log 命令时,可以看到下面的输出:
$ git logcommit 304b472cab3fcff5c220bf3e8e91a2e2fa642003 (HEAD -> master, origin/master)Author: xinlan <[email protected]>Date: Thu Aug 26 14:05:00 2021 +0800日常commit 65f23a537366f35bd99047438c40547278294028Author: xinlan <[email protected]>Date: Fri Aug 6 21:18:35 2021 +0800hahacommit eca023381f42ce0428ab45c0a8b33621dd2cc6f8Author: xinlan <[email protected]>Date: Sat May 29 19:19:24 2021 +0800py38 day43
不传入任何参数的默认情况下,git log 会按时间先后顺序列出所有的提交,最近的更新排在最上面。git log 命令还有很多参数,用来搜索和显示。
其中一个非常有用的参数是 --pretty。这个参数可以使用不同于默认格式的方式展示提交历史。这个选项有一些内建的子选项供你使用。比如 oneline 会将每个提交放在一行显示,在浏览大量的提交时非常有用。另外还有 short,full 和 fuller 选项,它们展示信息的格式基本一致,但是详尽程度不一:
$ git log --pretty=oneline304b472cab3fcff5c220bf3e8e91a2e2fa642003 (HEAD -> master, origin/master) 日常65f23a537366f35bd99047438c40547278294028 hahaeca023381f42ce0428ab45c0a8b33621dd2cc6f8 py38 day431b174b1486bae0554ff8a79acca55369387480f9 py41 day25ae08fa293a9a6bd7eddf8cb365e07cc221f0c07 py38day426fe8725de1151455f25e069ad80357edf5c4d6b0 'py38day41'2effcc5dc6670a23cdbf4049321923b735ae3f16 add 41
03.远程操作
3.1 创建远程仓库
远程仓库是指托管在因特网或其他网络中的你的项目的版本库。
要创建自己的远程仓库,最简单的方法是在 gitee(码云),或 GitHub 上创建一个远程仓库。这里推荐使用码云,中文且速度快,下面以码云为例。码云地址 https://gitee.com/,注册账号请自理。
注册并登录码云后,点击右上角的加号,选择新建仓库
进入新建仓库页面,填写必要选项后,点击创建
仓库创建成功后会出现下面的页面,包含仓库的地址和一些帮助信息
3.2 添加远程仓库
运行 git remote add 添加一个新的远程 Git 仓库,同时指定一个方便使用的简写。运行
$ git remote add origin [email protected]:wcflove/study.git这会给当前本地仓库添加一个远程仓库,地址为 [email protected]:wcflove/study.git,远程仓库地址的简写为 origin(你可以取你想要的名字)。
运行 git remote -v 命令可以查看远程仓库信息,一个本地仓库可以有多个远程仓库
$ git remote -vgitee [email protected]:wcflove/study.git (fetch)gitee [email protected]:wcflove/study.git (push)
3.3 推送到远程仓库
通过命令 git push 可以将你的本地项目推送到远程仓库。当你想要将 master 分支(关于分支我们后面再详细讨论)推送到 origin 服务器时(再次说明,克隆时通常会自动帮你设置好那两个名字), 那么运行这个命令就可以将你所做的备份到服务器:
$ git push origin masterEnumerating objects: 6, done.Counting objects: 100% (6/6), done.Delta compression using up to 8 threadsCompressing objects: 100% (4/4), done.Writing objects: 100% (6/6), 481 bytes | 481.00 KiB/s, done.Total 6 (delta 0), reused 0 (delta 0), pack-reused 0remote: Powered by GITEE.COM [GNK-6.1]To gitee.com:wcflove/study.git* [new branch] master -> master
注意:这一步操作需要验证你的权限,如果在添加远程仓库时,使用的是 https 协议的地址,那么需要你输入用户名和密码。如果使用的是 ssh 协议地址,那么需要配置 ssh 的公钥(详见码云帮助文档)。
推送成功后刷新你的远程仓库,你会看到刚刚推送上去的文件。
3.4 从远程仓库中拉取
从远程仓库中获得数据,可以执行:
$ git pull 这个命令会访问远程仓库,从中拉取所有你还没有的数据,并自动合并该远程分支到当前分支。
3.5 克隆远程仓库
运行命令 git clone 会将远程仓库下载到当前目录。例如:
git clone [email protected]:wcflove/study.git这会在当前目录创建 study 文件夹,并在这个目录下初始化一个 .git 文件夹,自动将地址 [email protected]:wcflove/study.git 添加为远程仓库并默认以 “origin” 为简写, 自动设置本地 master 分支跟踪克隆的远程仓库的 master 分支,并从远程仓库拉取 master 分支下所有数据放入 .git 文件夹,然后从中读取最新版本的文件的拷贝。
04.分支操作
4.1 分支简介
几乎所有的版本控制系统都以某种形式支持分支。使用分支意味着你可以把你的工作从开发主线上分离开来,以免影响开发主线。
为了真正理解 Git 处理分支的方式,我们需要回顾一下 Git 是如何保存数据的。Git 保存的不是文件的变化或者差异,而是一系列不同时刻的 快照 。在进行提交操作时,Git 会保存一个提交对象(commit object)。该提交对象会包含一个指向暂存内容快照的指针,还包含了作者的姓名和邮箱、提交时输入的信息以及指向它的父对象的指针。首次提交产生的提交对象没有父对象,普通提交操作产生的提交对象有一个父对象, 而由多个分支合并产生的提交对象有多个父对象。
Git 的分支,其实本质上仅仅是指向提交对象的可变指针。Git 的默认分支名字是 master。在多次提交操作之后,你其实已经有一个指向最后那个提交对象的 master 分支。 master 分支会在每次提交时自动向前移动。
4.2 创建分支
创建分支非常简单,它只是为你创建了一个可以移动的新的指针。比如,创建一个 testing 分支, 你需要使用 git branch 命令:
$ git branch testing这会在当前所在的提交对象上创建一个指针。
Git 中有一个名为 HEAD 的特殊指针,指向当前所在的本地分支(译注:将 HEAD 想象为当前分支的别名)。在本例中,你仍然在 master 分支上。因为 git branch 命令仅仅 创建 一个新分支,并不会自动切换到新分支中去。
4.3 切换分支
要切换到一个已存在的分支,你需要使用 git checkout 命令。我们现在切换到新创建的 testing 分支去:
$ git checkout testing这样 HEAD 就指向 testing 分支了。
4.4 合并分支
当我们在 testing 分支上工作并形成了一些列提交后,可以切换回 master 分支,然后运行 git merge命令:
$ git checkout master$ git merge testing
将其合并到 master 分支上。
4.5 解决冲突
有时候合并操作不会如此顺利。如果你在两个不同的分支中,对同一个文件的同一个部分进行了不同的修改,Git 就没法干净的合并它们。
$ git merge testingAuto-merging test.pyCONFLICT (content): Merge conflict in index.htmlAutomatic merge failed; fix conflicts and then commit the result.
此时 Git 做了合并,但是没有自动地创建一个新的合并提交。Git 会暂停下来,等待你去解决合并产生的冲突。你可以在合并冲突后的任意时刻使用 git status 命令来查看那些因包含合并冲突而处于未合并(unmerged)状态的文件:
$ git statusOn branch masterYou have unmerged paths.(fix conflicts and run "git commit")Unmerged paths:(use "git add..." to mark resolution) both modified: test.pyno changes added to commit (use "git add" and/or "git commit -a")
任何因包含合并冲突而有待解决的文件,都会以未合并状态标识出来。Git 会在有冲突的文件中加入标准的冲突解决标记,这样你可以打开这些包含冲突的文件然后手动解决冲突。出现冲突的文件会包含一些特殊区段,看起来像下面这个样子:
<<<<<<< HEAD:test.pyprint('hello world!')=======print("hello world!")>>>>>>> dev:test.py
这表示 HEAD 所指示的版本(也就是你的 master 分支所在的位置,因为你在运行 merge 命令的时候已经切换到了这个分支)在这个区段的上半部分(======= 的上半部分),而 dev 分支所指示的版本在 ======= 的下半部分。为了解决冲突,你必须选择使用由 ======= 分割的两部分中的一个,或者你也可以自行合并这些内容。
例如,你可以通过把这段内容换成下面的样子来解决冲突
print("hello world!")上述的冲突解决方案仅保留了其中一个分支的修改,并且 <<<<<<< , ======= , 和 >>>>>>> 这些行被完全删除了。在你解决了所有文件里的冲突之后,对每个文件使用 git add 命令来将其标记为冲突已解决。一旦暂存这些原本有冲突的文件,Git 就会将它们标记为冲突已解决。
你可以再次运行 git status 来确认所有的合并冲突都已被解决:
$ git statusOn branch masterAll conflicts fixed but you are still merging.(use "git commit" to conclude merge)Changes to be committed:modified: test.py
如果你对结果感到满意,并且确定之前有冲突的的文件都已经暂存了,这时你可以输入 git commit 来完成合并提交。
本文参考和节选自Pro GIT