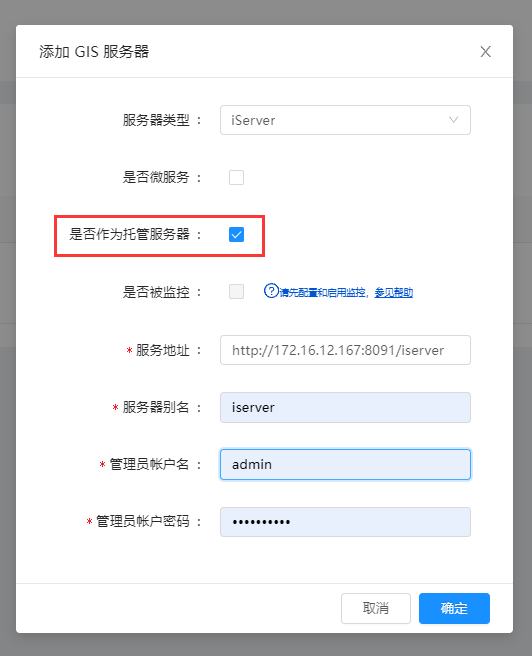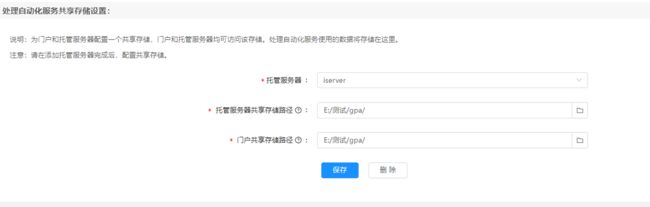SuperMap iPortal如何使用处理自动化建模
目录
前言
一、使用前配置
1.1添加托管服务器
1.2配置共享存储
二、处理自动化建模
2.1构建模型
2.1.1添加工具
2.1.2移动工具
2.1.3连接工具
2.1.4重命名工具
2.1.5简化显示工具
2.1.6添加标注
2.2设置参数
2.3运行模型
2.4模型的复用
2.4.1将自定义的模型发布为工具
2.4.2导入或导出模板
2.5保存、共享模型
2.6任务中心
2.7主题设置
三、上传GPA 模型
作者:kxj
前言
SuperMap iPortal 提供了处理自动化建模(GPAModelBuilder) WebApp。它是一款可视化构建处理自动化模型的web应用。通过处理自动化工具(以下简称工具)构建处理自动化模型(以下简称模型)并运行,可实现空间数据处理与分析过程的自动化。 SuperMap iPortal 作为 GIS 门户软件平台,支持了GPA 模型资源的保存、查询和分享。创建GPA 模型资源分为两种方式:在处理自动化建模 App 中创建GPA模型和上传GPA模型。
一、使用前配置
在使用处理自动化建模之前,需要管理员进行托管数据存储配置,并指定服务器为托管服务器。具体操作如下:
1.1添加托管服务器
1.管理员账户打开iPortal管理页面,点击【服务器管理】-【添加服务器】-【添加】。
2.添加iServer服务器,并指定为托管服务器。
1.2配置共享存储
1.管理员账户打开iPortal管理页面,【服务器管理】-【托管服务器】-【托管数据配置】-【处理自动化服务共享存储设置】
2.配置处理自动化服务共享存储设置,参数如下:
托管服务器:选择刚刚配置的iServer服务器,注意该iServer需要有处理自动化服务。
托管服务器共享存储路径:指定一个托管服务器所在计算机的目录用于存储处理自动化服务使用的数据。此路径和门户共享存储路径需指向同一个目录。
门户共享存储路径:指定一个iPortal所在计算机的目录用于存储处理自动化服务使用的数据。此路径和托管服务器共享存储路径需指向同一个目录。
3.配置完成后查看iPortal资源中心的GPA模型页面【上传GPA模型】和【构建GPA模型】按钮已变亮。
二、处理自动化建模
2.1构建模型
2.1.1添加工具
可以通过以下方式添加处理自动化工具:
- 进入处理建模器页面,在左侧的处理自动化工具列表中选择想要用于构建模型的工具,将其拖拽至页面中间的画布中,工具及其各节点将会显示在画布中。
- 通过处理自动化工具列表上方的搜索框查询所需的工具,然后将其拖拽至画布中进行建模。
- 添加到画布上的工具,支持框选多个工具,在当前画布和跨画布进行复制(Ctrl+C)和粘贴(Ctrl+V)。
2.1.2移动工具
拖拽至画布中的处理自动化工具支持移动和操作:
- 工具整体移动:用鼠标左键选中工具的功能节点进行移动。
2.1.3连接工具
一个模型通常需要由多个处理自动化工具构成,而工具之间需要建立连接,绘制连接的主要操作为:
- 将光标移动至前置工具输出节点的连接点上,连接点显示高亮。
- 按住鼠标左键不放,光标移动至待连接工具输入节点的连接点上,该连接点高亮后释放鼠标,连接线即绘制成功。为保证模型的正常运行,需要保证前置节点的输出参数与后续节点的输入参数相同。
- 单击选中工具或连接线后,在右键菜单中选择删除,或者,使用键盘上的Delete键将其删除。
- 如果误删了工具无需重新拖拽,建模画布的所有操作均支持快捷键撤销(Ctrl+Z)和恢复(Ctrl+Y)。
2.1.4重命名工具
当模型包含多个同名工具或者工具名称不符合使用场景时,您可以单击鼠标左键选中工具节点,在右键菜单中选择“重命名”对工具进行重新命名。
2.1.5简化显示工具
工具参数过多或者工具过多时,可视化建模页面会显得杂乱,您可以右键画布空白区域,选择“全部折叠”按钮,即可收起工具参数。折叠后的工具同样支持移动。同时,还可以在画布右侧菜单中选择“水平自动布局”或“垂直自动布局”,以整齐画布排版。通过这些操作即可优化可视化建模的显示。
2.1.6添加标注
当模型较为复杂时,业务流程不易理解,您可以对模型元素添加标注以提升模型的易读性。对模型添加标注,只需右键画布空白区域,选择“创建标注”即可。另外,您也可以对单个工具节点添加标注,单击鼠标左键选中工具节点,在右键菜单中选择“创建标注”即可。对工具节点添加的标注,在移动工具节点时可随之一起移动。另外,也可以通过文件->导入模型将可视化建模的xml模板导入画布中进行建模。
2.2设置参数
要为模型中的工具指定参数设置,需要通过鼠标左键点击输入节点,此时在页面右侧的参数栏会出现参数填写注释,根据注释要求输入符合格式的参数值即可。当前工具所有必填参数填写完毕后,工具的功能节点框线会由灰色变为蓝色,由此,您可根据节点的外框颜色情况快速检查模型参数填写情况。
2.3运行模型
在建模器中可以运行部分模型或者整个模型。
- 运行部分模型:鼠标右键单击一个工具,点击“执行到此节点”按钮,即可运行处理自动化流程至所选工具。该操作可以用于验证工具参数是否正确。
运行整个模型:点击页面右上角的“执行”按钮,即可按顺序运行模型至完成整个处理自动化流程。 - 运行成功的工具将会在工具节点右上角出现绿色的成功提示,反之会在工具节点右上角出现红色的失败提示,模型的运行结果将会在页面下方的任务中心中查看。
2.4模型的复用
2.4.1将自定义的模型发布为工具
处理建模器可以将处理自动化模型以工具形式保存在服务器端的处理自动化工具列表中,由此可以多次使用该模型进行空间大数据的处理而不必重复建模的工作,发布的主要操作如下:
- 点击页面菜单栏的“发布”模型按钮,设置工具信息,包括模型分组、模型名称。
- 检查工具信息过后点击确定,即可将构建好的模型发布为自定义工具。
注:为了确保工具使用的安全性,发布为自定义工具的模型必须成功运行过。
2.4.2导入或导出模板
您也可以通过文件->导出模型将可视化建模模板导出至本地,在需要再次使用和编辑的时候通过导入模型即可将可视化建模再次加载至画布中。
2.5保存、共享模型
创建好模型之后,可以依次点击右上角“保存”、“分享”按钮,就可以将创建的模型保存。您可以对创建的GPA模型进行权限设置,支持的共享范围有:私有、公开、指定部门、指定群组和指定用户可检索、可下载\执行或可编辑。
2.6任务中心
点击右上角的”任务中心“按钮,可以查询到当前用户数据分析任务列表。可以设定查询条件进行过滤,以了解目标任务的执行情况。
2.7主题设置
点击右上角的”皮肤“按钮,可以进行主题切换。系统默认提供了四种主题:蓝色主题、橙色主题、暗橙主题和暗红主题。
三、上传GPA 模型
处理自动化建模 App中创建的模型可以直接上传到 iPortal 中。在 iPortal 中上传数据要求用户是“创建者”类型且拥有上传数据权限的角色,如 DATA_CENTER(iPortal 的用户类型及权限划分,详见:角色、用户类型和权限)。具体上传步骤如下:
1.在 iPortal 首页,点击“资源中心”>“GPA 模型”进入GPA模型资源页面,右侧点击“上传 GPA 模型”(需登录)进入上传GPA 模型页面;
2.选择要上传的模型文件,设置“名称”、“标签”、“描述”、“摘要”等信息后,点击“上传”即可;
上传成功后,系统会自动跳转到该项资源的详情页面,您可查看或编辑详细信息、共享给其他用户。