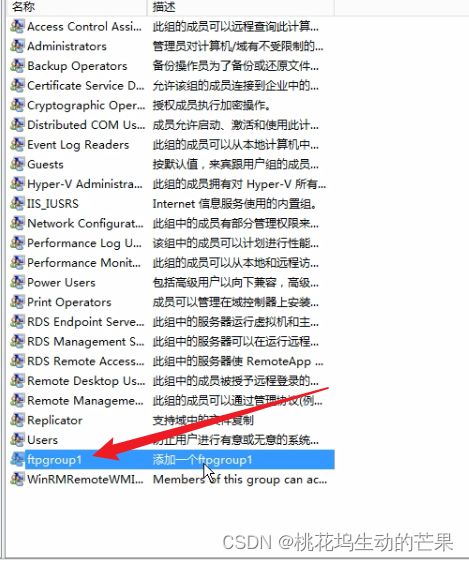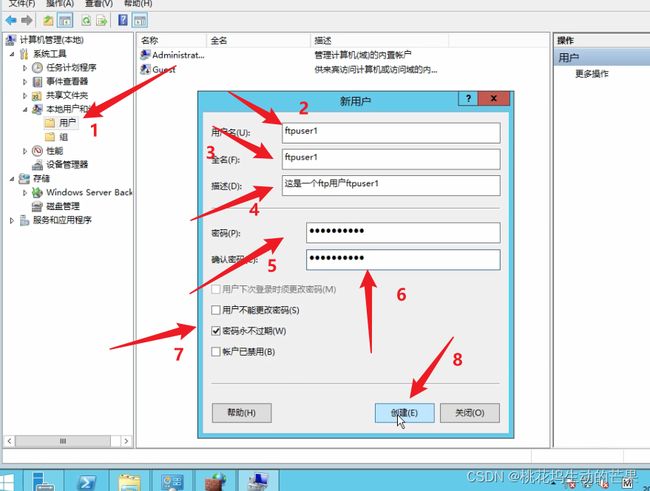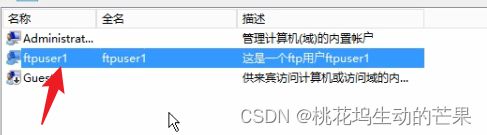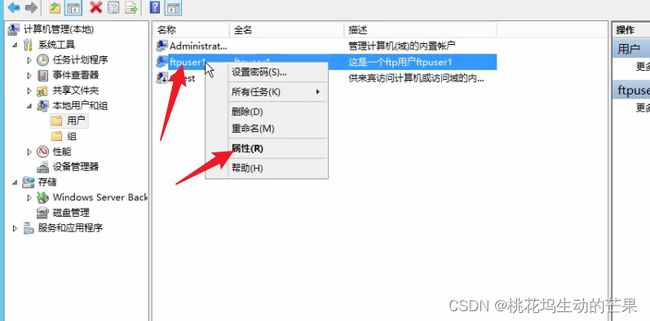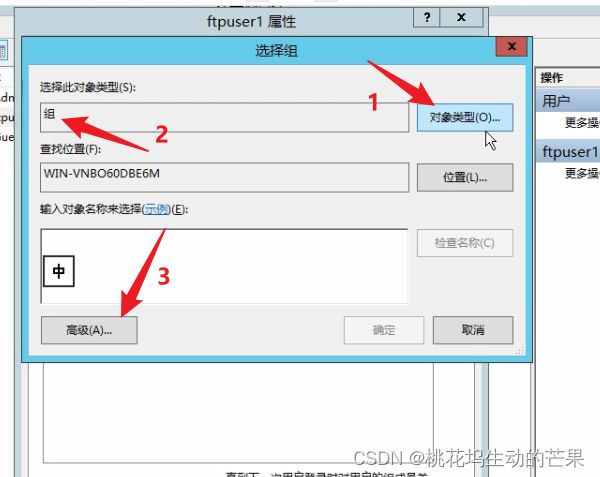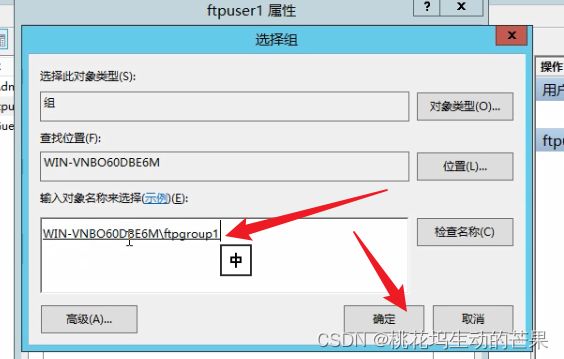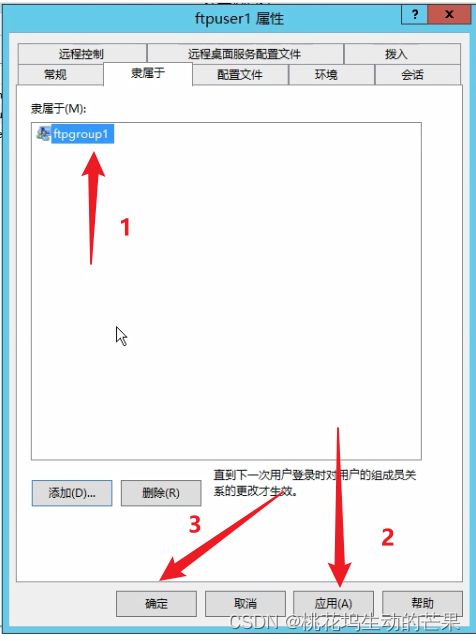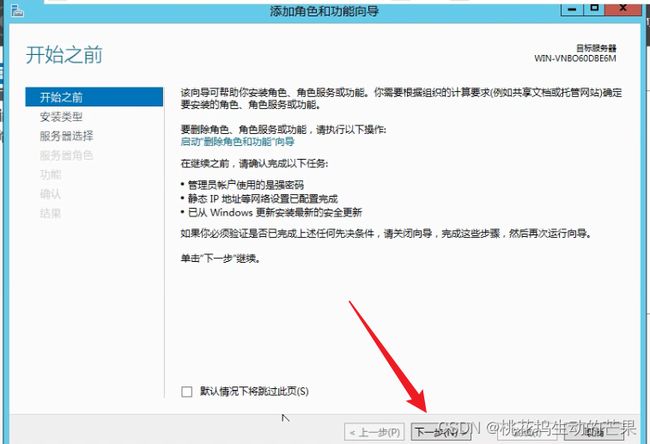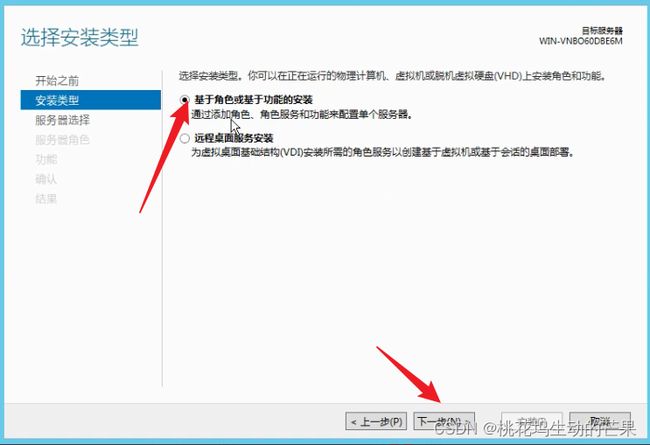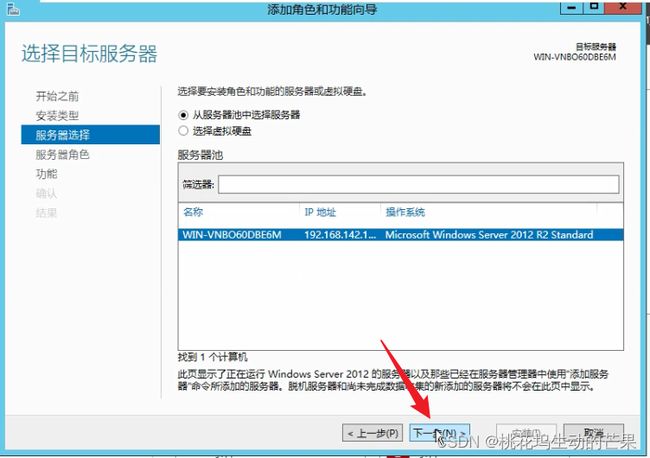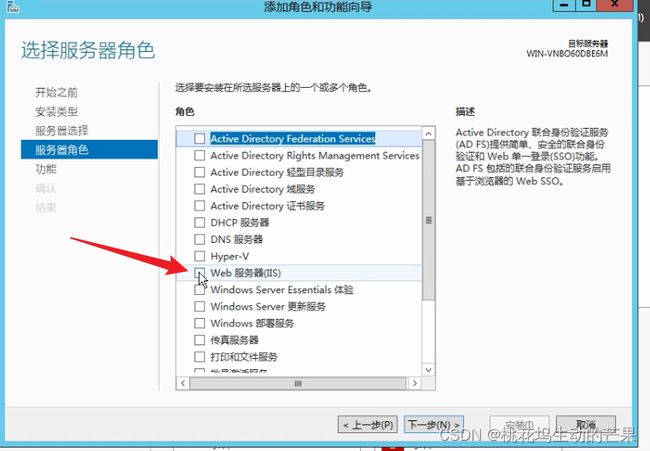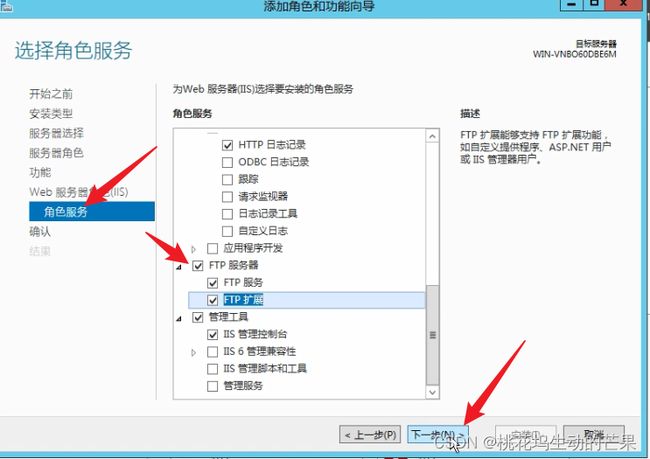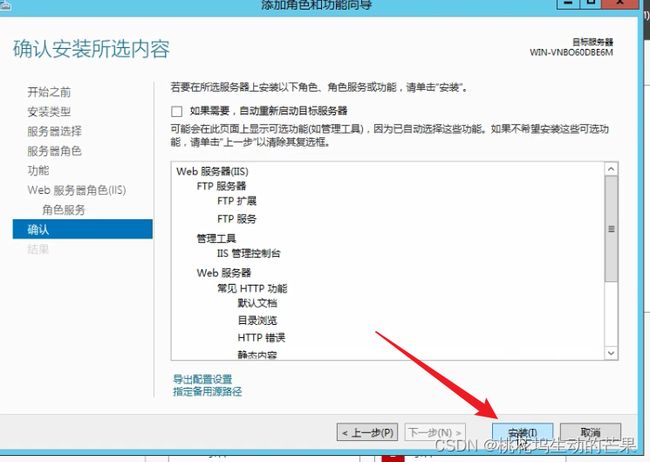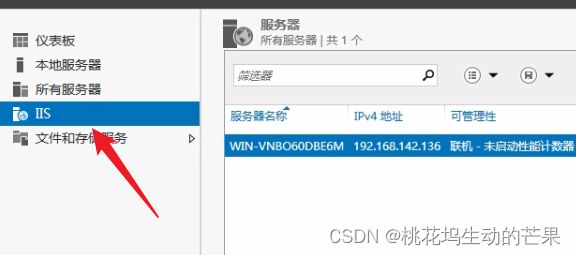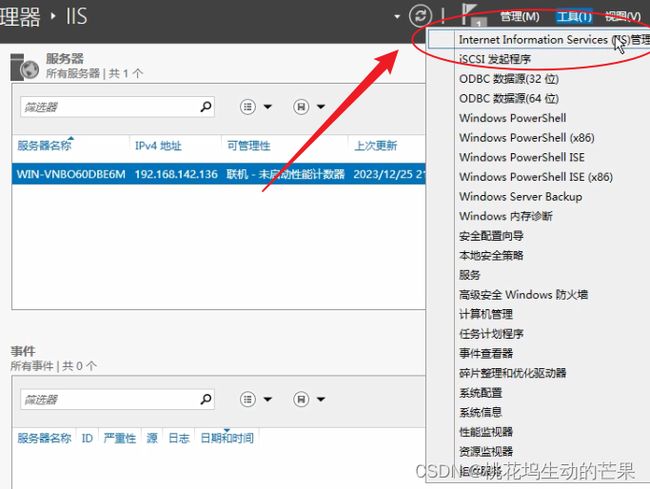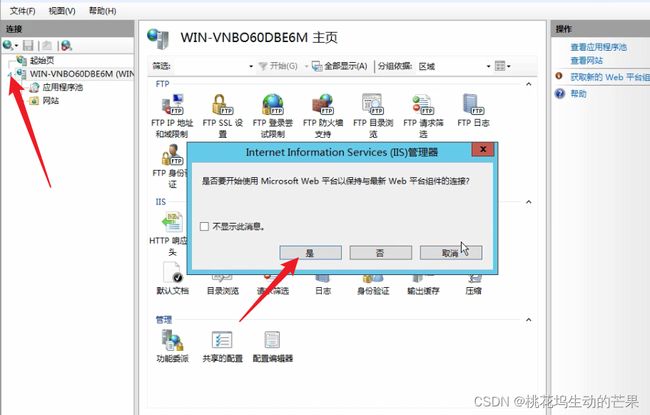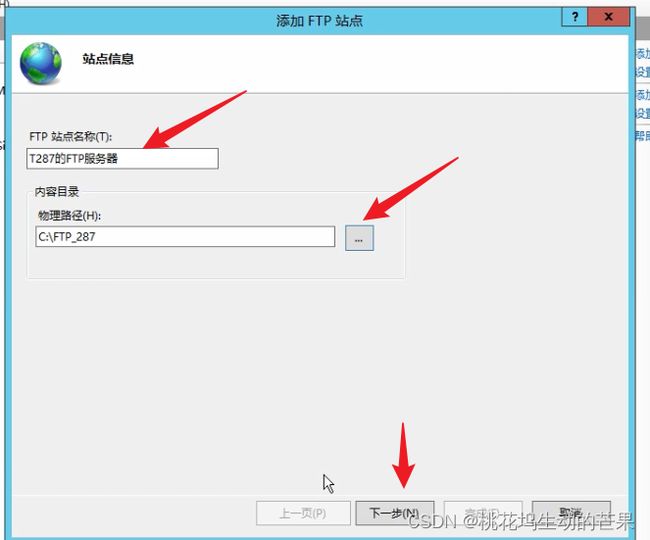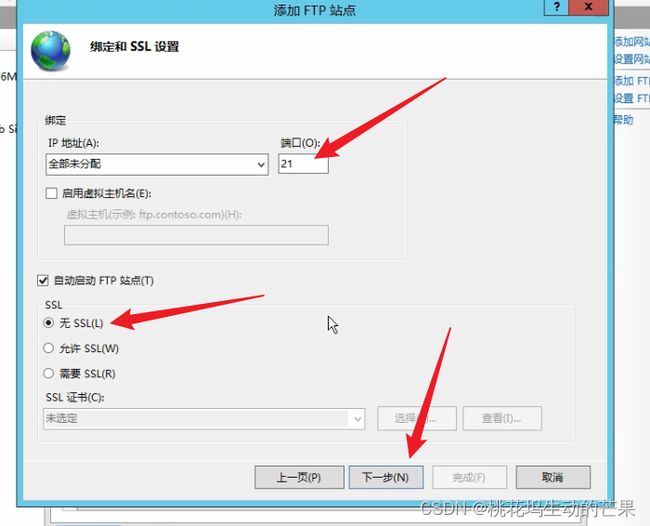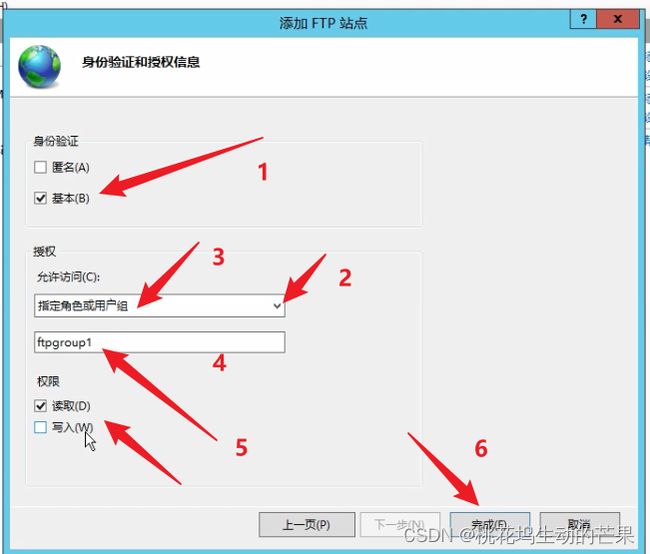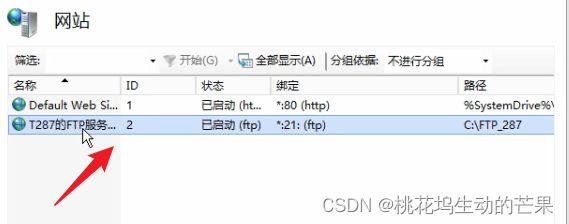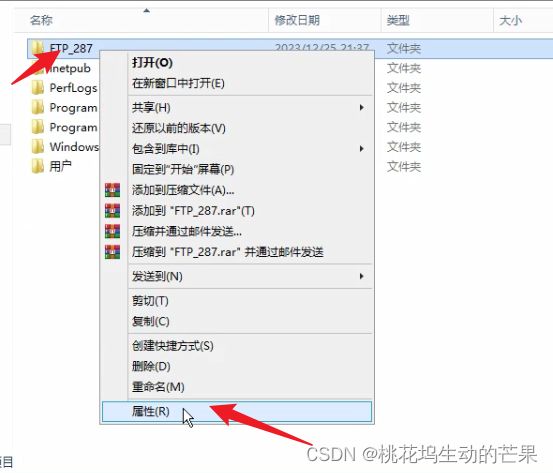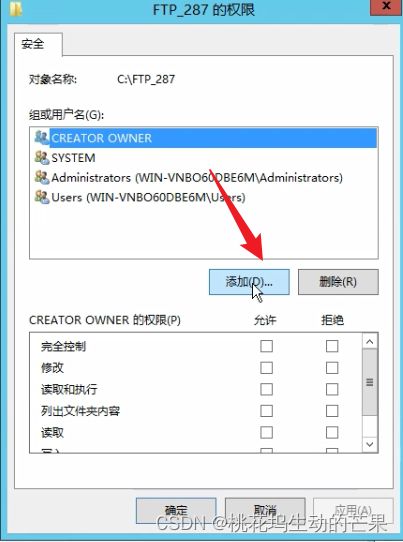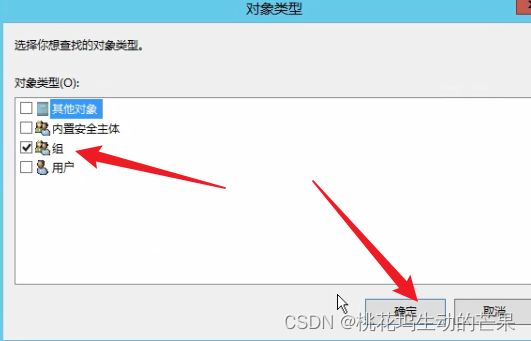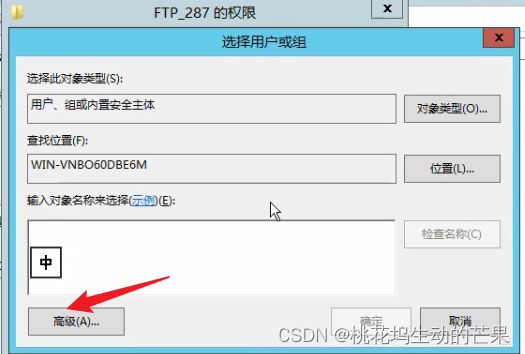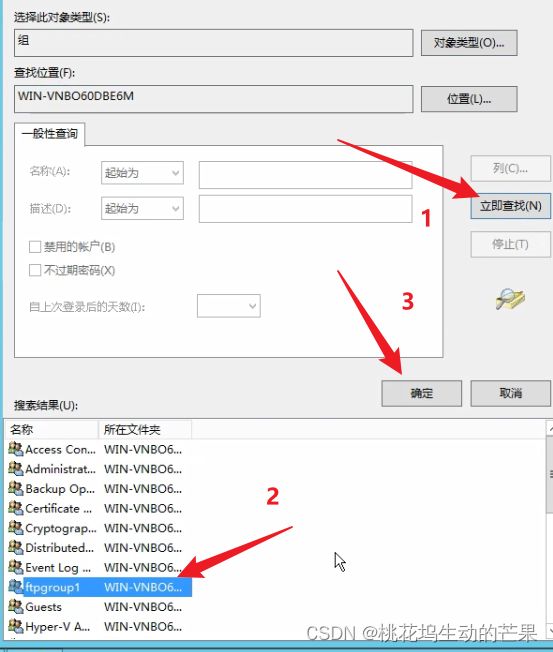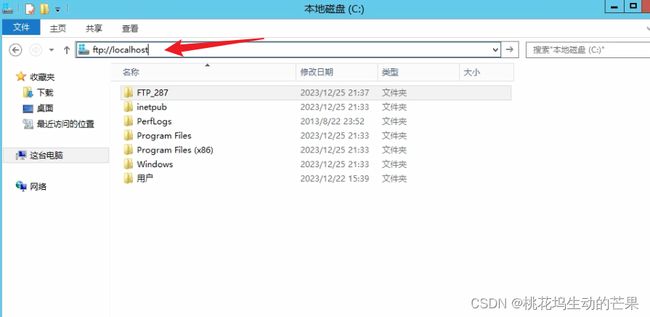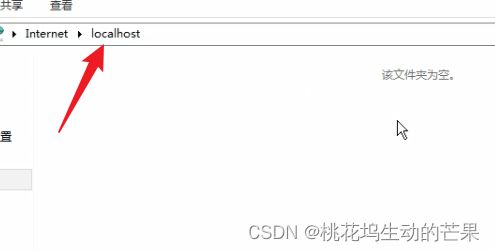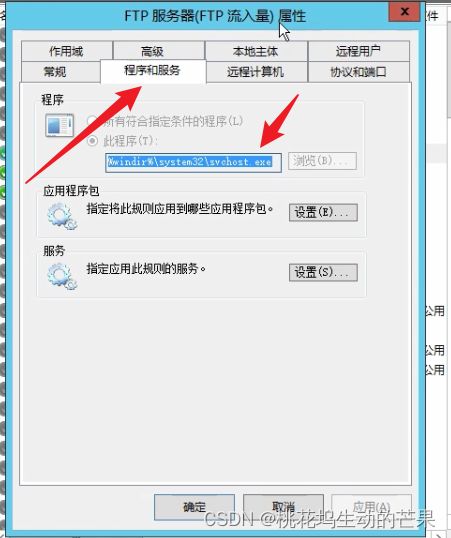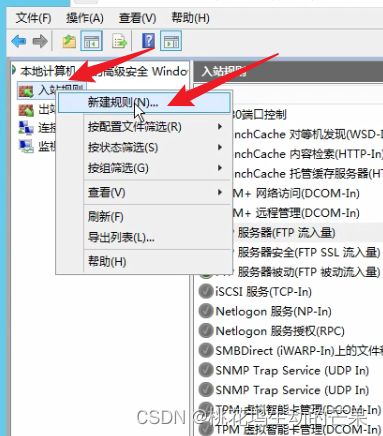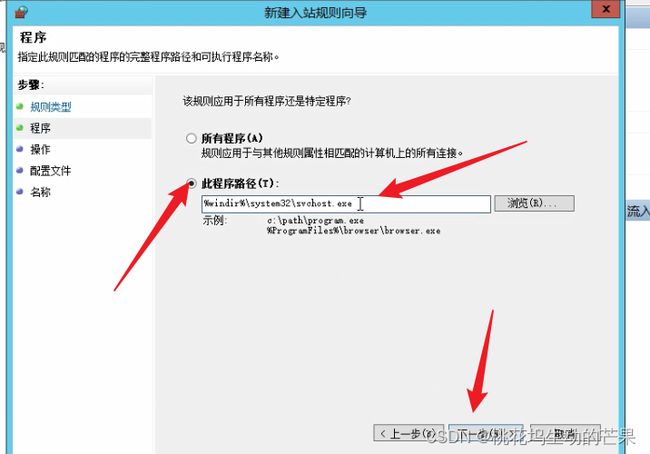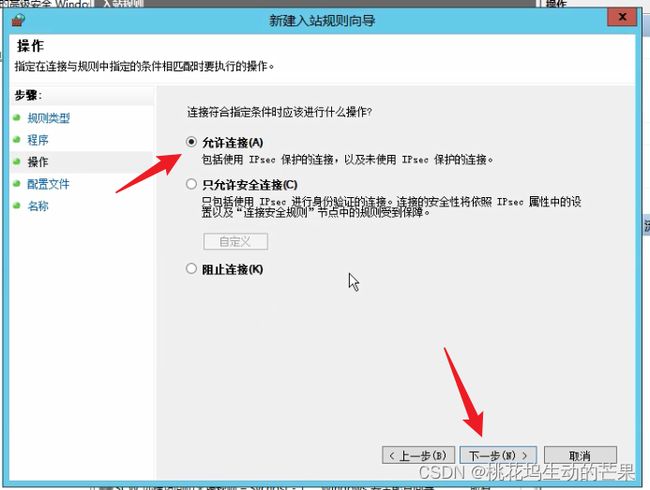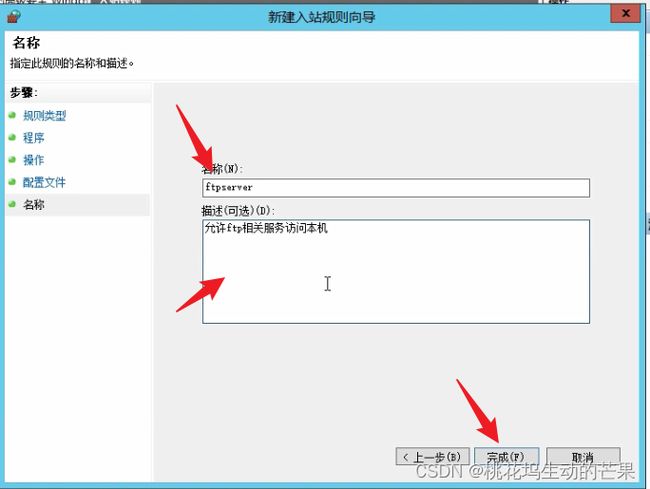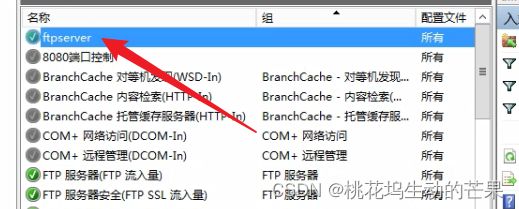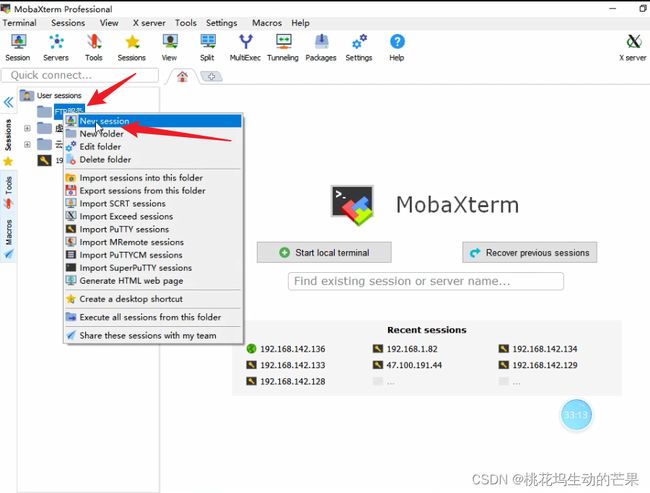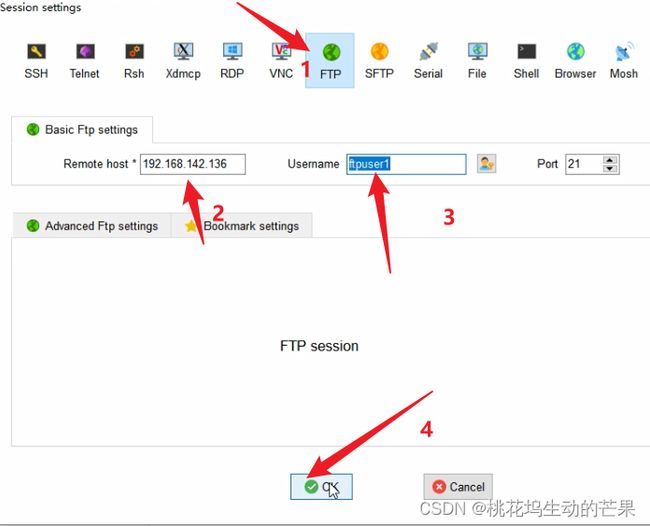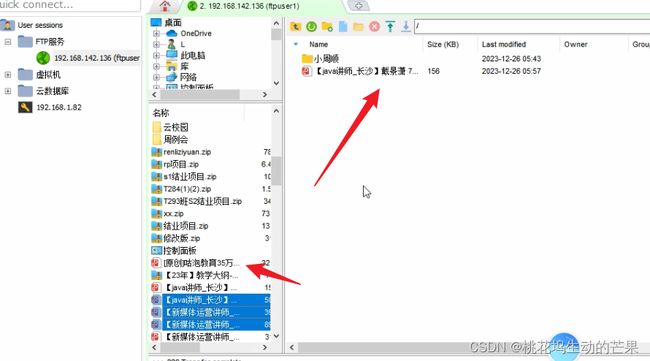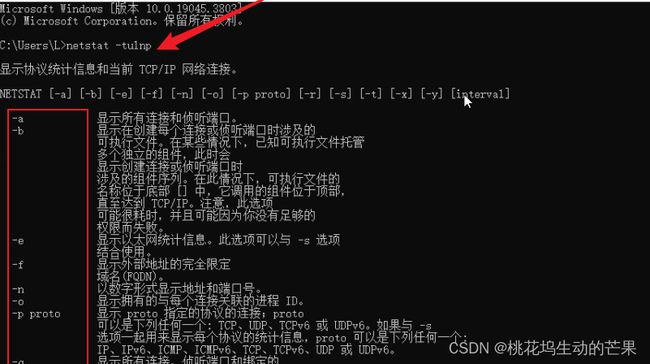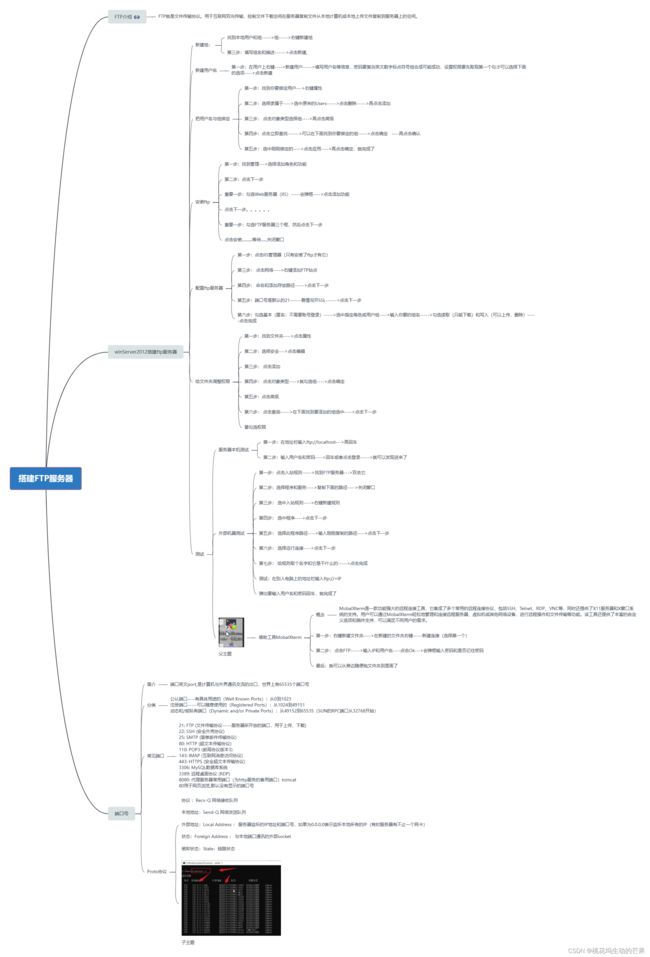FTP不同方式使用与搭建&与端口号常识了解
目录
一、FTP介绍
二、winServer2012搭建ftp服务器
在虚拟机搭建具体步骤
2.1、新建组:
2.2、新建用户名
2.3、把用户名与组绑定
2.4、安装ftp
2.5、配置ftp服务器
2.6、给文件夹调整权限
2.7、测试
a、服务器本机测试
b、外部机器测试
C、借助工具MobalXterm
概念:
三、端口号
3.1、简介
3.2、分类
3.3、常见端口
3.4、Proto协议
四、思维导图总结
一、FTP介绍
FTP就是文件传输协议。用于互联网双向传输,控制文件下载空间在服务器复制文件从本地计算机或本地上传文件复制到服务器上的空间。
我们在工作中经常使用到FTP服务器。包括我们的server-u服务器,但是我们的server-u是收费软件,如果公司对软件版权问题比较注重的话,不建议使用server-u,特别是如果公司有安装了server2008的话,我们就可以使用server2008及之后它的版本的IIS(Internet Information Services 互联网信息服务)工具来搭建我们的ftp服务器。
二、winServer2012搭建ftp服务器
在虚拟机搭建具体步骤
第一步:找到服务器---->点击上面的工具----->选择计算机管理
第二步:
2.1、新建组:
找到本地用户和组----->组----->右键新建组
第三步:填写组名和描述------>点击新建,
点击新建组,页面是不会关闭的,而且也没有之前的数据,需要手动关
关闭以后就可以看见自己新建成功了
2.2、新建用户名
第一步:在用户上右键---->新建用户----->填写用户名等信息,密码要复杂英文数字标点符号组合成可能成功,设置权限要先取现第一个勾才可以选择下面的选项---->点击新建
点击新建用户,页面是不会关闭的,而且也没有之前的数据,需要手动关
2.3、把用户名与组绑定
第一步:找到你要绑定用户--->右键属性
第二步:选择隶属于---->选中原来的Users----->点击删除----->再点击添加
第三步: 点击对象类型选择组---->再点击高级
第四步:点击立即查找------>可以在下面找到你要绑定的组----->点击确定 ----再点击确认
第五步: 选中刚刚绑定的---->点击应用---->再点击确定,就完成了
2.4、安装ftp
第一步:找到管理--->选择添加角色和功能
第二步:点击下一步
点击下一步
点击下一步
重要一步:勾选Web服务器(IIS)-----会弹框---->点击添加功能
点击下一步
点击下一步
点击下一步
![]()
重要一步:勾选FTP服务器三个框,然后点击下一步
点击安装..........等待......关闭窗口
安装完成以后会发现旁边会出现IIS
2.5、配置ftp服务器
第一步:点击IIS管理器(只有安装了ftp才有它)
第二步
第三步: 点击网络---->右键添加FTP站点
第四步: 命名和添加存放路径----->点击下一步
第五步:端口号是默认的21------看情况开SSL------>点击下一步
第六步:勾选基本(匿名:不需要账号登录)----->选中指定角色或用户组---->输入你要的组名----->勾选读取(只能下载)和写入(可以上传,删除)-----点击完成
最后:可以看见它成功了
2.6、给文件夹调整权限
第一步:找到文件夹---->点击属性
第二步:选择安全--->点击编辑
第三步: 点击添加
第四步: 点击对象类型---->就勾选组---->点击确定
第五步:点击高级
第六步: 点击查询----->在下面找到要添加的组选中---->点击下一步
最勾选权限
2.7、测试
a、服务器本机测试
第一步:在地址栏输入ftp://localhost--->再回车
第二步:输入用户名和密码---->回车或者点击登录----->就可以发现进来了
b、外部机器测试
第一步:点击入站规则----->找到FTP服务器--->双击它
![]()
第二步:选择程序和服务---->复制下面的路径---->关闭窗口
第三步: 选中入站规则---->右键新建规则
第四步: 选中程序---->点击下一步
第五步: 选择此程序路径---->输入刚刚复制的路径---->点击下一步
第六步: 选择运行连接---->点击下一步
第七步: 给规则取个名字和它是干什么的----->点击完成
最后在规则里面可以看见它就代表成功了
测试:在别人电脑上的地址栏输入ftp://+IP
弹出要输入用户名和密码回车,就完成了
C、借助工具MobalXterm
概念:
MobalXterm是一款功能强大的远程连接工具,它集成了多个常用的远程连接协议,包括SSH、Telnet、RDP、VNC等,同时还提供了X11服务器和X窗口系统的支持。用户可以通过MobalXterm轻松地管理和连接远程服务器、虚拟机或其他网络设备,进行远程操作和文件传输等功能。该工具还提供了丰富的自定义选项和插件支持,可以满足不同用户的需求。
第一步:右键新建文件夹---->在新建的文件夹右键-----新建连接(选择第一个)
第二步: 点击FTP----->输入IP和用户名----点击Ok--->会弹框输入密码和是否记住密码
最后:就可以从旁边随便拖文件夹到里面了
三、端口号
3.1、简介
端口英文port,是计算机与外界通讯交流的出口,世界上有65535个端口号
3.2、分类
- 公认端口----有具体用途的(Well Known Ports):从0到1023
- 注册端口-----可以随意使用的(Registered Ports):从1024到49151
- 动态和/或私有端口(Dynamic and/or Private Ports):从49152到65535(SUN的RPC端口从32768开始)
3.3、常见端口
- 21: FTP (文件传输协议-----服务器所开放的端口,用于上传、下载)
- 22: SSH (安全外壳协议)
- 25: SMTP (简单邮件传输协议)
- 80: HTTP (超文本传输协议)
- 110: POP3 (邮局协议版本3)
- 143: IMAP (互联网消息访问协议)
- 443: HTTPS (安全超文本传输协议)
- 3306: MySQL数据库系统
- 3389: 远程桌面协议 (RDP)
- 8080: 代理服务器常用端口(为http服务的备用端口)tomcat
- 80用于网页浏览,默认没有显示的端口号
3.4、Proto协议
查看电脑端口使用情况
先输入netstat -tulnp,再去判断自己电脑后面接什么
协议 :Recv-Q 网络接收队列
本地地址:Send-Q 网络发送队列
外部地址:Local Address : 服务器监听的IP地址和端口号,如果为0.0.0.0表示监听本地所有的IP(有时服务器有不止一个网卡)
状态:Foreign Address : 与本地端口通讯的外部socket
装卸状态:State:链路状态