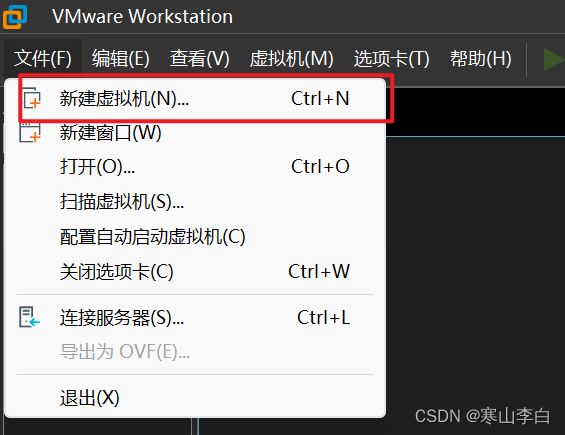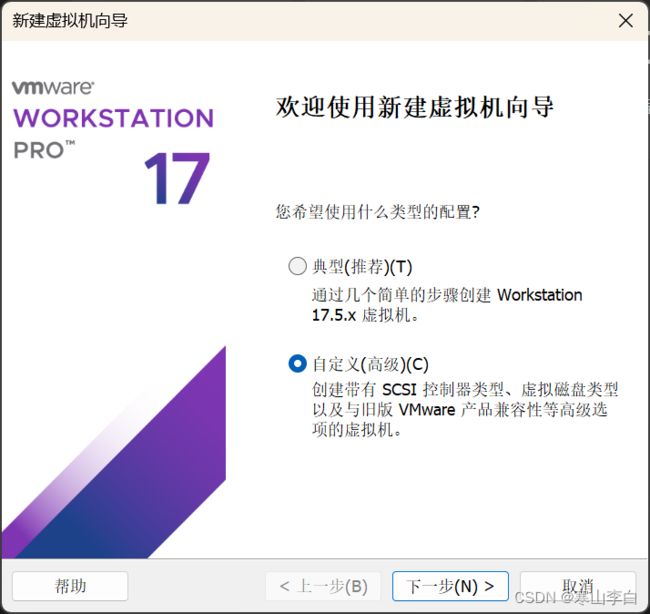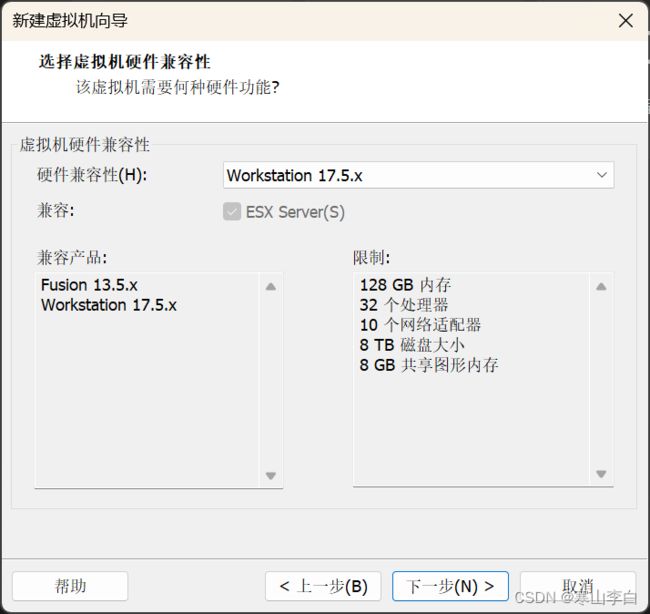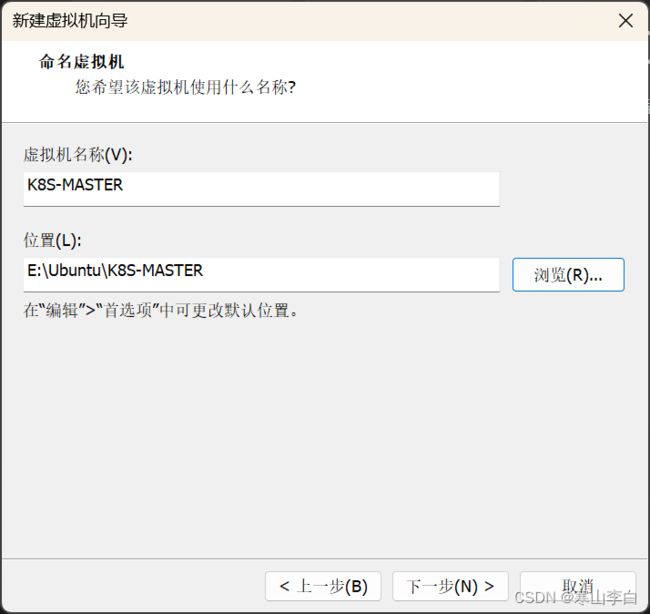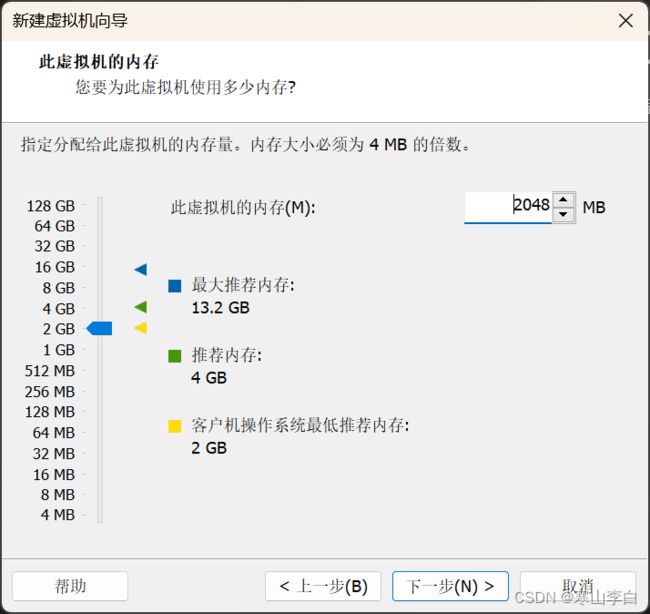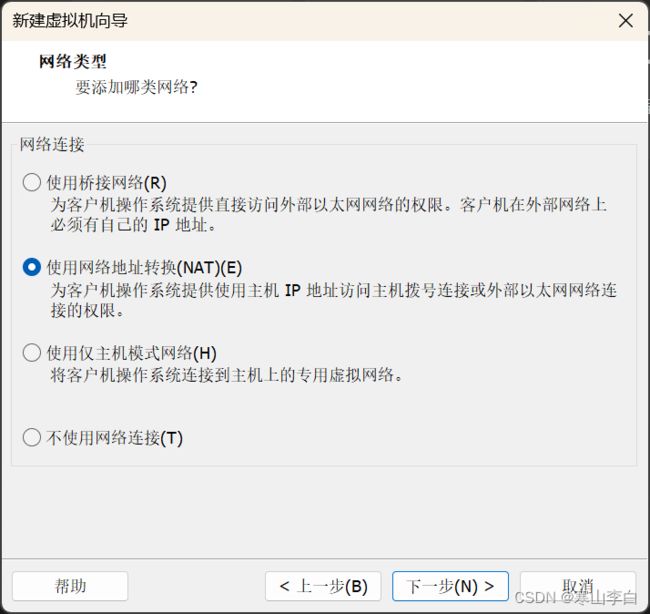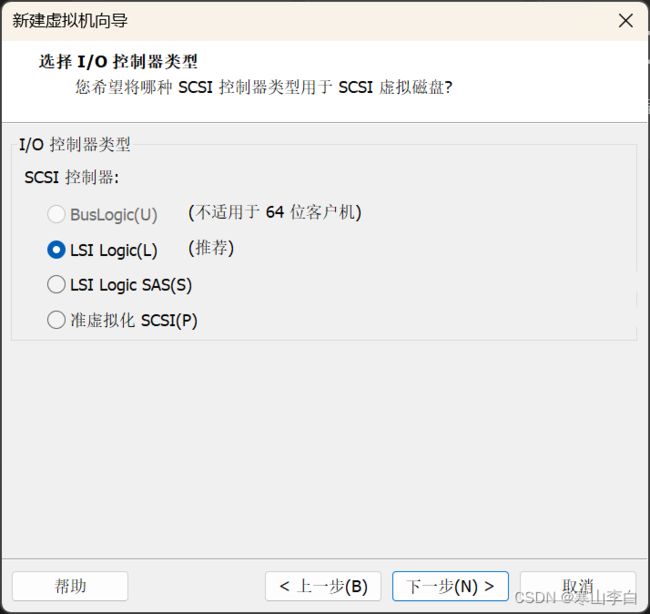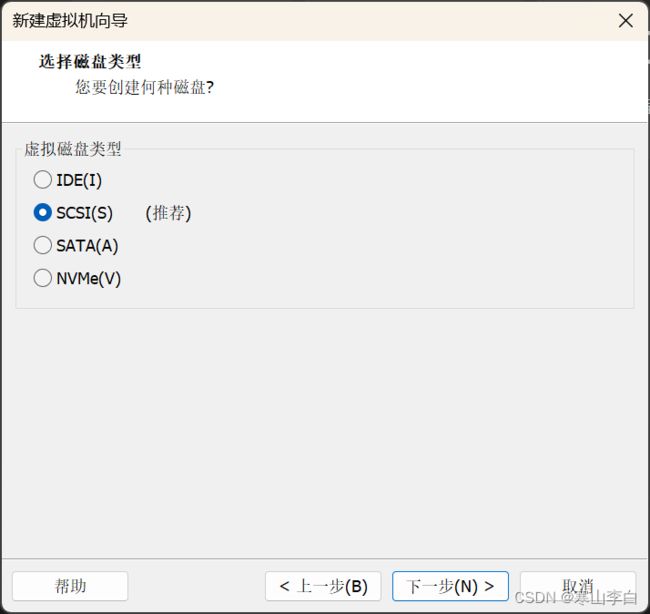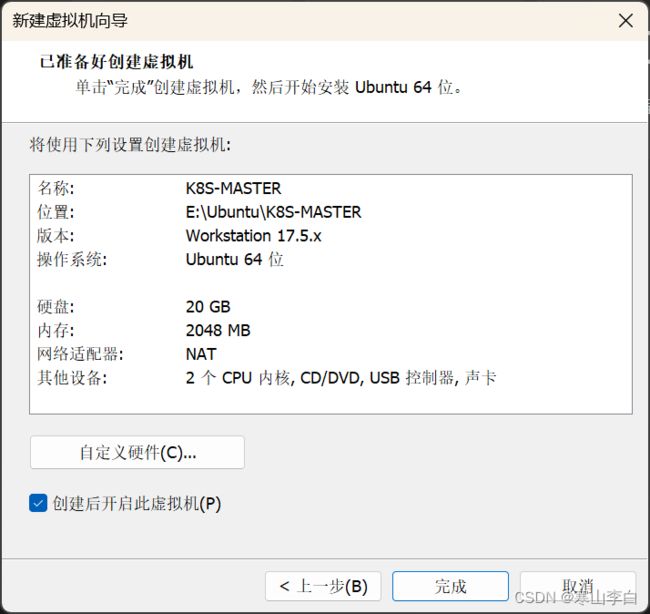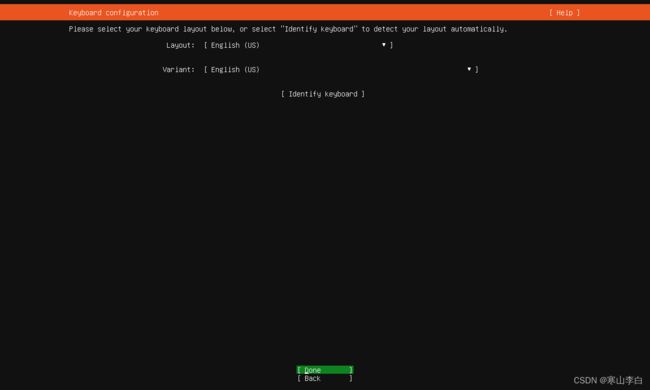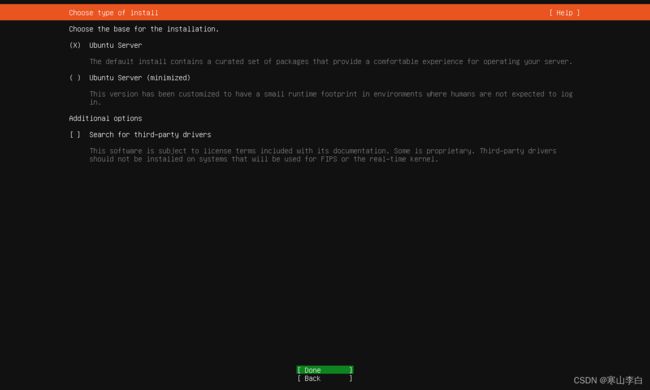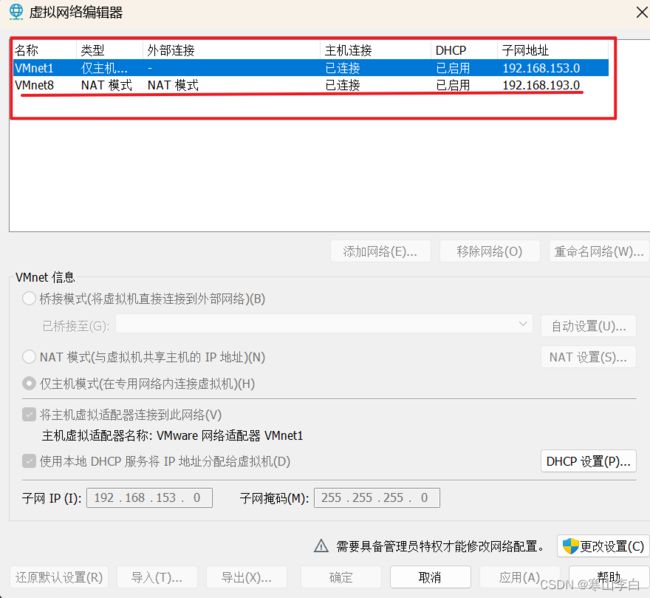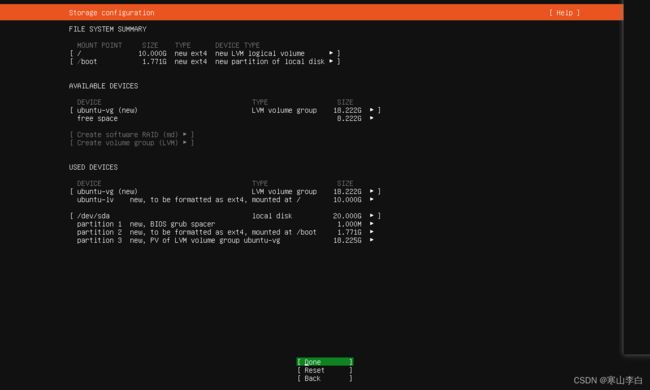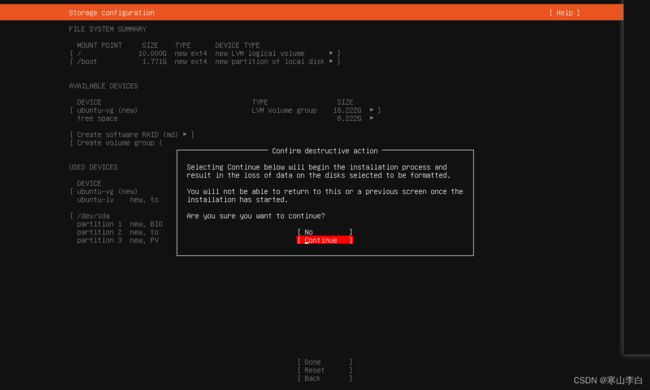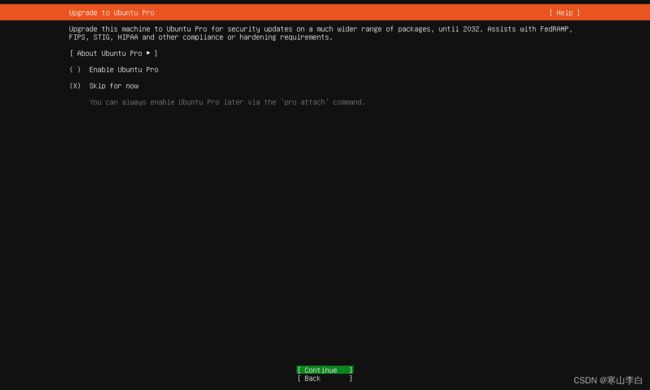VMware安装Ubuntu系统(Server端,Desktop端步骤一样)
天行健,君子以自强不息;地势坤,君子以厚德载物。
每个人都有惰性,但不断学习是好好生活的根本,共勉!
文章均为学习整理笔记,分享记录为主,如有错误请指正,共同学习进步。
文章目录
- 一、VMware安装
- 二、Ubuntu镜像下载
- 三、Ubuntu系统安装
-
- 1. 新建虚拟机
- 2. 配置类型选择
- 3. 兼容性选择
- 4. 系统安装方式选择
- 5. 虚拟机命名和位置
- 6. 处理器配置
- 7. 虚拟机内存
- 8. 网络类型
- 9. I/O控制器类型
- 10. 磁盘类型
- 11. 磁盘选择
- 12. 磁盘容量
- 13. 磁盘文件
- 14. 预览虚拟机
- 15. 虚拟机界面
- 16. 语言选择
- 17. 安装包更新
- 18. 键盘设置
- 19. 安装类型
- 20. 网络连接配置
- 21.软件源
- 22. 磁盘配置
- 23. 磁盘存储配置
- 24. 主机参数及用户参数
- 25. 是否升级为PRO版
- 26. SSH
- 27. 其他服务安装选择
- 28. 完成安装并登录
- 四、安装完成后的配置
-
- 1. 添加root用户
- 2. 用户切换
- 3. 安装net-tools
- 4. SSH连接配置
- 5. 远程连接
- 6. 防火墙
- 7. 交换内存
一、VMware安装
下载安装VMware Workstation PRO 17
参考:VMware下载安装指南
二、Ubuntu镜像下载
下载server端22.04.3版本的iso镜像
参考:Ubuntu镜像下载指南
如果觉得很慢,也可以直接通过下面链接
第一部分:主文件
第二部分:副文件01
第三部分:副文件02
下载三个文件资源后解压主文件(zip结尾的那个)即可获得完整的iso镜像,版本为22.04.3
三、Ubuntu系统安装
1. 新建虚拟机
2. 配置类型选择
3. 兼容性选择
4. 系统安装方式选择
选择安装程序光盘映像文件即iso镜像安装方式
浏览选择之前下载好的ubuntu的iso镜像文件
然后下一步
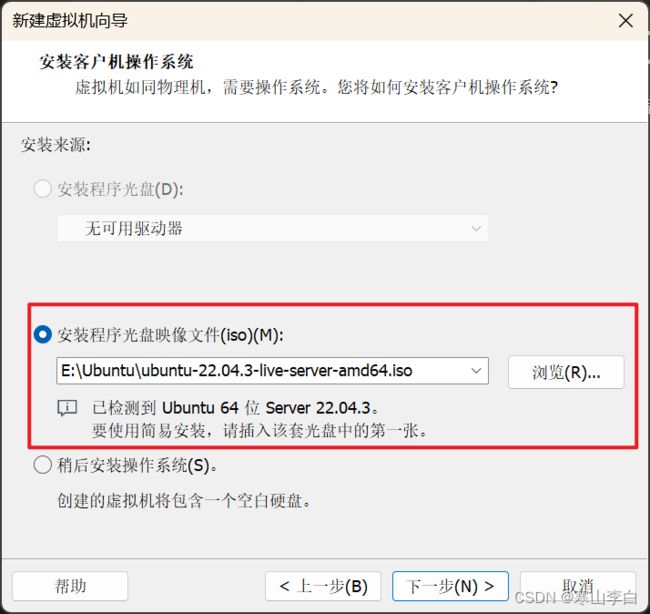
5. 虚拟机命名和位置
6. 处理器配置
7. 虚拟机内存
8. 网络类型
9. I/O控制器类型
10. 磁盘类型
11. 磁盘选择
12. 磁盘容量
磁盘容量默认20G,够用了
勾选将虚拟磁盘存储为单个文件
下一步
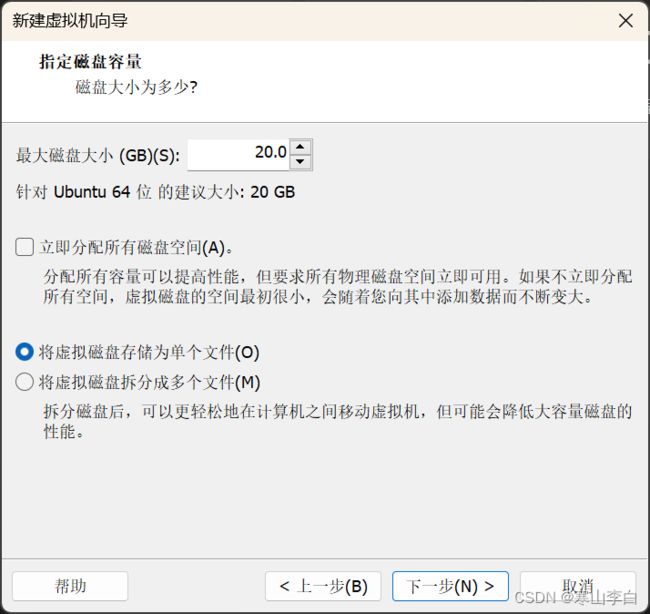
13. 磁盘文件
默认,此处会以虚拟机名称后加.vmdk来命名磁盘文件,存储位置默认为虚拟机存储位置同级目录下(也可自行选择)
下一步
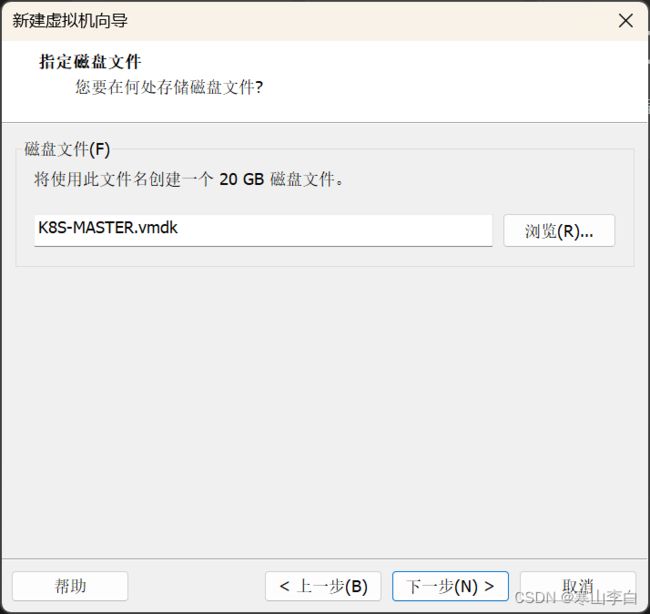
14. 预览虚拟机
15. 虚拟机界面
以上步骤完成后,可在VM中看到如下界面,确定,然后等待安装即可
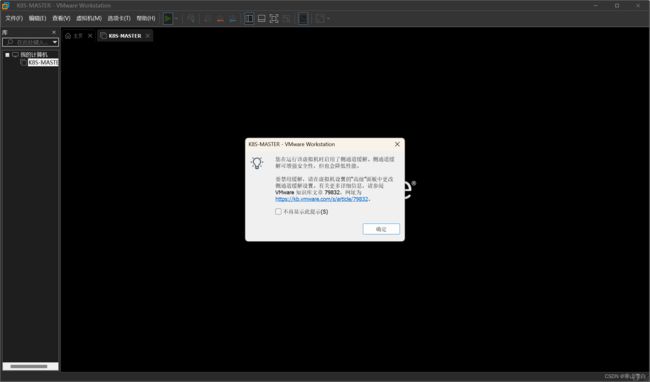
16. 语言选择
注:可通过鼠标左键单机虚拟机内和虚拟机外来切换操作虚拟机,在虚拟机内鼠标左键单机后光标消失即可操作
接着上面的,会出现一个选择,默认是*Try or Install Ubuntu Server ,如果想快就回车以下,不急的话可以不用操作,他会自动进入安装
然后过一会会看到如下界面
默认English
回车
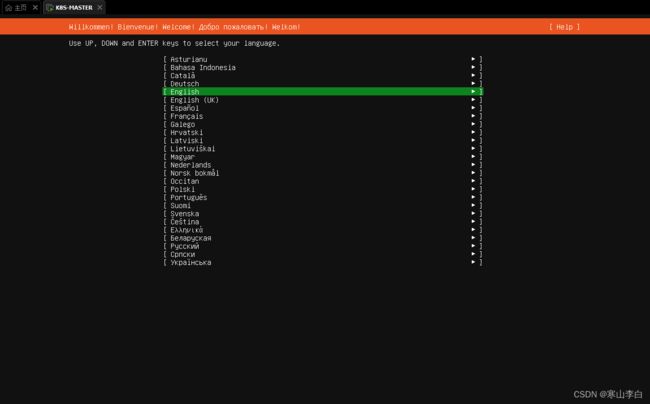
17. 安装包更新
通过上下按键选择第二项,不更新继续安装,Continue without updating
回车
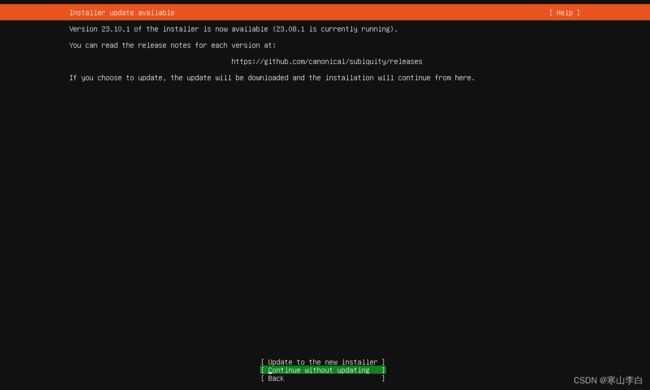
18. 键盘设置
19. 安装类型
20. 网络连接配置
通过上下按键移到ens33 eth - 位置
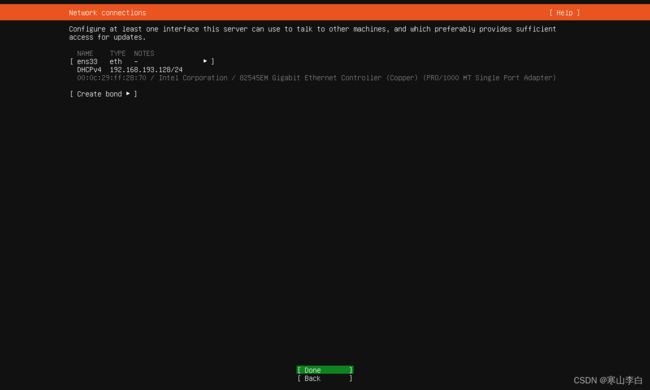
如下图位置,回车
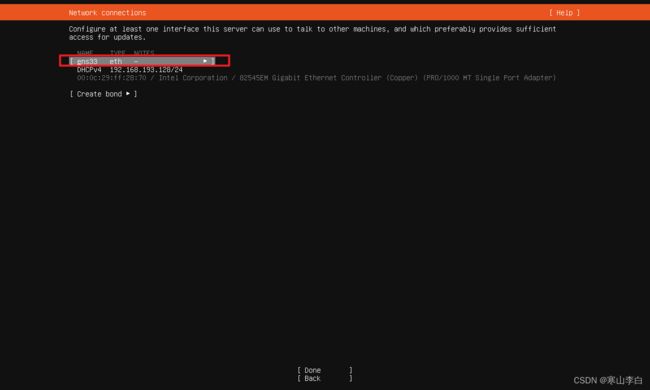
选择Edit IPv4
回车
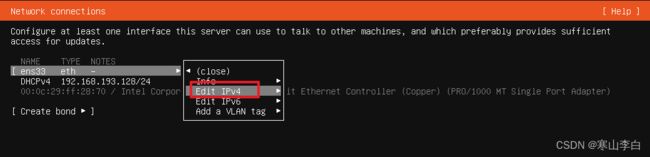
默认是Automatic (DHCP)
继续回车
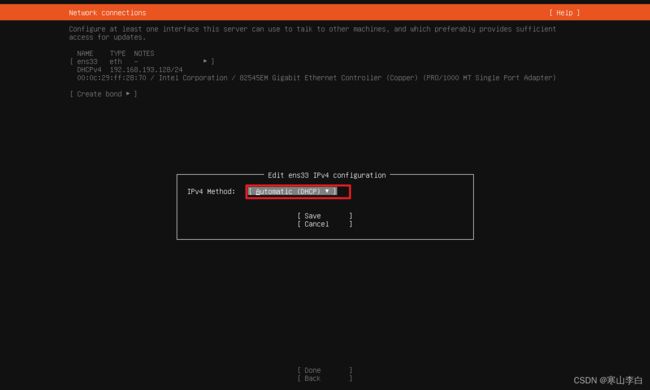
选择Manual
回车
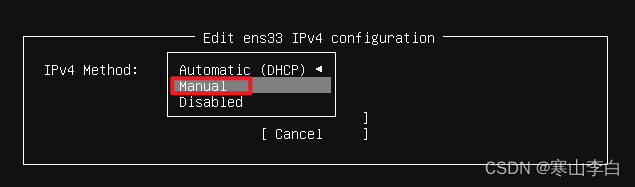
可以看到如下图,网络设置

根据本机ip地址,来设置相关参数
我的本机ip为
192.168.193.128/24
根据本机ip填写参数
Subnet:子网,将本机ip第四段改为0192.168.193.0/24Address:本机ip192.168.193.128Gateway:网关,子网+2192.168.193.2Name servers:默认DNS114.114.114.114Search domains:默认DNS114.114.114.114
如图
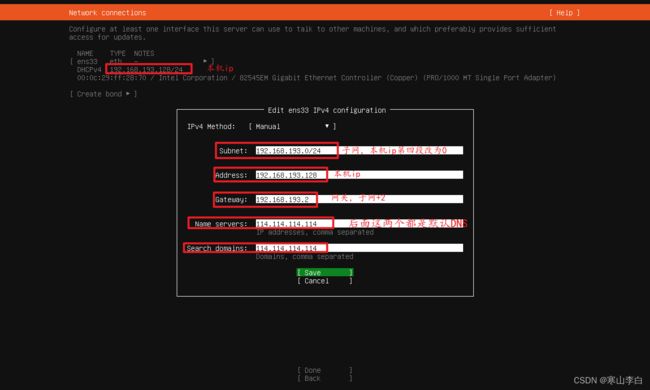
然后Save
回车
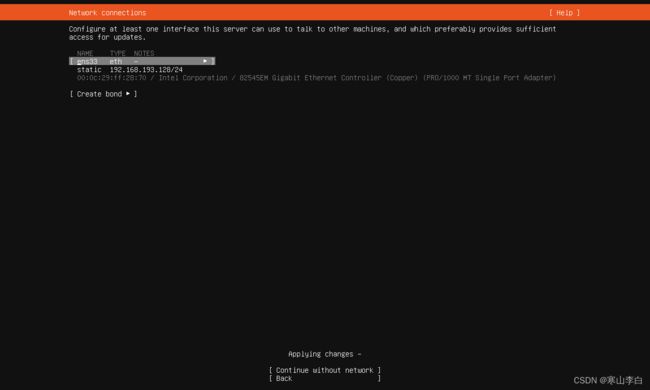
等他转完了就会恢复如下界面

刚刚的网络设置可以在工具栏中–>编辑–>虚拟网络编辑器–>选择虚拟机网络–>默认为VMnet8查看

21.软件源
将软件源地址设置为阿里云的
http://mirrors.aliyun.com/ubuntu
Done
回车
显示开始测试镜像地址,如下图
出现This mirror location passed tests表示地址可用
然后
Done
回车

22. 磁盘配置
默认即可,Use an entire disk 大小为20G
Done
回车
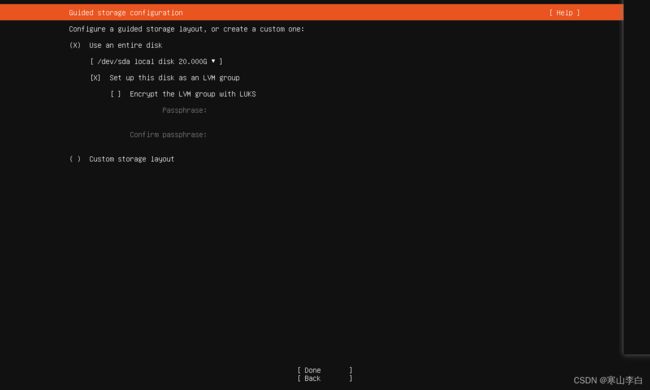
23. 磁盘存储配置
24. 主机参数及用户参数
Your name 主机名(id)
Your server’s name 主机服务器名称
Pick a name 用户名
Choose a password 密码
Confirm your password 确认密码

密码123456
填完后
Done
回车
25. 是否升级为PRO版
26. SSH
回车选中 Install OpenSSH server
Done
回车

27. 其他服务安装选择
不用选,直接Done
回车
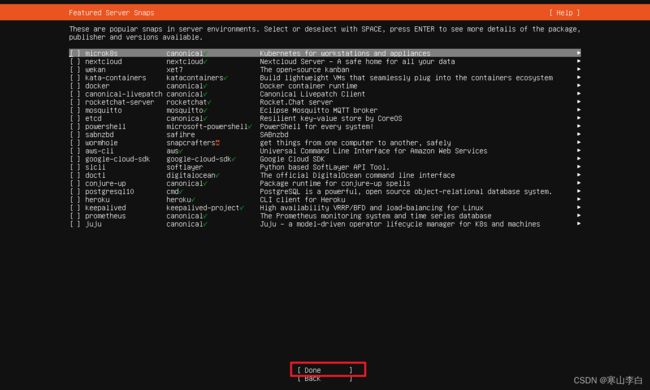
等待安装。。。。。。

当出现Install complete!时,表示安装完成,此时可能会更新一些东西,你可以选择取消更新并重启
我这里是直接等他更新完

更新完后如下
Reboot Now
回车

28. 完成安装并登录
可能会遇到如下问题,按照提示回车即可

然后就是安装过程

完成后如下,此时应该可以直接输入之前设置的用户名密码进行登录

我这里没输入任何东西他直接开始打印东西如下
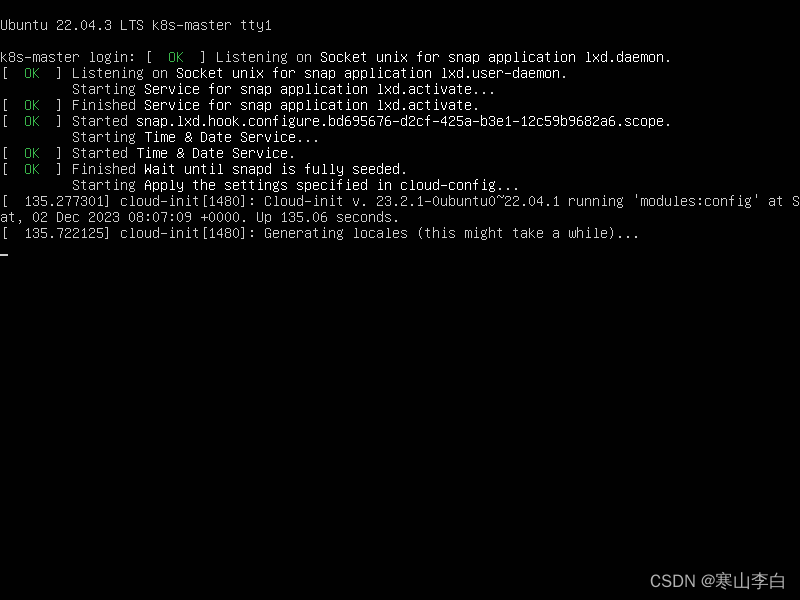
一输出后如下,就停了,然后我等了很久他都没动静我就回车,出现了登录
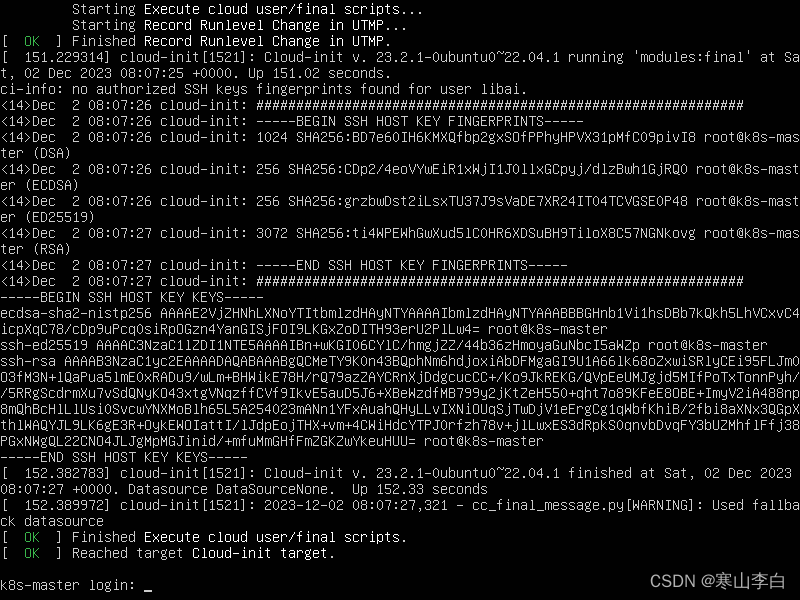
输入用户名密码
libai
123456
登陆成功界面
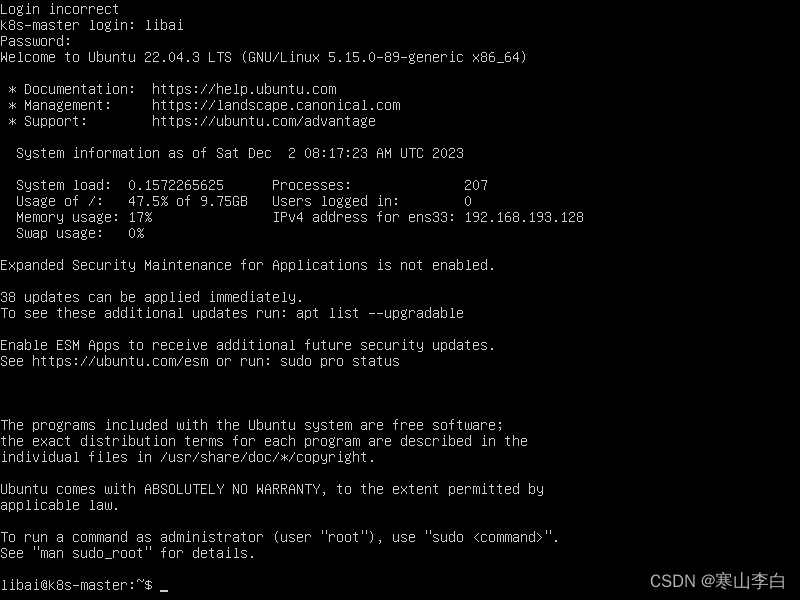
四、安装完成后的配置
1. 添加root用户
添加root账号和密码
sudo passwd root
输入新密码 New password
root
确认密码 Retype new password
root
设置成功 passwd: password updated successfully
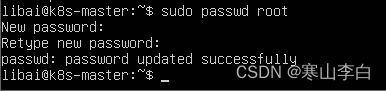
2. 用户切换
可通过命令切换用户
普通用户切换到root用户
su root
root用户切换到普通用户(libai为普通用户)
su libai
3. 安装net-tools
用于查看本地ip地址的ifconfig命令使用
sudo apt install net-tools
查看本地ip地址
ifconfig
4. SSH连接配置
前面已经安装了SSH,现在需要修改配置文件,用于远程连接,可用工具(putty等)
sudo vim /etc/ssh/sshd_config
进入vim界面
1 按i进入编辑模式,在箭头位置新增一行
PermitRootLogin yes
2 按esc退出编辑模式
3 输入:wq后回车保存退出
或者
3 快捷键shift+zz保存退出

然后重启ssh服务
sudo service ssh restart
5. 远程连接
使用putty远程连接虚拟机
putty下载参考:putty下载指南
或者直接下载我的CSDN资源中现成的:putty.exe下载
首先ifconfig查看本机ip为192.168.193.128
然后打开putty输入ip,端口号默认22
可为该连接取名后save保存
点击open进行连接
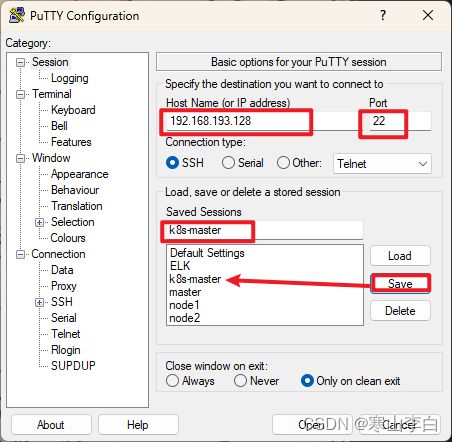
弹窗,选Accept
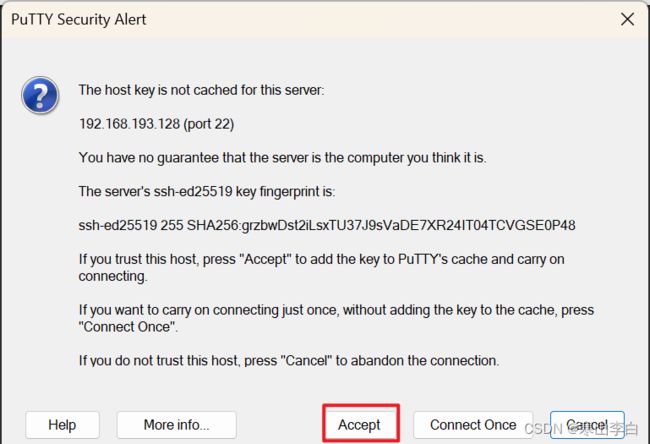
输入用户名密码登录
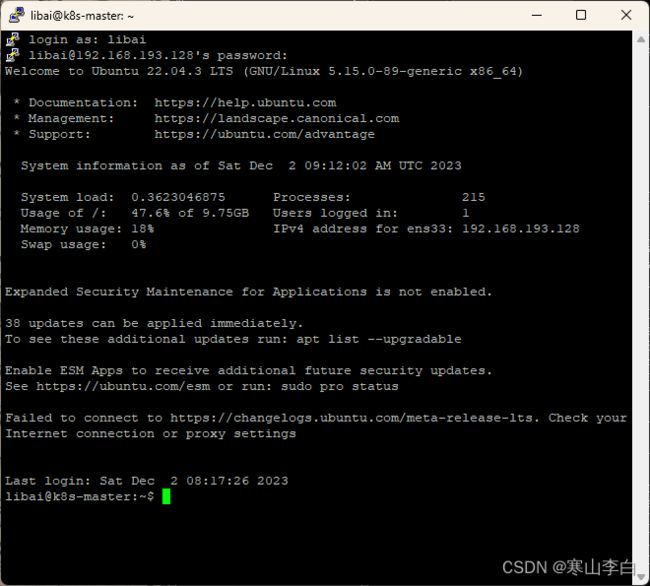
6. 防火墙
firewall
查看防火墙状态
sudo ufw status
未开启则返回Status:inactive或Status:disabled
已开启则返回Status:active或Status:enable
关闭防火墙命
sudo ufw disable
关闭成功则返回Firewall stopped and disabled on system startup

7. 交换内存
swap
查看是否使用了swap
sudo free -m
看到swap那一行有不是0的值,则表示使用了交换内存,如果都是0,则未使用交换内存
临时关闭swap(重启后会失效)
sudo swapoff -a
永久关闭
vim /etc/fstab
进入vim界面后找到Swap那一行
输入i进入编辑模式
在swap行首添加#注释掉那一行
按esc退出编辑模式
输入:wq后回车保存退出
以上就是ubuntu系统server端安装
感谢阅读,祝君暴富!