Vscode 配置C/C++开发环境
Vscode官网地址:https://code.visualstudio.com/
简介
针对vscode远程连接linux服务器进行c++开发的情况,一般常用的是采用c_cpp_properties.json,tasks.json和launch.json进行环境配置。
首先说明一下这三个文件的功能:
① tasks.json : 编译器构建 配置文件 ;
② launch.json : 调试器设置 配置文件 ;
③ c_cpp_properties.json : 编译器路径和智能代码提示 配置文件 ;
1. c_cpp_properties.json
c_cpp_properties.json文件在哪里生成,我们使用快捷键Ctrl+Shift+P,输入C/C++:Edit Configuration。首次打开时,会在.vscode文件夹自动创建该文件。
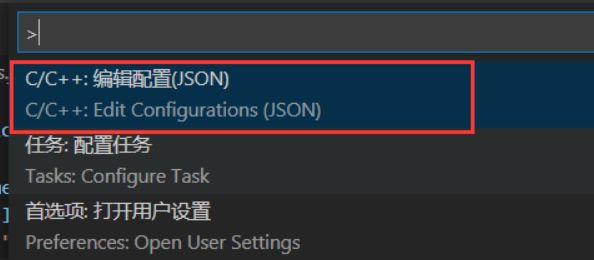
c_cpp_properties.json文件是c/c++插件对应的配置文件,允许用户更改前面设置中的部分选项,例如编译器的路径,包含路径,C ++标准(默认为C ++ 17)等,我配置的c_cpp_ properties.json文件内容如下,其中includePath字段新增了“/usr/include/**”路径,这个路径中放置了linux系统常见的头文件,包括c++相关头文件,便于实现项目开发。编译器采用的是g++,若linux系统中未安装g++,则要先进行安装。
Linux下配置c_cpp_properties.json
{
"configurations": [
{
"name": "Linux",
"includePath": [ //搜索头文件时的路径
"${workspaceFolder}/**", //默认路径
"/usr/include/**" //新增路径
],
"defines": [],
"compilerPath": "/usr/bin/g++", //编译器路径
"cStandard": "c99", //编译时采用的c标准
"cppStandard": "c++14", //编译时采用的c++标准
"intelliSenseMode": "gcc-x64" //智能模式
}
],
"version": 4
}
Windows下配置c_cpp_properties.json
{
"configurations": [
{
"name": "Win32",
"includePath": [
"${workspaceFolder}/**",
"${workspaceFolder}\\libs\\nnom\\inc",
"${workspaceFolder}\\libs\\nnom\\inc\\layers"
],
"defines": [
"_DEBUG",
"UNICODE",
"_UNICODE"
],
"compilerPath": "D:\\soft\\Qt5.6.2\\Tools\\mingw492_32\\bin\\gcc.exe",
"cStandard": "c99",
"cppStandard": "c++14",
"intelliSenseMode": "windows-gcc-x86"
}
],
"version": 4
}
配置完成之后我们可以在当前项目文件夹中新建一个简单的hello word程序进行练习,如下所示:
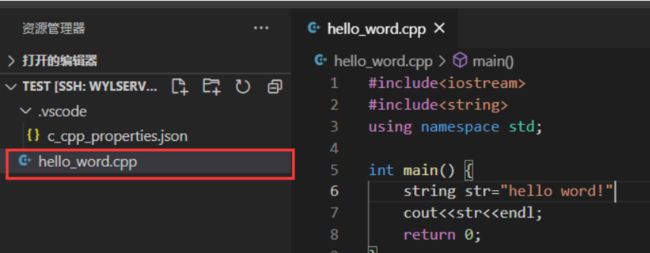
2. tasks.json
如果有多个任务需要协调,就需要通过taks.json文件来设定build环境。可以在里面配置多个任务,每个任务其实就是帮你在终端输入指令(执行类似 gcc -g main.c -o main 的命令)。需要注意的一点是,tasks.json的"label"参数值和launch.json的"preLaunchTask"参数值需要保持一致。
菜单栏选择 " Terminal/Configure Tasks" ,
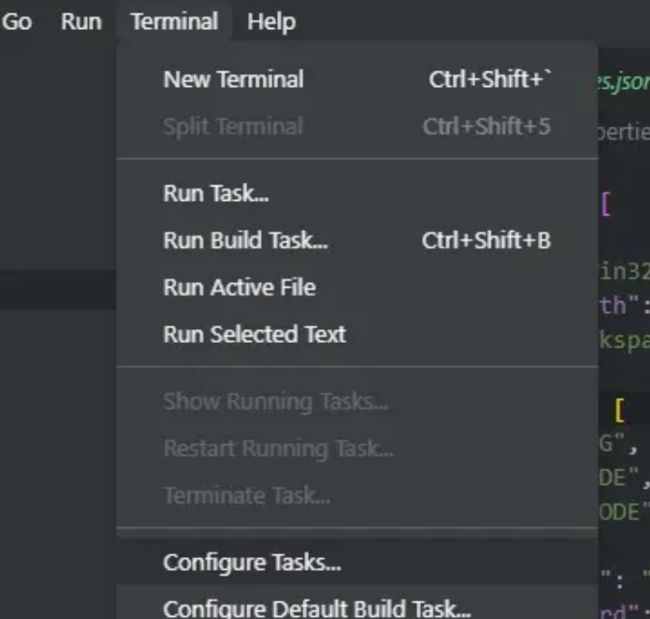
Linux下配置tasks.json
{
"version": "2.0.0",
"tasks": [
{
"type": "cppbuild", //编译类型
"label": "C/C++: g++ build active file", //标签,用于区分不同任务
"command": "/usr/bin/g++", //编译命令
"args": [ //参数
"-g",
"${file}", //表示当前项目中的所有活动文件
"-o",
"${fileDirname}/${fileBasenameNoExtension}" //表示在当前项目文件夹下生成与活动文件同名但没有扩展名的可执行文件
],
"options": {
"cwd": "${workspaceFolder}"
},
"problemMatcher": [
"$gcc"
],
"group": "build",
"detail": "compiler: /usr/bin/g++"
}
]
}
tasks.json文件可以进行修改,一种常见修改如下:
"args": [ //参数
"-g",
"${workspaceFolder}/*.cpp", //表示当前项目中的cpp文件
"-o",
"hello_word" //生成指定文件名的可执行文件
],
Windows下配置tasks.json
在安装了MinGW的前提下
{
"tasks": [
{
"type": "cppbuild",
"label": "C/C++: gcc.exe 生成活动文件",
"command": "D:\\soft\\Qt5.6.2\\Tools\\mingw492_32\\bin\\gcc.exe",
"args": [
"-std=c99",
"-fdiagnostics-color=always",
"-g",
"${workspaceFolder}\\libs\\keras_quantizer\\example\\auto_test\\main.c",
"${workspaceFolder}\\libs\\nnom\\src\\backends\\*.c",
"${workspaceFolder}\\libs\\nnom\\src\\core\\*.c",
"${workspaceFolder}\\libs\\nnom\\src\\layers\\*.c",
"-I","${workspaceFolder}\\libs\\nnom\\inc",
"-I","${workspaceFolder}\\libs\\nnom\\inc\\layers",
"-I","${workspaceFolder}\\libs\\nnom\\port",
"-o",
"${workspaceFolder}\\libs\\keras_quantizer\\example\\auto_test\\main.exe"
],
"options": {
"cwd": "${fileDirname}"
},
"problemMatcher": [
"$gcc"
],
"group": {
"kind": "build",
"isDefault": true
},
"detail": "调试器生成的任务。"
}
],
"version": "2.0.0"
}
有两点要注意的:
a)相对路径问题:个人建议使用以${workspaceFolder}打头的相对路径,这样即使换到不同电脑上也不用重新配置
b)c/c++版本问题,建议加上-std=c99,不然好多地方会报错,比如for(int i =0;i<10;i++)就不支持。
3. launch.json
launch.json文件用以配置VS Code以在按F5调试程序时启动GDB调试器。若linux系统中未安装gdb,则要先进行安装。在左侧主菜单中,选择“运行和调试” ,然后点击蓝色按钮,选择“ C ++(GDB / LLDB)”,此时vscode自动打开launch.json文件。首次打开时,会在.vscode文件夹自动创建该文件。
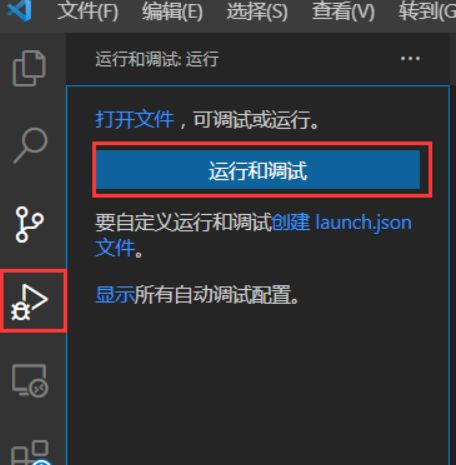
launch.json文件内容示例如下。
Linux下配置 launch.json
{
// 使用 IntelliSense 了解相关属性。
// 悬停以查看现有属性的描述。
// 欲了解更多信息,请访问: https://go.microsoft.com/fwlink/?linkid=830387
"version": "0.2.0",
"configurations": [
{
"name": "(gdb) 启动", //名称随便取
"type": "cppdbg", //正在使用的调试器,使用Visual Studio Windows时必须为cppvsdbg,使用GDB或LLDB时必须为cppdbg
"request": "launch", //表示此配置是用于启动程序还是附加到已运行的实例上
"program": "${workspaceFolder}/hello_word", //要执行的可执行文件的完整路径
"args": [],
"stopAtEntry": false,
"cwd": "${workspaceFolder}", //可执行程序完整路径(不包含程序名称)
"environment": [],
"externalConsole": false,
"MIMode": "gdb",
"setupCommands": [
{
"description": "为 gdb 启用整齐打印",
"text": "-enable-pretty-printing",
"ignoreFailures": true
}
]
}
]
}
Windows下配置 launch.json
{
"configurations": [
{
"name": "C/C++: gcc.exe 生成和调试活动文件",
"type": "cppdbg",
"request": "launch",
"program": "${workspaceFolder}\\libs\\keras_quantizer\\example\\auto_test\\main.exe",
"args": [],
"stopAtEntry": false,
"cwd": "${fileDirname}",
"environment": [],
"externalConsole": false,
"MIMode": "gdb",
"miDebuggerPath": "D:\\soft\\Qt5.6.2\\Tools\\mingw492_32\\bin\\gdb.exe",
"setupCommands": [
{
"description": "为 gdb 启用整齐打印",
"text": "-enable-pretty-printing",
"ignoreFailures": true
},
{
"description": "将反汇编风格设置为 Intel",
"text": "-gdb-set disassembly-flavor intel",
"ignoreFailures": true
}
],
"preLaunchTask": "C/C++: gcc.exe 生成活动文件"
}
],
"version": "2.0.0"
}
设置完成之后,在程序指定位置添加断点,并在“运行和调试”界面开启调试即可进行程序调试。
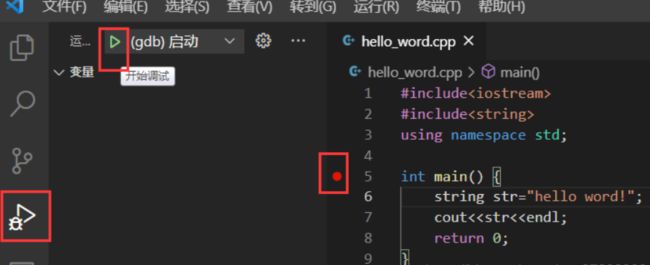
调试时在编辑器的顶部,将显示一个调试控制面板,可以进行单步、多步调试控制,同时在编辑器左侧会显示局部变量、监视的变量和程序调用堆栈等信息。
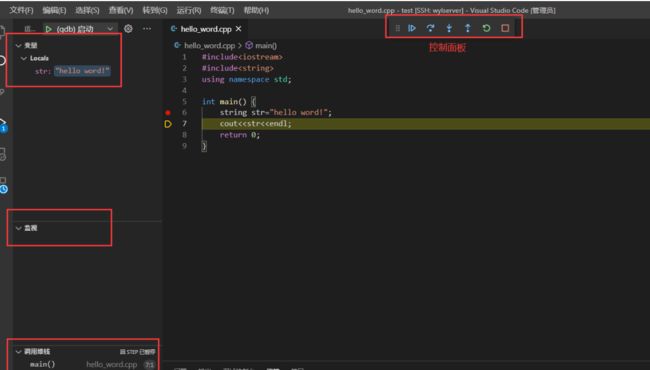
结束
正确配置好以上三个文件后,我们按Ctrl+F5编译工程即可。如果想调试代码,只需选择右上方的Debug C/C++ File按钮。