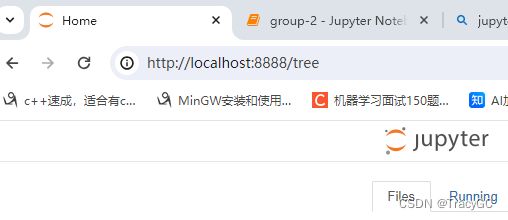怎么使用jupter notebook并配置环境变量
有的时候需要使用Jupyter Notebook运行代码,Jupyter Notebook的主要特点:
① 编程时具有语法高亮、缩进、tab补全的功能。
② 可直接通过浏览器运行代码,同时在代码块下方展示运行结果。
③ 以富媒体格式展示计算结果。富媒体格式包括:HTML,LaTeX,PNG,SVG等。
④ 对代码编写说明文档或语句时,支持Markdown语法。
⑤ 支持使用LaTeX编写数学性说明
1.安装
① 安装前提
安装Jupyter Notebook的前提是需要安装了Python(3.3版本及以上,或2.7版本)。
② 使用Anaconda安装
建议通过安装Anaconda来解决Jupyter Notebook的安装问题,因为Anaconda已经自动为你安装了Jupter Notebook及其他工具,还有python中超过180个科学包及其依赖项。
你可以通过进入Anaconda的官方下载页面自行选择下载;常规来说,安装了Anaconda发行版时已经自动为你安装了Jupyter Notebook的,但如果没有自动安装,那么就在终端(Linux或macOS的“终端”,Windows的“Anaconda Prompt”,以下均简称“终端”)中输入以下命令安装:
conda install jupyter notebook③ 使用pip命令安装
如果想要尝试用pip命令来安装Jupyter Notebook,接下来的命令在终端当中都输入的:
- Python 3.x
pip3 install --upgrade pip
pip3 install jupyter- Python 2.x
pip install --upgrade pip
pip install jupyter注意:老版本的pip在安装Jupyter Notebook过程中或面临依赖项无法同步安装的问题。因此强烈建议先把pip升级到最新版本
2.运行Jupyter Notebook
① 帮助
如果你有任何jupyter notebook命令的疑问,可以考虑查看官方帮助文档,命令如下:
jupyter notebook --help或
jupyter notebook -h②默认端口启动
在终端中输入以下命令:
jupyter notebook执行命令之后,在终端中将会显示一系列notebook的服务器信息,同时浏览器将会自动启动Jupyter Notebook。
如果使用Anaconda安装,则直接将在Anaconda下面找到Jupyter Notebook,双击打开就行。
启动过程中终端显示内容如下:
- 注意:之后在Jupyter Notebook的所有操作,都请保持终端不要关闭,因为一旦关闭终端,就会断开与本地服务器的链接,你将无法在Jupyter Notebook中进行其他操作啦。
浏览器地址栏中默认地将会显示:http://localhost:8888。其中,“localhost”指的是本机,“8888”则是端口号。
如果你同时启动了多个Jupyter Notebook,由于默认端口“8888”被占用,因此地址栏中的数字将从“8888”起,每多启动一个Jupyter Notebook数字就加1,如“8889”、“8890”……
② 指定端口启动
如果想自定义端口号来启动Jupyter Notebook,可以在终端中输入以下命令:
jupyter notebook --port ③ 启动服务器但不打开浏览器
如果只是想启动Jupyter Notebook的服务器但不打算立刻进入到主页面,那么就无需立刻启动浏览器。在终端中输入:
jupyter notebook --no-browser此时,将会在终端显示启动的服务器信息,并在服务器启动之后,显示出打开浏览器页面的链接。当你需要启动浏览器页面时,只需要复制链接,并粘贴在浏览器的地址栏中,轻按回车变转到了你的Jupyter Notebook页面。
3. 主页面
① 主页面内容
当执行完启动命令之后,浏览器将会进入到Notebook的主页面,如下图所示。
这里边的文件夹全都是你的家目录里的目录文件。
② 设置Jupyter Notebook文件存放位置
如果不想把今后在Jupyter Notebook中编写的所有文档都直接保存在家目录下,那你需要修改Jupyter Notebook的文件存放路径。
⑴ 创建文件夹/目录
- Windows用户在想要存放Jupyter Notebook文件的磁盘中新建文件夹并为该文件夹命名;双击进入该文件夹,然后复制地址栏中的路径。
- Linux/macOS用户在想要存放Jupyter Notebook文件的位置创建目录并为目录命名,命令为:
mkdir;进入目录,命令为:cd;查看目录的路径,命令为:pwd;复制该路径。 - 注意:“
”是自定义的目录名。目录名两边不加尖括号“<>”。
⑵ 配置文件路径
一个便捷获取配置文件所在路径的命令:
jupyter notebook --generate-config注意: 这条命令虽然可以用于查看配置文件所在的路径,但主要用途是是否将这个路径下的配置文件替换为默认配置文件。 如果你是第一次查询,那么或许不会出现下图的提示;若文件已经存在或被修改,使用这个命令之后会出现询问“Overwrite /Users/raxxie/.jupyter/jupyter_notebook_config.py with default config? [y/N]”,即“用默认配置文件覆盖此路径下的文件吗?”,如果按“y”,则完成覆盖,那么之前所做的修改都将失效;如果只是为了查询路径,那么一定要输入“N”。
⑶ 修改配置文件
- Windows系统的用户可以使用文档编辑工具或IDE打开“jupyter_notebook_config.py”文件并进行编辑。常用的文档编辑工具和IDE有记事本、Notepad++、vim、Sublime
Text、PyCharm等。 - Linux/macOS系统的用户建议直接通过终端调用vim来对配置文件进行修改。具体操作步骤如下:
vim ~/.jupyter/jupyter_notebook_config.py(4) 编辑配置文件
按小写i进入编辑模式,底部出现“--INSERT--”说明成功进入编辑模式。使用方向键把光标定位在第二个单引号上(光标定位在哪个字符,就在这个字符前开始输入),把“⑴ 创建文件夹/目录”步骤中复制的路径粘贴在此处。
(5) 保存配置文件
先按esc键,从编辑模式退出,回到命令模式。
再用英文半角直接输入:wq,回车即成功保存且退出了配置文件。
4. 环境配置——添加虚拟环境
⑴方法一——安装插件
在Anaconda里安装一个插件(在虚拟环境下),然后启动Jupyter notebook即可
conda install nb_conda
(2)方法二——激活虚拟环境
先激活想要添加的虚拟环境xxx:
conda activate xxx然后:
pip install ipykernel ipython
可以通过输入以下内容将虚拟环境xxx添加到Jupyter:
python -m ipykernel install --user --name=xxx如果打印出现下面这行就成功啦!
Installed kernelspec xxx in /home/user/.local/share/jupyter/kernels/xxx
(3)方法三——新建虚拟环境
先安装想要添加的虚拟环境
pip install ipykernel ipython
然后安装成功后:
ipython kernel install --user --name xx
输入命令之后,敲回车,会出现
Installed kernelspec xxx in C:\Users\Sir\AppData\Roaming\jupyter\kernels\xxx
即表示添加虚拟环境成功。
5. jupyter notebook 环境中安装 Python 包
在jupyter notebook中安装Python包,可以通过以下两种方式进行。
(1)使用 !pip 命令
在jupyter notebook的代码框中输入以下命令,即可使用pip工具安装Python包:
!pip install 包名
结果如下:
其中,"包名"是您要安装的Python包的名称。当您运行此命令时,pip会自动从互联网上下载并安装该包及其依赖项。注意,前面的感叹号!一定要作为命令前缀输入。
(2)使用 %%bash命令
%%bash
pip install 包名
同样,"包名"是您要安装的Python包的名称,通过使用%%bash命令,您可以在jupyter notebook中使用bash shell命令。