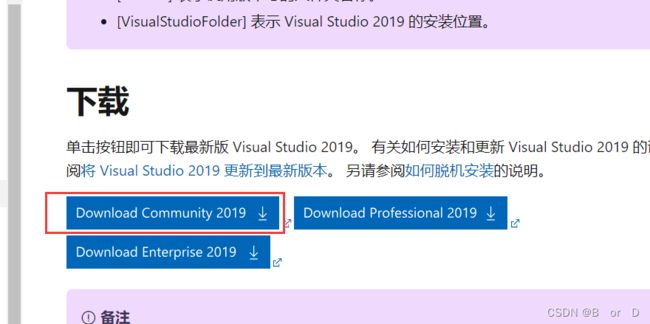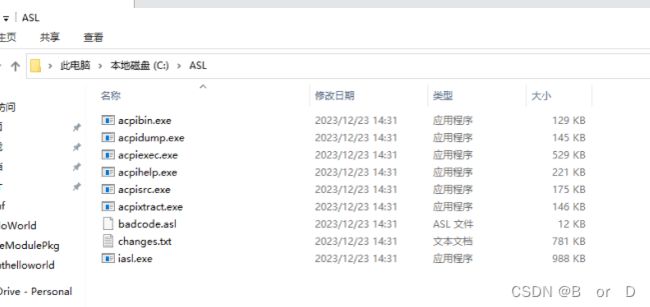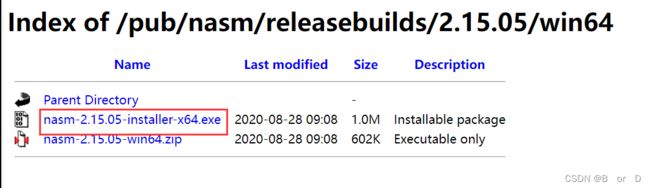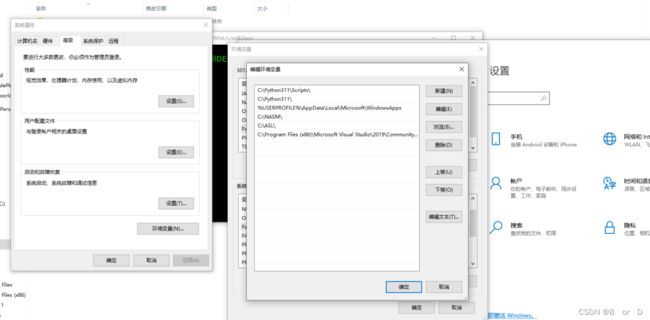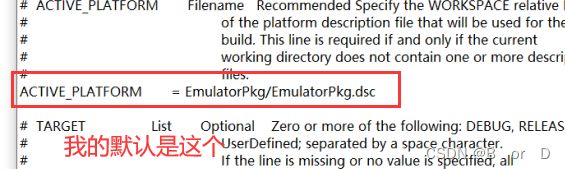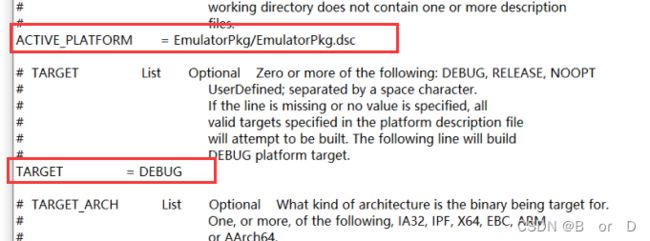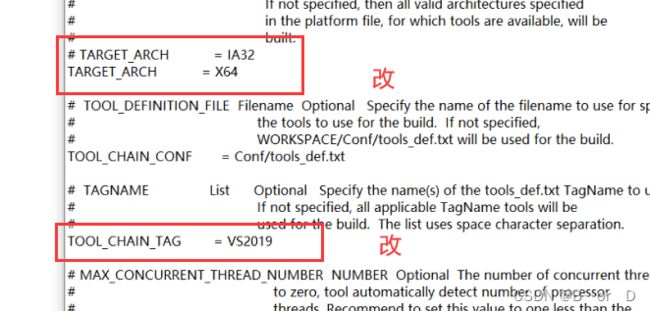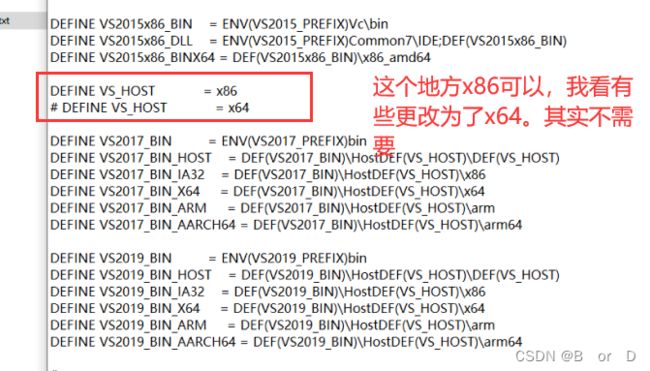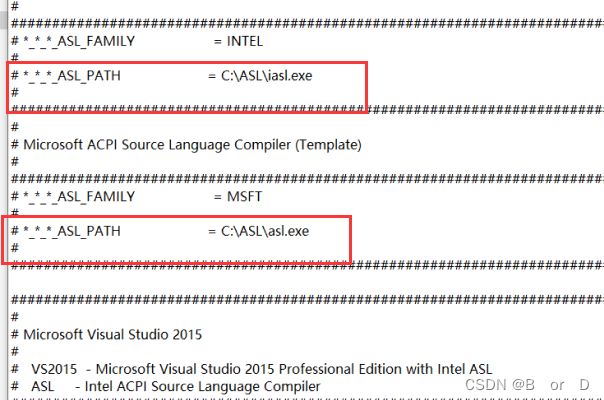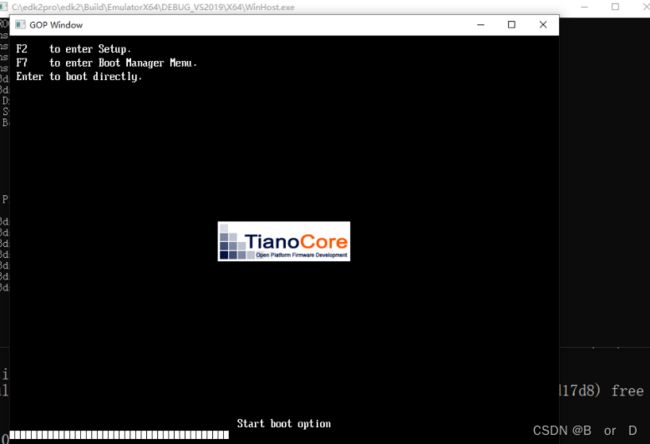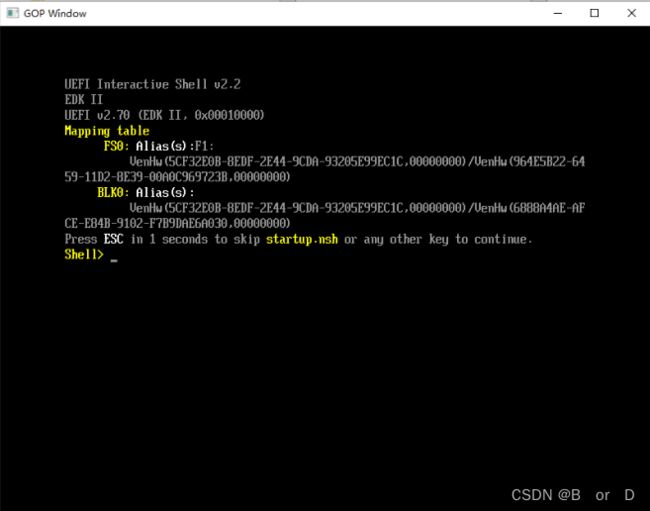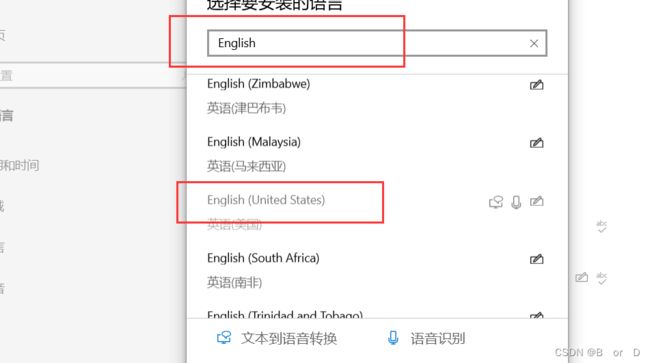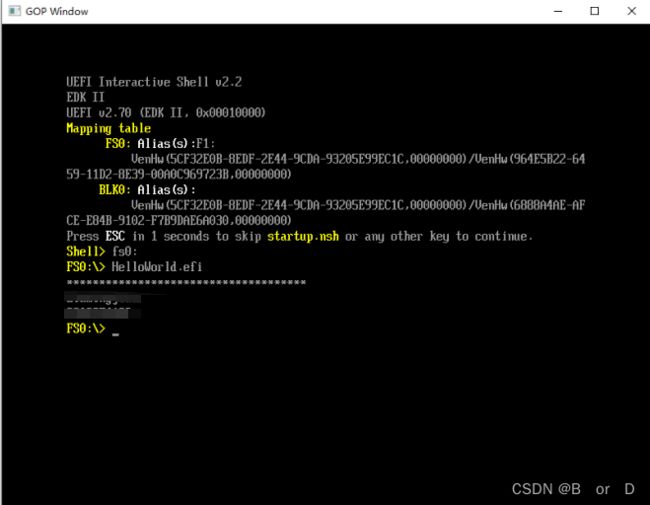UEFI模拟环境搭建——windows+EDKII
目录
0 说明
1 安装软件
1.1 VS2019的安装
1.2 Python的安装
1.3 IASL的安装
1.4 NASM的安装
1.5 git的下载
2 EDKII的下载
3 配置环境
0 说明
个人感觉UEFI的环境搭建非常复杂,在经过很长一段折磨后,终于还是搭建成功,写下来记录一下,同时如果可以的话,也希望给其他小伙伴带来一些帮助。要搭建UEFI的环境,需要下载一些必要的依赖文件:VS2019、Python、NASM、IASL、Git,下面就看下具体步骤吧。
参考资料:(非常感谢以下大佬的博客)
本文只是作为笔记使用,不作为商业用途,侵删。
UEFI——Windows10+VS2019 EDKII环境搭建_iasl下载-CSDN博客
UEFI学习---EDK II开发环境的搭建_edk2-CSDN博客
【UEFI】Windows和Linux下的环境搭建_uefi环境搭建-CSDN博客
UEFI原理与编程(二)UEFI开发环境搭建
环境:
Windows 10
1 安装软件
1.1 VS2019的安装
这里我使用的是VS2019,其实也可以选用其他的,相差不大应该都行,但是注意不要超过VS2019,因为EDKII支持的最高版本就到VS2019。
下载链接:Visual Studio 2019 再分发 | Microsoft Learn
下载之后,安装即可。
按照下图选择即可。
之后按照步骤正常安装即可。
对了,VS 2019的安装路径最好是默认的。(其实不是默认的我也没试过,参考其他人写的)
1.2 Python的安装
现在一般都是使用python3了,具体版本应该都差不多。
Download Python | Python.org
我下载的是python 11。安装python时,注意直接选择添加至环境变量,这样不用自己配置环境变量。
1.3 IASL的安装
IASL只需要下载解压,不用安装。
https://www.intel.com/content/www/us/en/developer/topic-technology/open/acpica/download.html
我放在了C盘下,C:\ASL\
1.4 NASM的安装
NASM的版本要在2.15以及以上。
Index of /pub/nasm/releasebuilds/2.15.05/win64
下载后管理员安装即可,没有什么特别注意的,有的话就注意下安装路径就行。我这里也是在C:\NASM\
1.5 git的下载
下载对应系统的git(这里是以windows 10为例)
Git - Downloading Package
2 EDKII的下载
下载git后,右键就可看到多出有关git的选项:
为了下载EDKII,我在C下创建了文件夹edk2pro。(C:\edk2pro)
进入C:\edk2pro右键打开Open Git Bash here。
下载源码:
git clone https://github.com/tianocore/edk2
这里可能会出错,大多数都是网络原因,可以多尝试几遍(如果还不行就只能换源或者(呃...))
之后进入edk2文件夹:(C:\edk2pro\edk)
$ cd edk2
$ git submodule update --init这里给git也可能失败。同样大多数都是网络原因,可以多尝试几遍(如果还不行就只能换源或者(呃...))。
3 配置环境
这步是最麻烦、最容易出错的。
首先把python、NASM、IASL添加到用户变量里面。
找到设置——搜索高级系统设置——点击环境变量——点击用户变量path——点击编辑——添加路径即可。(有的时候要求最好要带上“ \ ”,其实不太明白这里是不是重要的,只能在编译时都试试╮(╯▽╰)╭)
运行edksetup.bat(如果不行先运行edksetup.bat rebuild)
我这里是先运行edksetup.bat会报错,说没有Win32,我只好运行edksetup.bat rebuild就没事了,反正就是在运行edksetup.bat和运行edksetup.bat rebuild间不断调,最好能运行成功。具体我不太明白。╮(╯▽╰)╭
之后找到edk2\Conf,下有target.txt和tools_def.txt。
target.txt:
一般tools_def.txt不用修改。
注意以下路径:
之后就可以运行edksetup.bat rebuild
运行完后build,done即为成功。
如果这里出错,可以先配置下环境:
# 这样设置只作用于本次cmd
set PYTHON_HOME=C:\python311 # 全是我下载的路径,修改为自己路径
set NASM_PREFIX=C:\NASM\
set IASL_PREFIX=C:\ASL\
set VS2019_PREFIX= VS2019路径(写到...MSVC\14.16.27023就行)如果以上不行,那就重启电脑,之后打开cmd,先配置环境,再edksetup.bat rebuild,再build即可。
4 运行实例代码HelloWorld
再build后就可以在...edk2\Build\EmulatorX64\DEBUG_VS2019\x64下找到WinHost.exe,点击运行。
注意这里打开后,可能没法进行操作,主要是因为输入法的问题,我们需要下载英语输入法,之后切换后再次运行。
设置——时间和语言——语言
应用后切换:
再次点击WinHost.exe,输入fs0,输入HelloWorld.efi: