Final Cut 视频剪辑快速入门,小白上手视频课的制作
本文是一个快速入门教程,如果您是0视频处理基础,又想录制网课或是一些对效果要求不高的视频那么这篇教程足够使用了。
本文主要用Final Cut处理视频课,本文是笔者在制作视频课过程中逐渐摸索的,如果您想制作一些比较专业的视频,建议系统的学习相关图像和音频知识以及Final Cut的操作技巧。
os x :v12.7
final cut pro:10.6.5
本文会以一个未经处理的草稿视频来讲解,如何使用Final Cut(以下简称FC)处理最终达到一个可以发布的效果。
Final Cut设置
打开偏好设置,除了以下两项,其它都是默认即可:
导入:按下图设置,主要是减少资源库的大小和加快处理视频时的性能,否则可以经常删除菜单项【文件-删除资源渲染文件\项目文件】可减少磁盘存储。

目的位置:按需要添加“保存视频帧”和“图像序列”,前者可以用于视频截图,后者可以把一段视频按幀保存成图片

1. 创建项目
FC的文件是以资源库–事件–项目三级组织的,即一个资源库可创建多个事件,一个事件可创建多个项目。一个项目对应一个要处理的视频。注意:这里所说的资源库非需要编辑的源素材,源素材虽然也包含在资源库中但它是一个可补多个事件的项目共享的资源。
- 工具栏:没有和视频操作相关的按钮,左侧主要是导入和状态显示,右侧是导出和显示和隐藏不同的窗口;
- 资源库和事件导航栏,智能筛选可认为是定制的搜索条件,用于多素材时的整理和快速搜索用;图上序号少了2,所以下面的序号默认+1来对应截图序号
- 项目和导入的素材注意窗口,需要经常使用;
- 素材预览区,所有视频操作的效果都是通过这个窗口来查看的;
- 设置区,无论是资源库、项目还是单个素材片断、效果、音频等都在此处设置;
- 片断浏览区,视频处理过程中通常会剪辑成多个小的片断,在这里可按分类来找到相应的片断;
- 视频时间线,视频基本所有的操作全是在此处来操作的;
- 效果区,此处会有很多效果,包括声音和视频的都在此处查看;
- 视频工具,这是剪辑视频的所有工具,需要经常用到,不太多一共就6个左右;
2. 添加素材
导入素材
可从菜单选择文件导入功能,也可以直接拖动电脑中的素材到窗口2中(主界面);

导入素材到时间线窗口
确定要编辑的视频(前提要新建一个项目),在视频编辑过程中源素材不会被改动,这点需要放心。
编辑整个视频
可直接拖进来。
编辑源视频一小部分
先切换到下列素材窗口
然后在下图中选择视频起始位置,鼠标放上后按快捷键 i 和 o,然后按Q\W\E\D之一就可以插入到时间线上,也可以拖动。如果要插入多个片断,可按command+shift+i和o多截取片断。
按command+e,可导出源视频的片断,注意,片断导出只能在素材库上导出,在时间线上导出需要用到范围工具;
按f和u可以添加到个人收藏中,方便查找;
此部完成后就可以正式编辑视频了
3. 视频预处理
在正式处理视频前,最好是先整体调整下色彩和音色,
色彩
音色
4. 视频剪辑
基本的工具都在这里了,需要掌握这些快捷键,当鼠标放在时间线上时,按单个字母这些工具就会自动切换。

- 选择:用于选择单独片断;
- 修剪:针对单个片段的,拖动小片断可以增加或减少视频的头尾,比如视频是1分钟长度,向左拖动一下,假设拖动了10秒,则视频播放就变成了从第10秒开始,然后第50~60秒播放原来前10秒的内容。
- 位置:相对于修剪工具而言,这时拖动时,视频会覆盖前后的内容,但片断空白的地方的时长会保留,可以在空白处增加其它片断;
- 范围选择:选择范围后,可以直接按del键盘删除、导出或是音量的拖动大小;
- 切割:分割小片断,分割后可以选择菜单【修剪-接合片断】再合成一个大片断,前提是没有使用过修剪和位置工具;
- 缩放:缩放时间线,默认是放大,按option键是缩小;也可以在时间线上选择一个区域这时只放大选择的区域,shift+z恢复到合适大小;
- 抓手:就是一个快速查看的功能,用于拖动时间线的。
浏览速度
这个主要用于浏览用,快捷键盘 K+L:可控制播放速度;当浏览片断时可选择一个片断后,然后点击下图的图标,就可单独浏览某个片断了。

切割片断
片断由工具切割后形成的,切割成片断后可以拖动,一般常用的是快捷键 v,使当前片断失效,确认切的是否正确,然后再进行下一步操作,失效后会显示暗黑色:
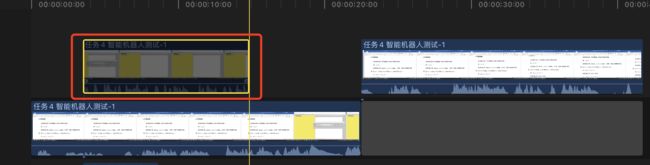
主时间线

时间线可简单理解为图层,从上到下依次覆盖,包括字幕、声音、图像都会从上向下覆盖。所以一般来讲图形的顺序为:效果图层、字幕图层、主事件事图层(上图红色框)、声音图层。
新时间线
从主故事事脱离的片断可以选择右键,创建新故事情节,这样就会成为一个新的故事线了可以随时编辑,否则默认的片断只能进行少量的操作;

双时间线
其实没有这个名字,笔者自己取的,主要是分开处理,否则主时间线和上层图形会有覆盖关系,操作【编辑-从故事情节中提取】,如下图,主帮事线中黑色区域的时长会保留。

添加章节
实现快速浏览的目的,方法是在时间线上按两下mm,然后选择最后一个章节标记;

5. 声音处理
下图是声音波形图,可以从视频中分离出来,一个总的处理原则是不能出现黄色,黄色代表失真或破间。

声音处理
声音是针对片断的,可对单个片断处理,也可以选择所有片断一起处理。注意:拖动时间线的声音图层也可以直接改变声音的大小。
录制画外音
主要原视频录制时声音有问题,单独录制一下。选择菜单【窗口-录制画外音】,然后会生成一个新的片断,合成时把原片断的声音分离出去,删除掉就可以了。

6. 添加字幕
字幕建议用一个三方AI软件,根据声音自动生成字幕,否则字幕会比较费时间。在Final Cut中暂时没有字幕生成的功能。添加字幕时可选择内嵌和隐藏式的,隐藏式字幕需要编辑-新建字幕功能实现,而内嵌字幕则直接在工具栏实现即可。
内嵌字幕
也是拖进来的,字幕位置和颜色等都可以编辑
隐藏字幕
就是由播放器来控制是否显示字幕,默认一般是不显示的。需要在菜单【编辑-添加字幕】中实现,这样会生成一个单独的层,如下图,调整方式是一样的。

7. 添加效果
效果在视频课中一般很少用到,方法是把相应的效果拖动到相应的位置中即可;
添加效果
可选择相应效果后按空格来预览效果,无误后再拖动到片断上
移除效果
一是可以在菜单【编辑-移除属性/移除效果】中删除,也可以在设置窗口来设置

也可以在设置窗口最下面【存储郊果预置】功能,可缓存多个效果供编辑使用。
关键帧
可以设置窗口添加多个关键帧,然后在不同的帧之间设置不同的效果,只要有加号的项都可以点击,然后左右的箭头来定位,如下图,这个很难说的清,试一下就清楚了。

在时间线上按ctrl+v或显示动画效果调出效果面板。
给视频添加效果,最好的方式是加一个类似字幕这样的图层,然后把效果添加到此图层上,而不要直接在原视频上添加,可用motion工具来制作此类图层或效果。
8. 收尾工作
局部打码
主要是应对敏感信息,操作方法如下:
- 把需要打码的片断单独切割出来;注意:必须要复制一份放在主时间线上方。
- 给此片断添加【形状遮罩】效果;
- 在设置和预览窗口调整遮罩大小;
- 添加效果【像素化】;
添加水印
可制作同样时长的图层,在此图层中只放一张水印图片,然后调整视频模式,调整到自己满意的效果为止。

调整速度
视频课时,有时会有语速快或慢的情况,但图像一般变化不大。所以最后可以整体调整一下语速,可以按片断也可以全选所有片断,然后按下图设置:

9. 视频导出
导出
压缩
设置视频封面
此功能不是Final Cut中设置的,需要文件导出后,查看文件属性,然后把需要的图片拖到相应的图标处即可:

以上这些内容基本可以满足做视频课了,但如果追求更多效果的话还远远不够。不过叫视频课主要是讲内容,好的视频特效固然重要,但内容可能更重要一些。
其它技巧
- 这个没啥可说的,主要是字幕、效果、文案需要多用用市场上免费的一些AI大模型工具,后续整理后再补上这些技巧,用的好的话效率会成指数提高。
- 另外,如果有同学掌握AI编程的话,可以训练自己的声音这样可以省去了录视频这一过程,进而剪视频时也会省很多时间(毕竟用电脑录制时有时会容易出错或是楼下过个车的话还容易有噪音)。




