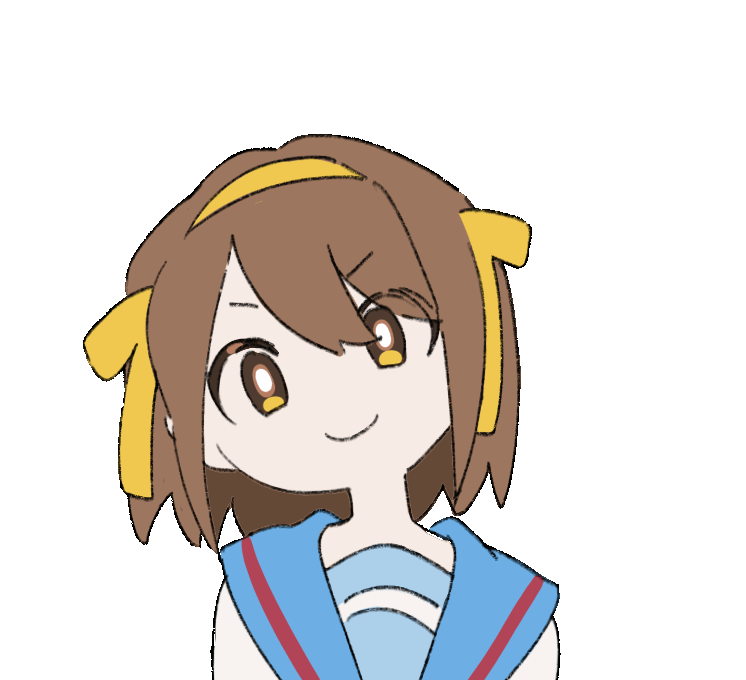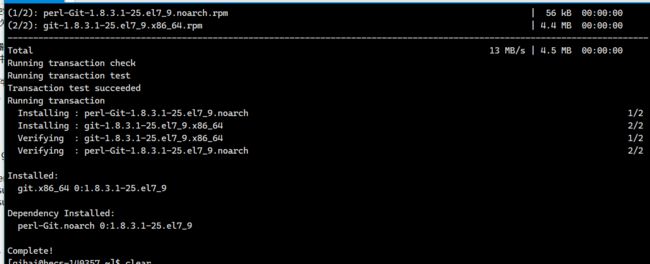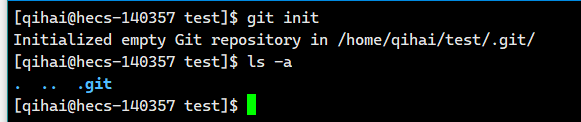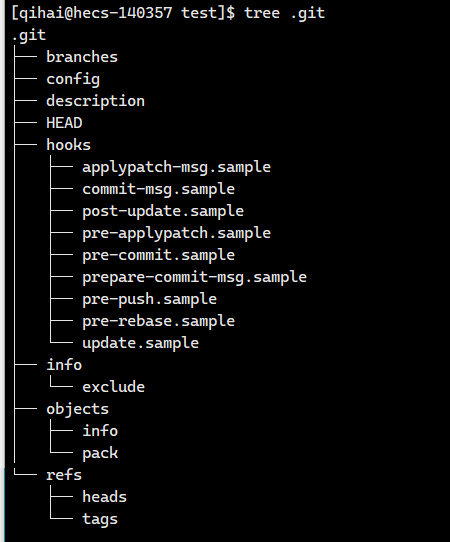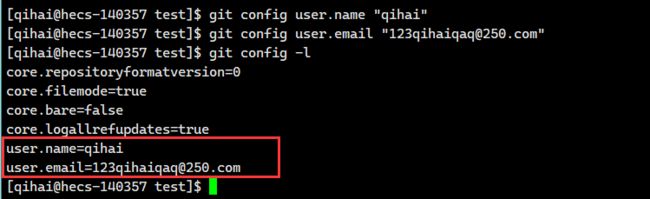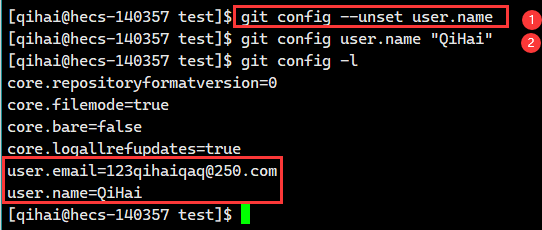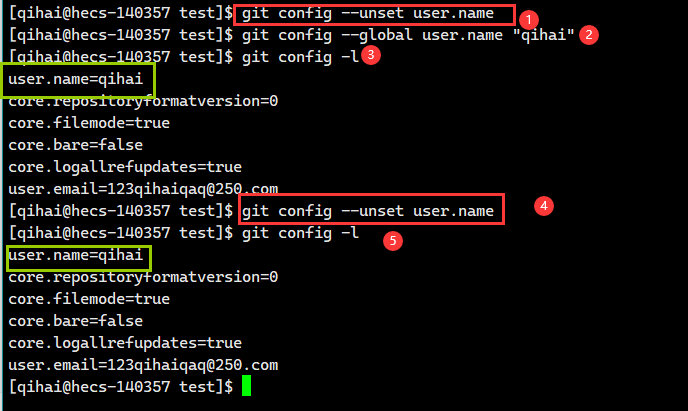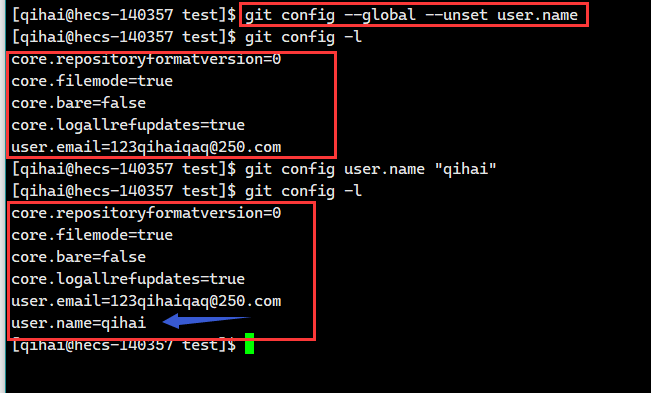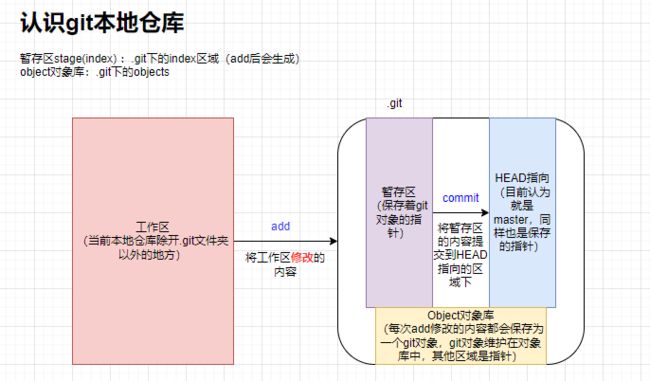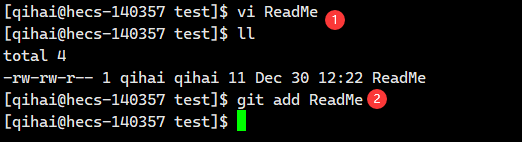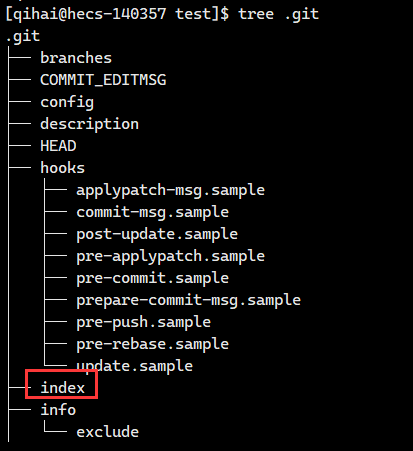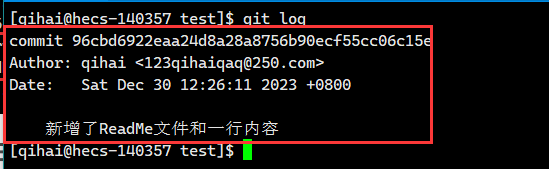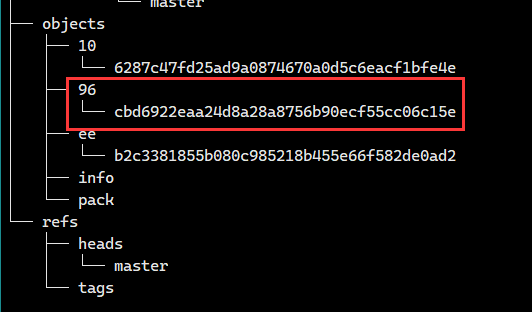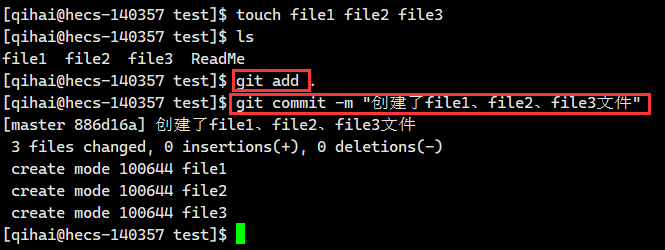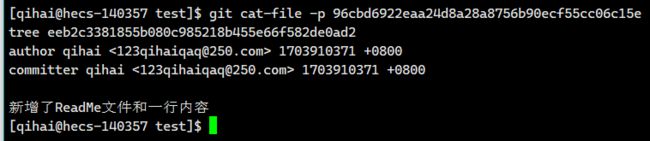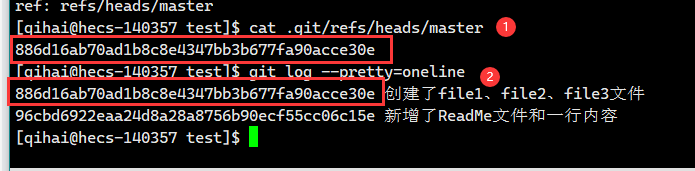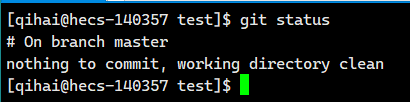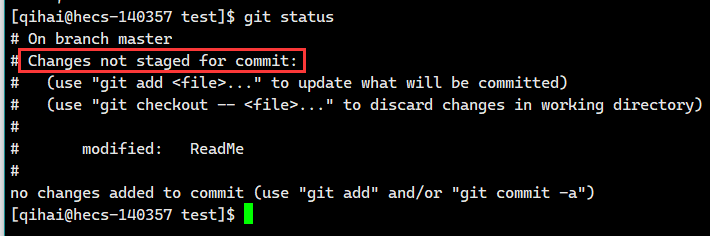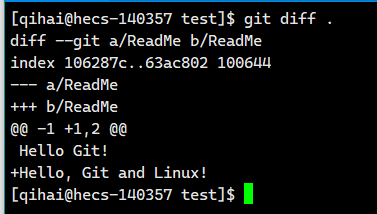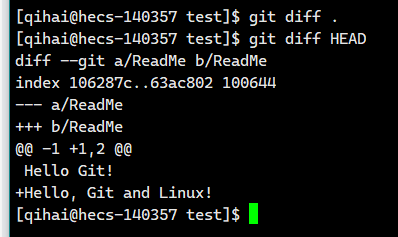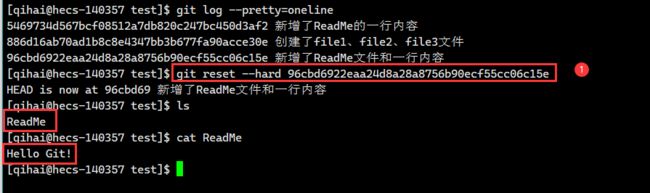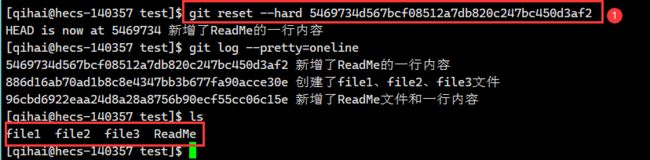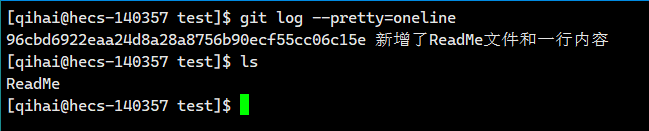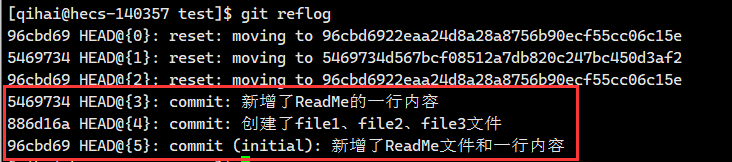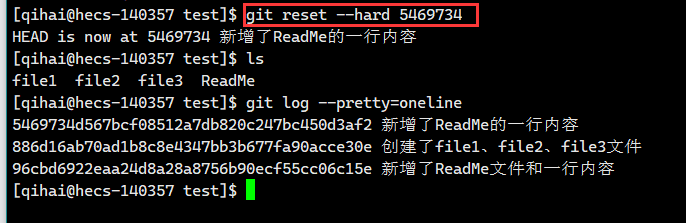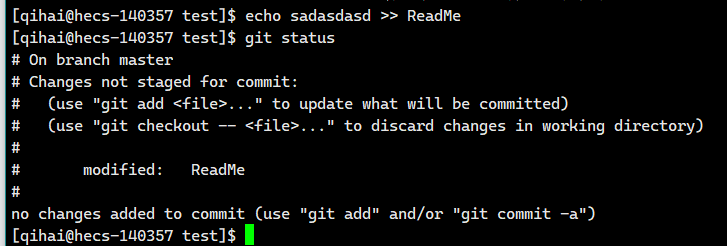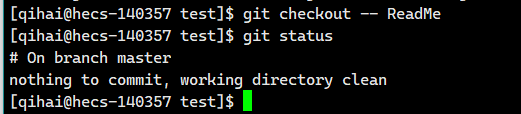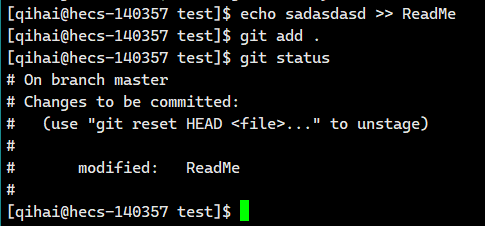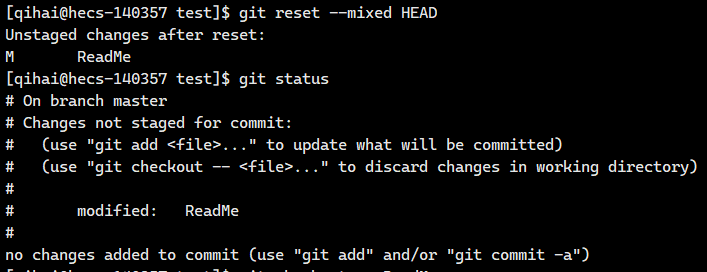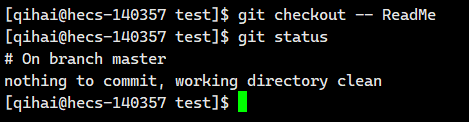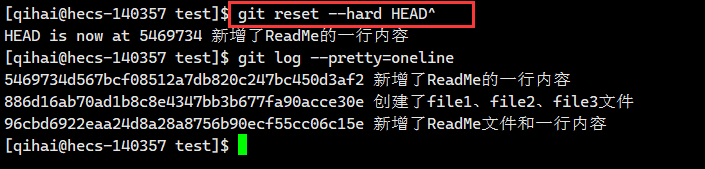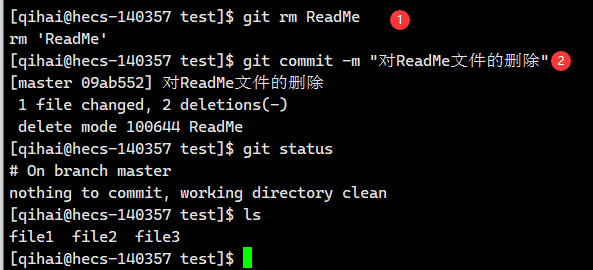【Git】Git的基本操作
前言
Git是当前最主流的版本管理器,它可以控制电脑上的所有格式的文件。
它对于开发人员,可以管理项目中的源代码文档。(可以记录不同提交的修改细节,并且任意跳转版本)
本篇博客基于最近对Git的学习,简单介绍一下Git本地仓库的组成和基本操作(add、commit提交操作;log查看提交日志;reset回退版本等操作...)
注意:当前我使用的centos7.6 云服务器下演示。
一、Git的安装和本地仓库
1.git的安装和版本查看
通过代码:git --version 查看当前git版本,再决定是否进行安装。
如果没有就需要进行安装,在Linux下通过指令:sudo yum install -y git(默认当前你的用户存在管理员权限)
如上便就安装成功。
2.git本地仓库初始化与配置
我们需要对git创建一个专门的仓库,git才能对仓库下的文件进行版本管理,而不是对于任意的文件。这里的“仓库”自然指的就是文件夹了。
比如当前我创建一个test文件夹为git的本地仓库,进入test后,git就可以对其进行初始化和配置工作了。
命令:git init
初始化git仓库。
会以当前目录作为git的本地仓库,本地仓库下的文件可以收到git版本管理。
会新增隐藏文件夹.git。内部存在很多文件,它们是用来追踪管理Git仓库的,记住不可修改里面的内容。
现在,我在test文件夹内,执行此命令,可以看到隐藏文件夹,tree现实其目录树可以看到很多文件。(里面很多文件我们之后会讲到)
初始化后别忘了配置,git仓库存在一些配置:name和email,后续会用到:
命令:git config [--global] user.name "名字"、git config [--global] user.email "email地址"
配置git仓库的名字和email地址。
命令:git config -l
可以查看当前本地仓库的配置项目。
命令 git config [--global] --unset [user.name|...]
删除对应的config属性。
--global:
上述命令中的[--global]可选项表明全局属性,即在当前主机的所有git本地仓库生效,如果是对应的全局生效,那么unset重置时也需要加上全局属性。
这里随便配置一下用户为qihai,邮箱为[email protected](现编,和本篇博客后续操作无关)。
现在将qihai删除,换成QiHai:
现在试着将名字修改为qihai,全局模式设置,正常删除能删除么。
此时加上全局选项删除才有效,删除后在普通将配置项修改为qihai:
3.认识本地仓库中的工作区、暂存区、版本库
在具体操作git之前,我们需要认识工作区、暂存区、版本库这三个东西,后续我们操作的时候会更简单易懂的去理解。
可以看到,在Git下管理我们的文件,首先需要在工作区添加到暂存区(add),其次在将暂存区的内容添加到HEAD指向的master中(commit),此时我们的Git才真正管理了工作区中的文件。
我们每次修改的文件,当提交到版本库中时,Git都会为其维护一个git对象,并且放在了object对象库下,其他区域内存放的就是指针。那么何为修改呢?
对于修改的理解就是一切对文件改动的地方:
1.删除、创建
2.增加内容、删除内容
简而言之:新增、修改、删除被称作修改。
二、工作区文件提交到版本库管理
1.将工作区的文件添加到暂存区中
我们在当前Git本地仓库(工作区-除开.git文件外的地方)创建一个ReadMe文件,里面添加一行:Hello Git!
现在将它提交到暂存区中。
命令:git add 文件名1 文件名2 ...
这样可以批量或者单独添加一个多个文件到暂存区中去。
命令:git add .
.是当前目录下的一个隐藏文件.,表示此目录下的全体文件,这样就可以一次性将工作区的文件添加到暂存区中。
此时观察.git的目录可以发现已经创建出了index目录,说明已经为此次添加的工作区文件内容创建了git对象。
2.将暂存区内提交到HEAD指向的master中去
将暂存区提交到master中去,此时对应的文件成功被Git管理了起来。
命令:git commit -m "本次提交的细节内容"
将暂存区提交到版本库中去,此时文件被Git管理了起来。
3.打印从近到远的提交日志
我们可以打印出最近的提交日志。
命令:git log
打印出最近的Gitcommit提交日志。
命令:git log --pretty=oneline
打印一行漂亮可观的提交日志。
这里需要对日志中的内容进行阐释:
commit:是生成的hash-id,后续简称commit_id。
一个commit_id指向的是一个git对象,也就是在add后创建的此次修改的git对象,保存此次提交的工作区修改数据。
一个id,比如:96cbd6922eaa24d8a28a8756b90ecf55cc06c15e。其中前两位96表示在object下的文件夹名,而cbd6922eaa24d8a28a8756b90ecf55cc06c15e就是保存的对象名。
Author:为提交人的name和email。
Date:提交时间
下面的就是提交的细节信息
现在我在工作区新增三个文件:file1,file2,file3.我现在一次性添加到暂存区并且提交。
此时可以漂亮的打印日志查看:
可以看见,此时只是打印出了commit-id和提交的细节内容,可以更加方便的进行查看。
4.查看git对象中的内容
那么对于git对象我们可以查看吗?当然可以,Git为我们提供了查看对应commit-idGit对象的命令。
命令:git cat-file -p commit-id
-p是打印文件内容。
此命令就是显示对应commit-id的Git对象内容。
比如,现在我查看第一次提交的commit-id的内容:
就可以看到与这次提交的相关信息,其中,我们当前可以关心的是tree,tree里存放的commit-id就是这次我们实际修改的工作区文件内容:
5.提交与.git相关的细节内容
我们实际操作后其实关心的就是两个命令:add、commit。那么如何和我们的底层联系起来呢?
首先add操作后如果存在文件修改,那么会创建index作为暂存区,并且将工作区的内容提交到index中去。(之前add后展示的有)
那么现在从暂存区提交到HEAD中的指向区域,那么这个HEAD里到底是什么呢?
可以看到,HEAD当前的指向就是.git目录下的refs/heads/master。那么master中存储的是什么呢?
可以发现,master中存的就是最近一次的commit-id。对应的就是git文件,维护在Object对象库中的。
由此,我们可以简单总结一下:
index:暂存区,放add新增的内容。
head:指针,指向ref: refs/heads/master
master:存放的是最新一次的commit id。->git对象,git对象维护到对象库中,查看git维护的文件。
需要注意:commit只是将暂存区内的内容写入到版本仓库中的。
三、查看修改文件细节
那么现在还有一个现实操作上的问题。就是我现在正在工作区中工作,我如何去查看当前工作区的文件和我版本库中当前版本的差异呢?
命令:git status
查看当前Git仓库状态。
即将当前Gitmaster存储的版本和暂存区、工作区的文件进行对比,查看差异。
在当前提交完毕的情况下查看自然没有任何区别:
现在我将ReadMe文件新增一行:Hello, Git and Linux!
(注意echo的追加重定向>>本身是自动追加下一行,不用带"",如果带""后面的!会识别错误,注意踩坑)
此时查看就能发现差异:
可以发现,此时就是提示我们当前工作区的内容并没有添加到暂存区内(staged就是暂存区和index同样叫法)
但是这里也只是大致的提示,我们可以详细查看暂存区和工作区的细节区别:
命令:git diff [HEAD] 文件名
显示暂存区和工作区之间的详细差异。
其中存在改动前(---)、改动后(+++)
对于@@中的内容,-表示改动前,+表示改动后,数字具体表示从多少行开始,后面是连续的多少行。
@@下面的修改内容+表示新增,-表示减少。
加上HEAD 可以查看版本库和工作区之间的区别
如果add后但是还没commit可以看到版本库和工作区之间的细节差异:
四、版本回退功能
1.版本常规跳转
这是Git的重要功能之一,也是版本管理器最核心的部分。
在我们提交的几个版本中,如果能够任意回退版本就能很方便我们的工作。
命令:git reset [--soft | --mixed | --hard] id
回退到指定commit-id的版本。
选项区别:
1.soft:只回退版本库的内容
2.mixed:版本库和暂存区进行回退。-默认选项
3.hard:回退所有内容(工作区、暂存区、版本库)。
谨慎使用,容易造成数据丢失。
id:可以是commit-id,也可以是git reflog中的部分id(后续介绍git reflog)
id也可以是HEAD,表示当前Msater存储的上一个版本,HEAD^就是上上个版本,^可以不断增多,依次类推。
在上面的示例中,我们有三个版本:
现在,我想让全体跳转到第一个版本:
可以发现,版本成功回退成功,并且此时我们打印日志会发现一件惊奇的事情:
日志也是回退了的。那是不是把前两次的git文件删除了呢?那想回到之前的版本怎么办?
别急,Git记录的修改文件并没有删除,我们可以利用之前的Git日志找到之前的提交版本commit-id即可,然后就可以回到我们的第三个版本:
2.查看所有提交的git命令
那么如果此时我们找不到了之前版本日志,但是已经回退了版本怎么办?如何找到历史版本呢?(这里为了演示先回退到第一个版本)
命令:git reflog
记录本地的每次的Git执行命令,不会随着版本回退得到修改。
里面存在的一部分commit-id,使用reset一样可以进行回退。
可以发现,虽然一开始的log文件没了,但是我们还有rflog的救命稻草存在,按照部分commit-id使用reset进行回退即可。
3.撤销修改
有些时候,我们在工作区工作,比如修改了两三天了,但是发现还是不行,想回退到一开始重新写,那么这个时候需要撤销修改。
如果此时我们人工的去修改,会非常好时间并且还能把以前的代码给删了。
Git为这样的操作提供了方案(基于历史的版本)
对于三种工作区的操作,我们又可以将上述问题分解为如下的几种情况:
1.未进行add操作
命令:git checkout -- 对应文件
此时会将工作区撤回到最近一次的add操作。
比如目前我对ReadMe文件随便增加了一行数据,没有add操作。
现在直接对工作区回退到上次add操作即可:
2.进行了add操作但是没commit操作
命令:git reset [--mixed | --hard] HEAD
进行版本回退操作,选择mixed只对暂存区和版本库进行回退,对于工作区可以采用第一种,要么hard全部回退到上一次版本。
结合上面的举的例子,现在我add了,但是没有commit。
现在我先将暂存区和版本库回退到上个版本:
然后在采用1的操作即可:
3.进行了commit操作,但是没有进行push操作
命令:git reset [--mixed | --hard] HEAD^
进行版本回退操作,选择mixed只对暂存区和版本库进行回退上上个版本,对于工作区可以采用第一种,要么hard全部回退到上上次版本。
结合上面的例子,这次我commit提交到了版本库中,但是没有push到远程仓库(后面的概念,以后会提到,这里只需理解没有进行此操作即可)
实际上,这里也就是版本回退了。
五、对版本库文件的删除
如果,我们相对Git仓库下的文件机械能删除,并且想要被Git管理,一般是如下的步骤:
1删除文件,2add到暂存区,3commit提交到版本库。完成对文件的删除。
存在一个命令可以简化12步骤(将其结合在一起)
命令:git rm 文件名
会删除对应文件,然后add到暂存区内。
此时就可以完成对管理文件的删除。