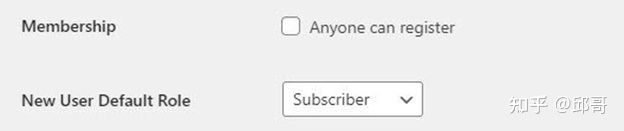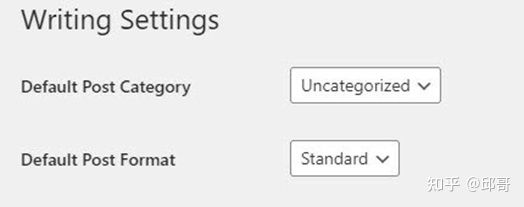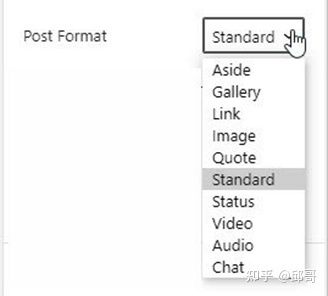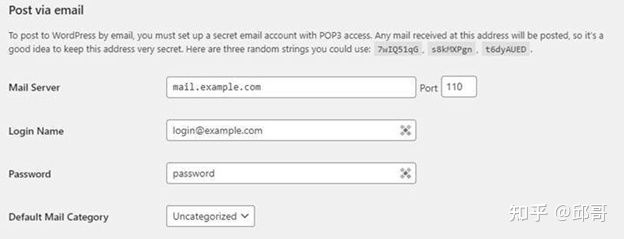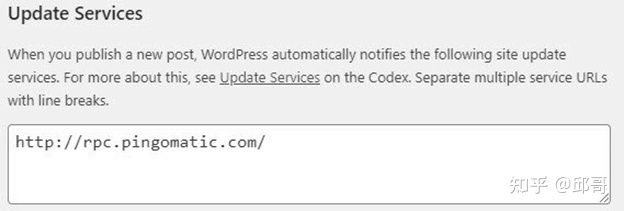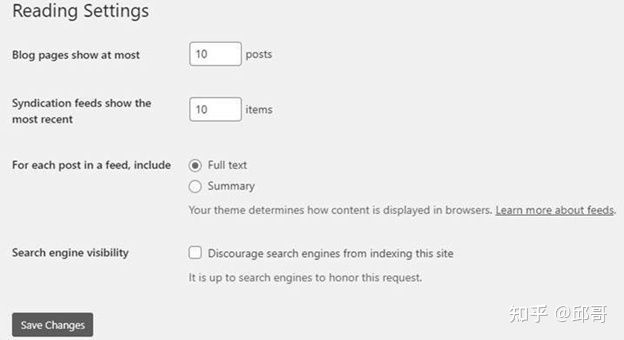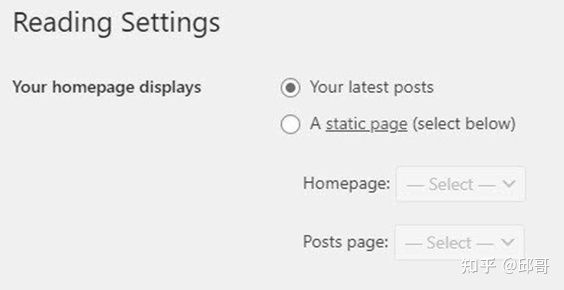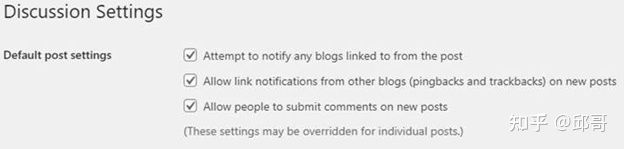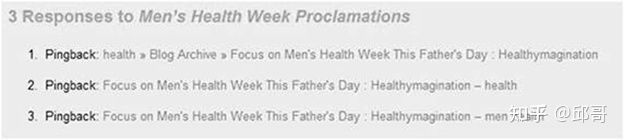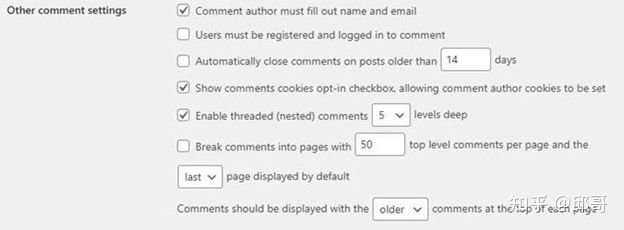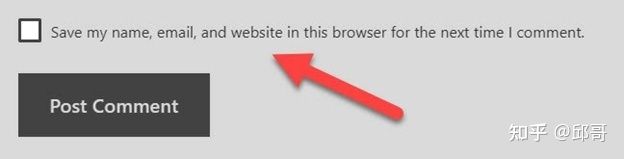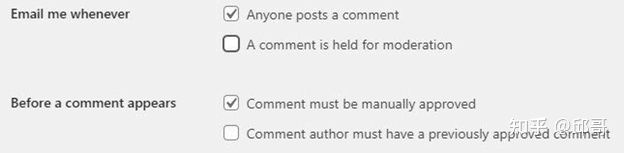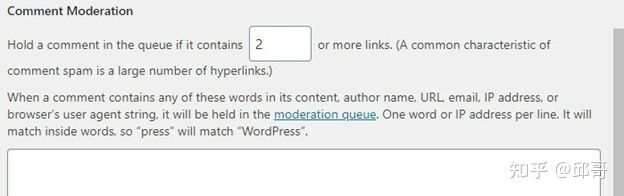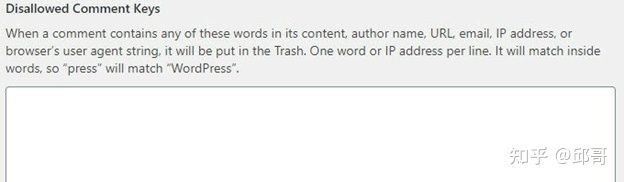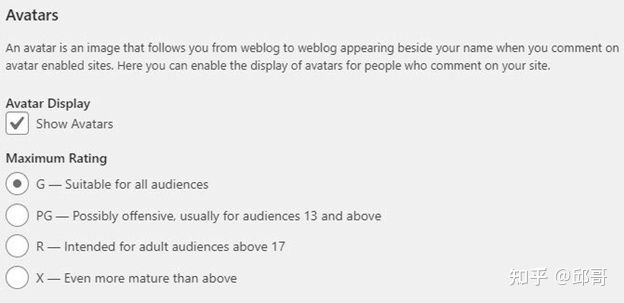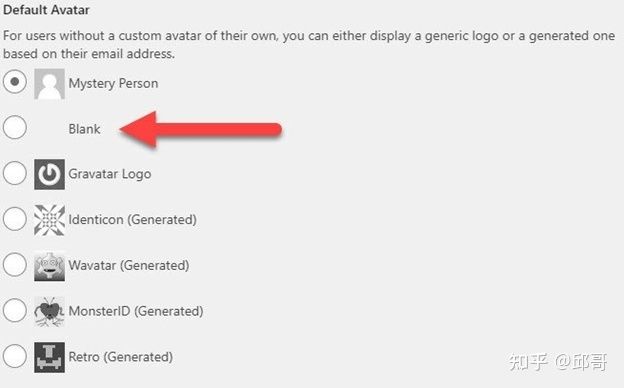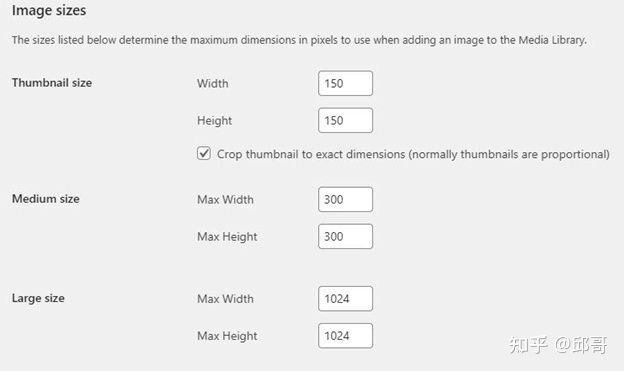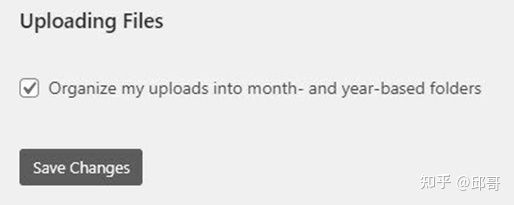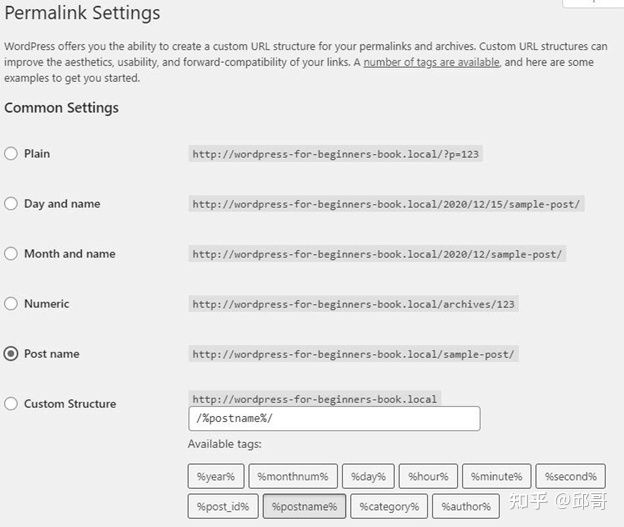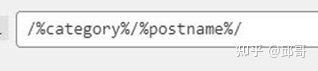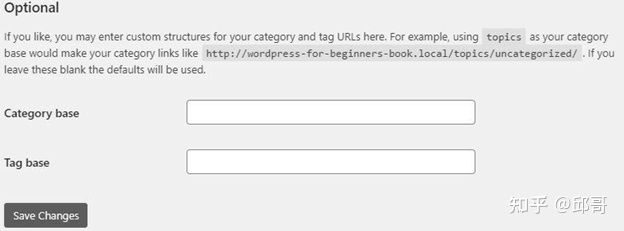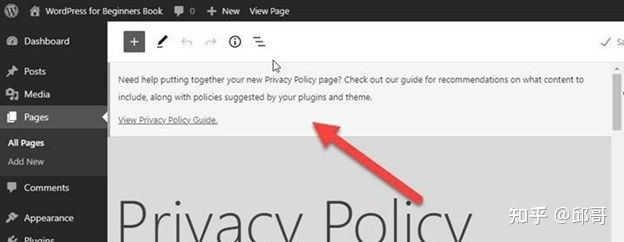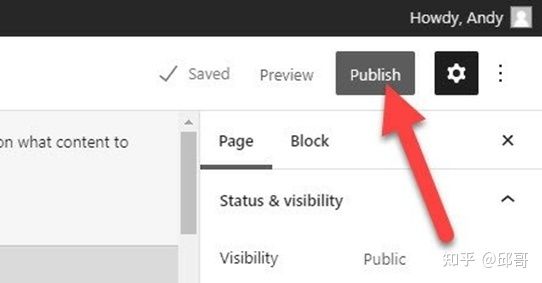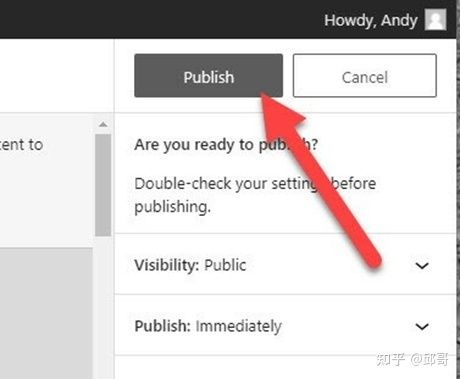WordPress初学者入门教程-WordPress的设置
本文源自:https://wpeyes.com/wordpress
在侧边栏中,你会看到一个项目
标签设置。
在设置中,有许多项。
重要提示:主题和插件可以向侧边栏菜单系统添加项目。如果你的菜单中有没有在这本书中显示的项目,它们很可能是由你安装的插件或主题添加的。我将要展示给你的菜单系统是WordPress的核心菜单,没有安装插件,只有Twenty- 21主题。
让我们依次查看这些菜单项,并在操作过程中进行配置。在本节结束时,你的WordPress设置将使用我的默认设置,这对任何网站来说都是一个很好的起点。
一般设置
一般设置页面定义了一些基本的网站设置。在屏幕的顶部,前几个设置是这样的:
一般设置页面上的信息是你安装WordPress的时候填写的,大概没有任何理由去更改任何东西。
最上面是网站的标题。这通常和域名一样,但不一定要一样。
标题下面是广告语。在一些主题中,标语会显示在网站标题中,就在网站名称的下方。
你可以使用标语给你的访客更多关于你的网站的信息。标语可以是你网站的“口头禅”、口号、使命宣言,或者只是一个非常简短的一句话描述。
这个设置页面的下两个字段是WordPress地址(URL)和网站地址(URL),你不应该更改这些。WordPress地址是WordPress安装的URL,站点地址是你在浏览器中查看站点的URL。在大多数情况下,这两个值是一样的。
在这个设置页面的下一个是管理电子邮件地址。这是非常重要的,因为你会得到所有的“管理”通知发送到这个电子邮件地址。这对于我们稍后将访问的叫做Gravatars的东西也很重要。
确保你使用了经常查看的有效电子邮件。
在“常规设置”页面的下方有以下选项:
会员选项允许访问者在你的网站上注册,他们的角色在新用户默认角色下拉框中定义。
例如,您可以允许访问者注册为您的网站的订阅者或贡献者。这可能会引发一大堆安全蠕虫,所以我不建议你启用这个选项。如果你想创建一个“会员”网站,使用一个专用的、安全的WordPress会员插件,比如Wishlist Member(它可以把任何WordPress网站变成一个成熟的会员网站)。
这个页面上的其他设置允许您设置时区、日期和时间格式。
时区用于正确地为网站上的帖子打时间戳。因为我们将看看你如何安排你的帖子到未来,正确的时区将确保你的帖子是在预定的日期和时间发布的。
选择你使用的日期和时间格式。
您还可以设置一周开始的日期。如果你在侧边栏中使用日历小部件,这将会被使用。如果您选择周一作为一周的开始,那么周一将是日历中的第一列。
如果你对“常规设置”选项卡上的设置做了任何更改,请确保在完成后保存了更改。
写作
在设置菜单中,点击写作。
写作设置控制你在添加/编辑文章时看到的用户界面。让我们看看选项。
以下是前两种:
默认的文章类别是如果你不手动选择一个类别,一篇文章将被分配到的类别。我们还没有设置任何类别。WordPress在安装期间为我们设置了一个类别,称为未分类,所以这是当前的默认设置。当我们在后面的书中看到分类时,我们会把它重命名为更有用的东西。
默认的帖子格式是你添加到你的网站上的帖子的默认布局/外观。不同的主题会有不同的文章格式你可以使用。在2021主题中,以下是你的选择:
每一种格式都将修改文章的外观,所以我建议您使用默认值的标准选项,然后在需要时逐个文章修改格式。我应该指出的是,我很少改变默认的“标准”。
下面是一些设置:
通过电子邮件邮寄部分允许您设置远程邮寄。这意味着你可以通过电子邮件发送内容到你的网站。这超出了本书的范围。
这一页的最后设置很重要。是更新服务:
如果你看到这个:
. .那么你已经在阅读设置中检查了“搜索引擎可见性”框。我们一会儿会讲到这个。
基本上,每次你在你的网站上发布新内容(或编辑旧内容),一条消息就会发送给这个列表中的所有“服务”(目前只是Pingomatic),让他们知道有新内容。然后,他们会来到你的网站,看看你发布了什么新内容。
这个列表可以帮助你的内容被注意到,并更快地被搜索引擎收录。WordPress只安装了一个服务,但Pingomatic实际上通知了很多其他网站,包括谷歌,所以一个条目是可以的,我个人使用的全部。
如果你愿意,你可以找到其他网站所有者创建的更大的、现成的ping列表。只需搜索谷歌“WordPress Ping列表”,找到一个列表,并粘贴到框中。
在进入下一个设置页面之前,如果做了更改,别忘了保存。
阅读
在设置菜单中,点击阅读。
阅读设置定义了访问者将如何看到网站的某些方面。
这里只有几个设置,但它们很重要。
你网站上的一些页面,比如分类页面、标签页面和主页,可以显示帖子列表。博客页面最多显示,定义有多少文章出现在这些页面上。
所以,如果你的网站上有一个名为“玫瑰类型”的分类,WordPress会创建一个名为“玫瑰类型”的分类页面。该页面将列出该类别中的所有帖子。如果你有15篇文章,每一篇都描述了不同的玫瑰,那么WordPress将创建两个类别页面来保存这些文章。第一个类别页面会有前10篇文章的链接(因为上面的设置),第二个类别页面会列出剩下的5篇。
我建议你保留默认的10个设置。
Syndication feeds显示的是最新的,指的是你网站的RSS feeds。每个WordPress站点都有一个RSS提要(事实上,它有很多RSS提要)。RSS提要就是一个最近的帖子列表,每个帖子都有一个链接和描述。这个设置允许你定义你最近的文章有多少出现在提要中。同样,我推荐10篇。我们稍后会更详细地介绍RSS提要。
对于提要中的每一篇文章,show定义了提要中显示的内容。
如果选择“全文”,那么每篇文章的完整内容都包含在提要中。这可能会让你的feed非常长,也给了垃圾邮件发送者一个机会,他们可以用专门用来抓取RSS提要的工具窃取你的内容,并将内容发布到他们自己的网站上。
对于大多数网站,我建议你把它设置为”摘要”。这样,每篇文章的简短摘要就会显示在提要中,这对垃圾邮件发送者的吸引力要小得多,对那些真正关注你活跃的RSS提要的人来说更容易看。
然而,如果你的网站是一个商业网站,全文显示可能更有意义,因为提要中的项目可能是你想要完整显示的公告。
搜索引擎的可见性可以让你有效地从搜索引擎中隐藏你的网站。如果你正在做一个不希望被搜索引擎发现的网站,你可以勾选此框。注意,如果你勾选了这个框,你就有效地关闭了写作设置中的更新服务部分。
我允许搜索引擎从第一天开始访问我的网站并建立索引。是的,搜索引擎会发现没有完成的内容,但这没关系,因为他们会定期回来检查网站,以了解变化。
现在是否屏蔽搜索引擎,取决于你自己。只要记住,如果你屏蔽了,你的网站就不会开始出现在搜索引擎中,直到你解除屏蔽。
我建议你不勾选这个设置。
如果你在屏幕上编辑了设置,请确保你点击了底部的保存更改按钮。
注意:如果你跳过了我,并发布了一个WordPress“页面”,在这些设置的顶部将有另一个部分,定义了主页上显示的内容:
默认设置是你的最新帖子。这将显示您的主页上最近的帖子。在你的主页上显示的文章数量由你设置的“最多显示博客页面”决定。由于默认值是10,你的最后10篇文章将显示在你的主页上。这种类型的主页在博客中很常见。
可以像更传统的网站那样设置主页,以一篇文章构成主页内容的基础。你可以在WordPress中通过创建一个包含你主页文章的WordPress页面来做到这一点。然后从上面的选项中选择一个静态页面,并从主页下拉列表中选择该页面。这是典型的商业站点,以及传统的web站点。稍后我将向您展示如何做到这一点。
讨论
在设置菜单中,点击讨论。
讨论设置与访问者可能在你的文章结尾留下的评论有关。有一些设置我们需要改变默认设置。
下面是讨论选项中的前几个设置:
尝试通知从文章链接到的任何博客都应该被选中。当你写了一篇文章并链接到另一个网站时,WordPress会尝试通知该网站你已经链接到他们。WordPress通过发送所谓的Ping来做到这一点。ping会出现在接收博客的评论系统中,可以像评论一样被批准。如果被批准,“pingback”就会出现在该博客的评论区附近,给你一个回到你的网站的链接。
注意:任何网站都可以关闭pingback。如果ping被发送到pingbacks关闭的网站,那么它将不会出现在他们的评论系统中。
以下是在网页上发布的一些pingback示例:
每个pingback都是一个链接,返回到已链接到该网页的网站。
下一个选项-允许来自其他博客的链接通知(pingback和trackback)允许你关闭pingback和trackback (trackback与pingback非常相似)。如果你取消勾选这个选项,你将不会收到pingback或trackback。
你是否应该检查它?
嗯,当一个网站链接到你的内容时,总是很高兴的。然而,垃圾邮件发送者使用了一种技术,向你的网站发送虚假的trackback和pingback。他们试图让你批准他们的trackback,这样你的网站就会链接到他们的网站。
就我个人而言,我没有勾选这个选项,但如果你确实勾选了,我建议你永远不要批准trackback或pingback。它们几乎都是垃圾邮件!
允许人们对新文章发表评论应该继续检查。让你的访客评论你网站的内容是很重要的。很多人禁用这个,因为他们认为审核评论太费事了,但从SEO的角度来看,搜索引擎喜欢看到网站上活跃的讨论。把它检查!
选项的下一部分如下所示:
保留这些选项的默认值(如上所示)。
选项是不言自明的,但让我们快速浏览一下。
第一个选项要求评论者填写姓名和电子邮件。这是非常重要的,通常是合法/垃圾评论的良好指示器。垃圾邮件发送者倾向于用关键词填充姓名字段(用于SEO目的),而合法评论者则更有可能使用真实姓名。电子邮件也很好,所以你可以继续评论。
第二项应该保持未检查,因为我们可能不允许访问者注册和登录我们的网站。不过,我们确实希望所有访问者都可以选择留下评论。
第三个选项允许你在一定天数后关闭帖子的评论区。我喜欢无限期地打开评论,因为你永远不知道什么时候有人会发现你的文章,并想要发表他们的意见。然而,如果你想减少垃圾评论,那么在一段合理的时间后关闭评论,比如30天。
显示评论cookie选择复选框的选项是为了遵守GDPR,如果你有任何来自欧盟的访客,应该继续检查。勾选后,一个复选框出现在评论表单(在帖子上)的底部,这让您的访问者可以选择在浏览器中保存他们的姓名、电子邮件和网站信息,以便在下次评论时使用。
注意,如果你登录到你的仪表板上,你不会看到这一点。如果你想看到它,请在隐身浏览器窗口中访问你的hello world帖子。
应该启用线程(嵌套)评论。这允许人们在评论区参与讨论,对之前评论的回复“嵌套”在他们正在回复的评论下面。下面是一个例子,展示了嵌套评论是如何出现在我的网站上的:
你可以看到回复到
前面的注释嵌套在下面,这清楚地表明注释是对话的一部分。
本节的最后两个选项与评论在页面上的显示方式有关。如果你愿意,评论可以分散在多个页面上,比如说,每页50条评论(默认)。不过,我没有勾选这个选项,以便一篇文章的所有评论都出现在同一个页面上。如果你发现每篇文章有数百条评论(这会减慢页面的加载时间),你可能会想启用这个选项,这样页面加载就会更快。
本节的最后一个选项允许你选择在评论部分的顶部是要旧评论还是新评论。
我更喜欢按照提交的顺序列出的评论,因为这对我来说更有意义。因此,我将设置为”更老”。这些设置的下一部分如下所示:
当有人发表评论和/或评论被审核时,你可以选择通过电子邮件通知。我建议你建立网站的方式是,所有评论都被审核,所以实际上,这两个选项是一样的。
检查这两个选项中的一个或另一个,这样你就知道什么时候有等待批准的评论。当你收到一封电子邮件通知时,你可以登录到你的仪表板上,要么批准评论(所以它在你的网站上运行),要么将其发送到垃圾邮件。
上面显示的第二个选项与评论何时可以出现在网站上有关。勾选评论旁边的复选框必须人工批准。这意味着所有评论在出现在网站上之前必须得到您的批准。
第二个选项将允许您自动批准评论者的评论,这些评论者之前的评论已经被批准(即。评论者)。我建议你不要选择这个选项,原因我稍后会解释。如果你确实想使用这个功能,第一个选项需要被取消勾选。
那么,我为什么不推荐这个选项呢?
一种黑客技术(零日利用)针对的是那些设置为在第一个评论被批准后自动批准评论的网站。黑客会让一条无害的评论获得批准,然后发布一条包含恶意JavaScript的评论。JavaScript评论本身永远不会被手动批准,但随着第一条评论已经被批准,它会得到自动批准。
评论审核设置对我们来说并不重要,因为所有的评论都会被审核。因此,你可以不去管这些。
如果你不想手动审核所有的评论,可以使用这些设置,如果评论中有一定数量的链接(默认为2条),或者评论中有一个单词列在大框中,就可以自动添加到审核队列中。
被禁止的评论键框(以前叫评论黑名单)可以让你设置一个黑名单,自动拒绝评论。
本质上,任何包含这个框中列出的单词或URL的评论,或者来自这个框中列出的电子邮件地址或IP地址的评论,都会自动被发送到垃圾桶。
这意味着你可以用“令人讨厌”的单词、电子邮件地址、url或已知垃圾邮件发送者的IP地址来设置你的黑名单,你永远不会在你的审核队列中看到这些评论。评论黑名单可以大大减少你的评论审核,所以我建议你在谷歌上搜索一下WordPress评论黑名单,然后使用别人已经整理好的列表(你会发现一些)。只需将他们的列表复制粘贴到框中,保存设置即可。
讨论选项的最后一节与头像有关:
头像是一种图片/照片,如果评论者设置了一个叫做Gravatar的东西(我们稍后会再讨论),它就会出现在评论者名字旁边。
我觉得能看到是谁在留言是件好事,所以我建议大家把avatar开着(Show Avatars checked)。
对于大多数网站来说,你应该将最大评分设置为g。这将隐藏任何不适合你的观众的头像。当你在http://Gravatar.com上创建头像时,头像会被分配评级,所以这个评级系统的好坏取决于创建头像的人的诚实程度。
最终的设置允许你定义默认动作,如果某人没有为他们的电子邮件地址设置头像。
我个人选择空白,这样就不会显示任何头像,因为我认为这看起来比一堆“神秘人”(或其他)生成的头像更好。然而,选择权在你。
完成这些设置后,保存更改。
媒体
点击设置菜单中的媒体链接。
媒体设置与您可能插入到您的网站中的图像和其他媒体相关。
前面的几个设置允许您定义缩略图、中型和大型图像的最大尺寸。您可以保留它们的默认设置。
最后一个选项询问你是否想要将上传的图像按月和按年组织到文件夹中。
我建议你选中这个选项,这样你的图片就会被组织成服务器上的日期。如果你需要的话,这可以帮助你找到图像。
永久链接
点击设置菜单中的永久链接项目。
永久链接设置定义了您的网站上的网页的url(网址)是如何构造的。我们希望网站上的网址能够帮助访问者和搜索引擎。
默认情况下,Post name是选中的,这意味着你页面的url将是域名,后跟一个正斜杠,然后是Post name,例如http://Acme-inc.com/services
如果你正在构建一个类别不是网站结构主要组成部分的网站,我建议你保留这个选项。
如果你的网站要很好地利用分类和帖子,我建议你的url也包含分类。
选择列表底部的自定义结构选项,并点击任何预先选择的按钮来关闭它们。在这种情况下,点击%postname%禁用它:
现在点击“%category%”按钮后面跟着“%postname%”按钮,你的永久链接结构就会变成:
保存更改。
你网站上的url现在看起来像这样:
http://mydomain.com/category/postname这个设置页面的最后两个选项如下所示:
我将这两个框留空。
当WordPress创建一个类别页面或标签页面时,URL会包含“类别”或“标签”这个词,告诉你你是在一个特殊类型的网页上。例如:https://mydomain.com/category/roses/。
. .可能是一个分类页面的URL,列出关于玫瑰的帖子,然后:https://mydomain.com/tag/red
. .可能是一个标签页,列出了网站上所有关于红玫瑰的帖子。被标记为“红色”的帖子)。
URL中的这些词有助于识别作为类别或标签页的页面类型。这对搜索引擎和访问者都很有用。
如果你在分类库或标签库中输入一个单词,url将包含你在这里输入的单词,而不是默认的“类别”和“标签”。
在你的URL中有关键字可能会很有帮助,但是,由于谷歌在对抗网络垃圾邮件发送者,我甚至不会考虑输入分类库或标签库。把这些盒子留空。
隐私
最后,点击设置菜单中的隐私链接。
引入隐私设置是为了帮助网站所有者做好遵守GDPR的准备。如果你不知道那是什么,我建议你稍微研究一下。它本质上是一部隐私法。成为合规的第一步是有一个访问者可以阅读的良好隐私政策。这将告诉他们,如果有的话,你的网站收集和存储什么信息。
隐私选项允许您选择现有的隐私策略(如果您已经有一个或创建一个新的)。当我们清除预先安装的页面时,我们没有删除由WordPress创建的隐私策略草案,因为我想在这里使用它。
这个隐私政策草案,正如我之前提到的,是一个正在进行中的工作。如果你去看一看,你会发现WordPress包含了与WordPress本身相关的基本信息,但你需要仔细阅读该政策并充实它。如果你去所有的页面,然后点击隐私政策的标题,你会在Gutenberg打开它。在该页面的顶部,WordPress确实提供了一些帮助:
点击该链接,查看隐私政策指南,了解你应该包括的有用信息。
一旦您的隐私政策完成,请单击屏幕右上角的发布按钮发布页面:
你会被要求确认你想发布它,所以点击第二个发布按钮。
当你的隐私政策发布后,回到隐私设置页面,确保你的新隐私政策被选中:
点击“使用此页面”按钮。
希望这一章能让你更好地理解设置菜单,它是如何组织的,以及重要的设置是做什么的。
恭喜你!