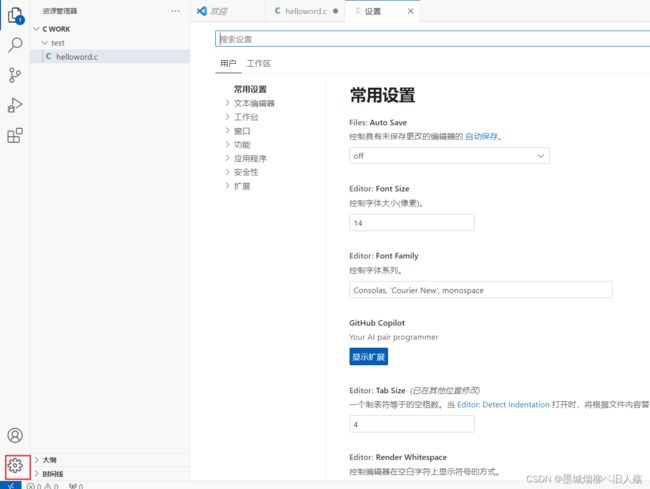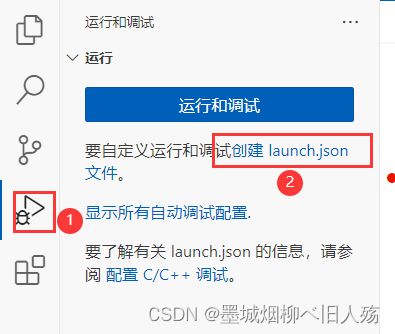VScode——下载、安装、配置C/C++环境(windows)
一.快速下载
还在因为vscode官方下载慢而头疼嘛,按这个步骤来直接起飞兄弟萌
- 首先进入vscode官方网站然后选择对应版本下载
- 然后进入浏览器下载页面
- 复制下载链接粘贴到地址栏
将地址中的/stable前换成vscode.cdn.azure.cn
即可实现超速下载
下面是一个国内镜像的下载链接
https://vscode.cdn.azure.cn/stable/b4c1bd0a9b03c749ea011b06c6d2676c8091a70c/VSCodeUserSetup-x64-1.57.0.exe
点我快速下载
下载完后,你应该会安装,毕竟你已安装过无数软件啦!!!
二.配置过程
1.汉化教程
2.安装MinGW
方法一:
官网下载地址
方法二:
链接:百度网盘
提取码: mcv9
下载好后,点击.exe文件
Version: 指的是 gcc 的版本,如果没有特殊的需求,一般选择最高的版本号即可。最高版本是8.1.0 ,选中它即可
Architechture:电脑系统是 64位的,选择 x86_64;如果是 32位 系统,则选择 i686
Threads:如果是 Windows ,选择 win32 ,如果是 Linux、Unix、Mac OS 等其他操作系统要选择 posix
Exception:seh 是新发明的,而 sjlj 则是古老的。seh 性能比较好,但不支持 32位。 sjlj 稳定性好,支持 32位。
建议64位操作系统选择seh
三.VScode配置C语言环境
-
1.自己先建立一个文件夹作为工作路径
-
2.打开VScode,选择打开刚刚的文件夹
-
3.建立一个.c文件或.cpp文件,它会自己弹出一个叫你安装C/C++的环境插件,你安装即可。
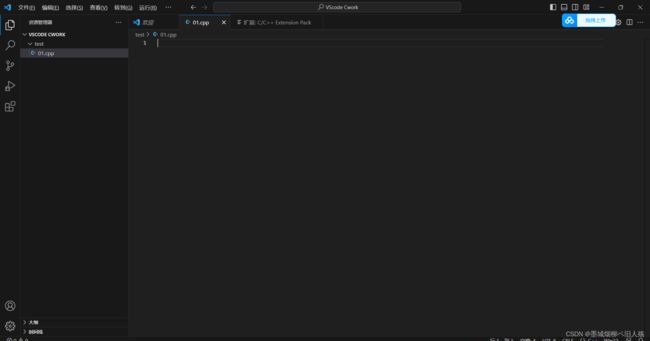
到这一步,你应该变成这样的。 -
4.如果接下来你要对字体、页面布局的大小进行设置,可以在左下角的设置按钮处进行设置
- 6.运行你的第一个程序
- 7.了解一下生成的json文件
{
"tasks": [
{
"type": "cppbuild",
"label": "C/C++: gcc.exe 生成活动文件",
"command": "C:\\Program Files\\mingw64\\bin\\gcc.exe", //gcc编译器环境变量
"args": [
"-fdiagnostics-color=always",
"-g",
"${file}", //当前文件
//如果替换为*.c可以对当前所有.c文件进行编译
"-o",
"${fileDirname}\\${fileBasenameNoExtension}.exe" //生成当前目录下的可执行文件
],
"options": {
"cwd": "${fileDirname}"
},
"problemMatcher": [
"$gcc"
],
"group": {
"kind": "build",
"isDefault": true
},
"detail": "调试器生成的任务。"
}
],
"version": "2.0.0"
}
四.Vscode调试程序
1.断点调试
2.多文件运行和调试配置
单个.c文件的运行和调制是不行的,还需要进行多文件的运行和调试,但是初始的.json文件里没有相关目录项,所以进行以下配置:
{
// 使用 IntelliSense 了解相关属性。
// 悬停以查看现有属性的描述。
// 欲了解更多信息,请访问: https://go.microsoft.com/fwlink/?linkid=830387
"version": "0.2.0",
"configurations": [
{
"name": "(gdb) 启动",
"type": "cppdbg",
"request": "launch",
"program": "输入程序名称,例如 ${workspaceFolder}/a.exe", //要调试的可执行程序,根据你的task.json文件获取
"args": [],
"stopAtEntry": false,
"cwd": "${fileDirname}",
"environment": [],
"externalConsole": false,
"MIMode": "gdb",
"miDebuggerPath": "/path/to/gdb", \\gdb所在的位置,在刚刚配置的gcc环境变量同一位置下,需手动配置
"setupCommands": [
{
"description": "为 gdb 启用整齐打印",
"text": "-enable-pretty-printing",
"ignoreFailures": true
},
{
"description": "将反汇编风格设置为 Intel",
"text": "-gdb-set disassembly-flavor intel",
"ignoreFailures": true
}
]
}
]
}
例如我的gdb所在位置应该为C:\Program Files\mingw64\bin\gdb.exe,注意在应用到实际json文件中\需要进行转义。
配置完成后,就可以进行多文件调试了,建议来一次。
五.配置C++
1.多项目管理

首先我们应该通过“文件”的下拉选项中增加C++文件夹进入工作区,然后建立.cpp文件。
这些都需要工作区的工具栏帮忙。
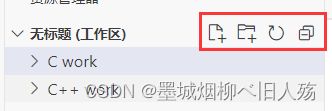
2.运行C++文件
编写玩测试.cpp文件后,点击运行,如果你是按照我的步骤来的,电脑会自动检测到你的环境变量下gc++编译器,选择它进行编译就是。
六.卸载Vscode
- 1.进入控制面板的程序模块右键卸载
- 2.在“C:\Users\用户名”目录下有个.vscode文件,把它删除
- 3.删除“C:\Users\用户名\AppData\Romaing"下的code文件夹
如果你没有按照上面步骤把Vscode卸载干净,那么后来如果你再想重新安装Vscode,很可能受到前面插件的影响而失败,所以一定要清理干净。
参考视频:b站参考视频