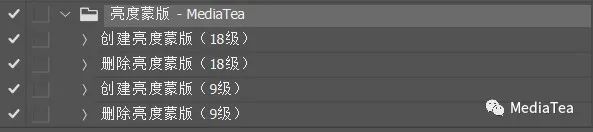Ps:亮度蒙版 - 多层级 Alpha 通道方法
本文主要介绍创建高光、阴影、中间调选区的方法,并可基于它们创建更多层级的 Alpha 通道,从而根据需要自由地创建亮度蒙版。
应用视频演示
以下方法中,依据高光、阴影及中间调各创建三个层次的 Alpha 通道,总共九个 Alpha 通道可用作亮度蒙版。除了第一步选择影调的方法有所不同之外,其它步骤则大同小异。
熟悉方法之后,可以纯手动操作,选择自己想要的选区并直接转换为蒙版。
如果依据以下步骤录制成动作,可大大提高工作效率。
特别提示:可在赞赏后直接下载 MediaTea 所提供的相关资源
◆ ◆ ◆
基于高光区域的亮度蒙版
1、打开“通道”面板,按 Ctrl 键点 RGB 复合通道,或者按 Ctrl + Alt + 2 键,选中图像上的高光区域。
2、点击“将选区存储为通道”按钮,改名为“高光”。
注意,不要取消选区。
3、按住 Ctrl + Alt + Shift 键,点击“高光”通道,此时缩小了选区范围,选中的是高光区域里面较亮的部分。
4、点击“通道”面板下方的“将选区存储为通道”按钮,改名为“高光+”。
同样注意,不要取消选区。
5、再次按住 Ctrl + Alt + Shift 键,点击“高光+”通道,此时进一步缩小了选区范围,选中的是高光区域里面较亮的部分中更亮的那一部分。
6、点击“将选区存储为通道”按钮,改名为“高光++”。
7、如果需要继续缩小高光选区,则在不取消选区的前提下重复上两步。
8、Alpha 通道建立完成后,可将它们重新载入选区或转换为蒙版来使用。
◆ ◆ ◆
基于阴影区域的亮度蒙版
1、按 Ctrl 键点 RGB 复合通道,或者按 Ctrl + Alt + 2 键,选中图像上的高光区域,反选(快捷键:Ctrl + Shift + I )之后选中阴影区域。
2、点击“通道”面板下方的“将选区存储为通道”按钮,改名为“阴影”。
注意,不要取消选区。
3、按住 Ctrl + Alt + Shift 键,点击“阴影”通道,此时缩小了选区范围,选中的是暗部区域里面较暗的部分。
4、点击“将选区存储为通道”按钮,改名为“阴影+”。
同样注意不要取消选区。
5、再次按住 Ctrl + Alt + Shift 键,点击“阴影+”通道,此时进一步缩小了选区范围,选中的是暗部区域里面较暗的部分中更暗的那一部分。
6、点击“将选区存储为通道”按钮,改名为“阴影++”。
7、如果需要继续缩小暗部选区,则在不取消选区的前提下重复上两步。
◆ ◆ ◆
基于中间调区域的亮度蒙版
1、按 Ctrl 键点击前面所建立的“高光”通道,选中图像上的高光区域,再按住 Ctrl + Alt + Shift 键点击前面所建立的“阴影”通道,此时选中的就是中间调区域。
提示:
系统此时会现一个警告,点击“确定”即可。
2、点击“通道”面板下方的“将选区存储为通道”按钮,改名为“中间调”。注意,不要取消选区。
3、按住Ctrl + Alt + Shift 键,点击“中间调”通道,此时缩小了中间调选区范围。
4、点击“将选区存储为通道”按钮,改名为“中间调+”。
同样注意不要取消选区。
5、再次按住 Ctrl + Alt + Shift 键,点击“中间调+”通道,此时进一步缩小了中间调选区范围。
6、点击“将选区存储为通道”按钮,改名为“中间调++”。
7、如果需要继续缩小中间调选区,则在不取消选区的前提下重复上两步。
“点赞有美意,赞赏是鼓励”