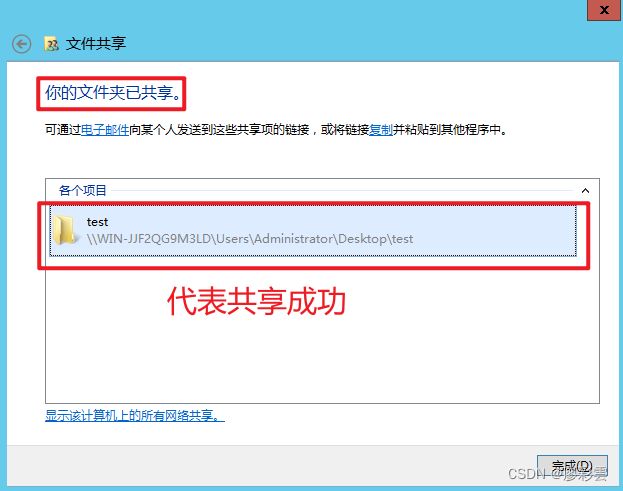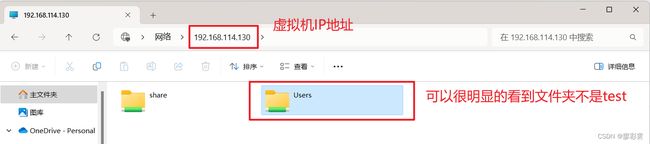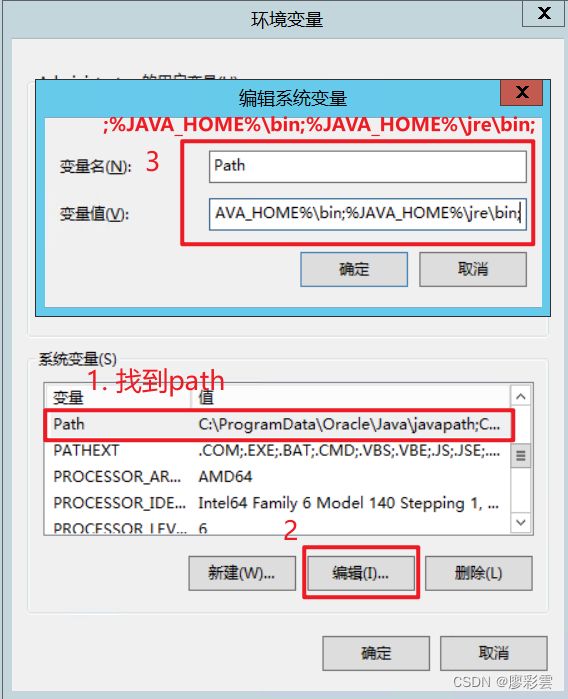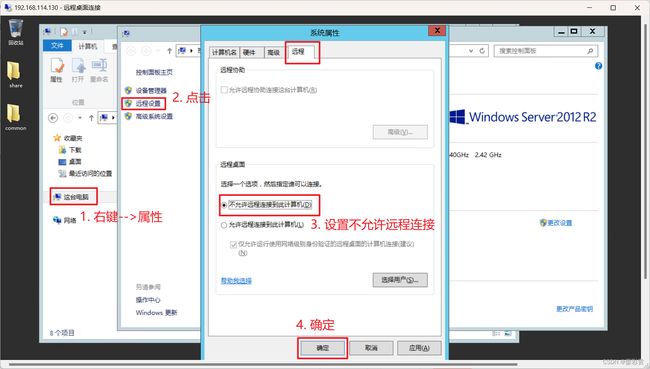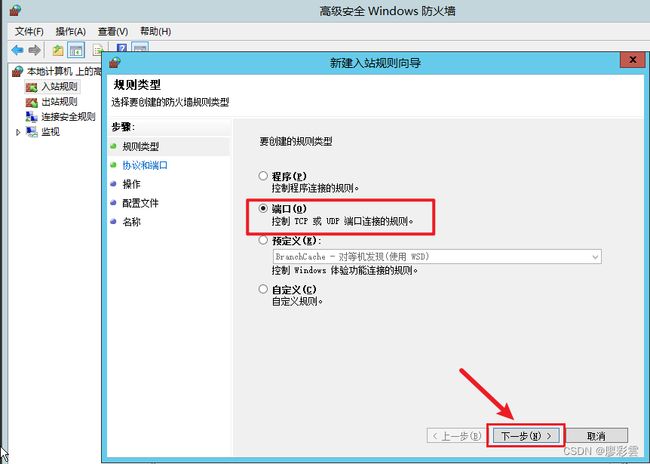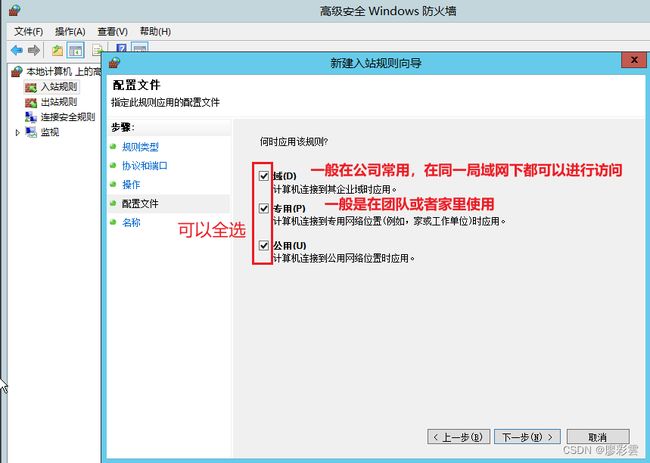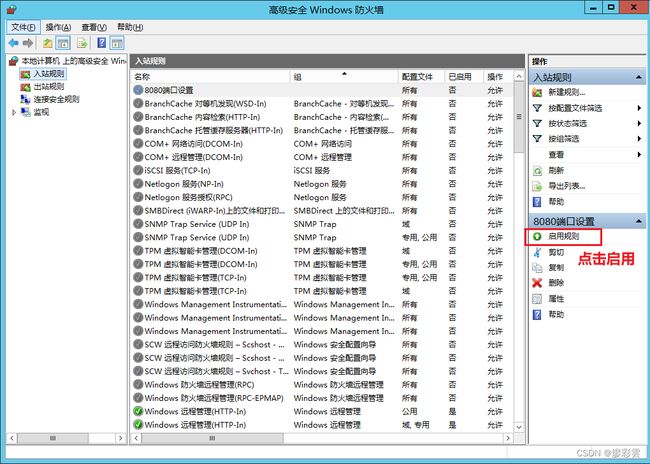VMware虚拟机之文件夹共享&jdk和tomcat安装&防火墙设置
目录
一. 配置文件夹共享功能
1.1 为什么需要配置文件夹共享功能
1.2 配置文件共享功能
1.3 普通共享和高级共享的区别
1.3.1 普通共享
1.3.2 高级共享
1.3.3 总结
二. jdk的配置
2.1 安装jdk
2.2 配置jdk的环境配置jdk
2.3 配置成功
三. TomCat的配置
四. 防火墙设置
4.1 防火墙的主要功能
4.2 出站规则&入站规则
4.3 新建规则
五. 思维导图
一. 配置文件夹共享功能
1.1 为什么需要配置文件夹共享功能
1. 我们在工作和生活中经常有需要将自己的文件复制给他人或者将他人的文件复制过来的需求。
2. 有时候我们使用u盘,有时候我们使用qq或者飞秋等软件,但是u盘和软件并不是万能的,比如没有U盘或者没有安装软件时,我们就没有办法进行数据的传输,那么这个时候如果我们在同一个局域网中,配置文件共享的优点就显现出来了。
1.2 配置文件共享功能
1. 先跟虚拟机进行远程连接。
连接成功
2. 在需要共享的文件上,右键,点击属性。
3. 切换到共享页签,点击共享,可以选择不同的方式共享。
选择Everyone,这里选择Everyone,别人访问就不需要密码,比较方便,如果需要别人输入密码的话,这里选择需要对应的用户即可。
4. 点击添加,账户就会出现在下面,然后就可以可以修改权限了,点击共享。
5. 稍等之后,点击完成。
1.3 普通共享和高级共享的区别
普通共享,共享出去Users是个用户,而高级共享更精准
1.3.1 普通共享
普通共享一般指对文件夹进行共享,并设置基本的访问权限,允许其他用户或计算机访问、查看和修改文件夹中的内容。普通共享常用于小型办公环境或家庭网络中,提供基本的文件共享功能。
1. 访问共享文件夹,在虚拟机中 “徽标+r” ,打开命令窗口
输入 ipconfig 可以查看虚拟机的IP地址(上面的操作是普通共享)
2. 在自己的电脑上的地址栏中输入 \\ 192.168.114.130 ,回车。
进入到共享文件夹中,但是可以很明显的看到文件夹不是test
3. test的真实路径
1.3.2 高级共享
高级共享则更多地涉及到对共享文件夹的权限控制和安全设置。通过高级共享,可以对不同用户或用户组设置不同的访问权限,包括读取、写入、执行等权限,以及设置文件夹的安全选项,如加密、审计等。高级共享还可以允许管理员对共享文件夹进行更精细的管理,确保文件的安全性和隐私性。
1. 新建一个文件夹叫 “高级共享” ,右键--->属性
在共享标签页,点击高级设置,勾选共享此文件夹,
设置权限,全选上,最后点击确定
2. 在自己的电脑上的地址栏中输入 \\ 192.168.114.130 ,回车。
进入到共享文件夹中,这次可以很明显的看到文件夹有个 “高级共享”
1.3.3 总结
由此可见,在平常办公处事时,最常用的共享方式一定还是高级共享,可以把想要传送的文件进行更加精细的传送,不用耗费大量的时间进行搜索,也更加保护文件的安全性和隐私性。
二. jdk的配置
这里给大家准备好了jdk和tomcat:
网盘里面有jdk和tomcat![]() https://pan.baidu.com/s/1vAcEelpoBinLeUt1JtKNYg?pwd=vr2m
https://pan.baidu.com/s/1vAcEelpoBinLeUt1JtKNYg?pwd=vr2m
建立一个共享文件夹,将jdk文件和tomcat文件拷贝进来,进行安装
2.1 安装jdk
双击jdk,进行一个傻瓜式安装
安装成功
2.2 配置jdk的环境配置jdk
1. win+x+y 打开虚拟机中的系统
选择高级系统设置,点击环境变量
2. 配置环境变量
变量设置参数如下:
- 变量名:JAVA_HOME
- 变量值:C:\Program Files\Java\jdk1.8.0_144 // 要根据自己的实际路径配置
- 变量名:CLASSPATH
- 变量值:.;%JAVA_HOME%\lib\dt.jar;%JAVA_HOME%\lib\tools.jar; //记得前面有个"."
- 变量名:Path
- 变量值:%JAVA_HOME%\bin;%JAVA_HOME%\jre\bin; // 要在原有的Path后面增加一个 ";"
JAVA_HOME:C:\Program Files\Java\jdk1.8.0_144
CLASSPATH: .;%JAVA_HOME%\lib\dt.jar;%JAVA_HOME%\lib\tools.jar;
Path: ;%JAVA_HOME%\bin;%JAVA_HOME%\jre\bin;
2.3 配置成功
win+r,输入cmd,回车
输入java -version进行测试
三. TomCat的配置
右键解压,进入bin目录里面,双击startup.bat打开tomcat
测试:输入虚拟机的IP地址+:8080的端口号,出现下方界面,代表tomcat启动成功
四. 防火墙设置
4.1 防火墙的主要功能
防止来自被保护区域外部的攻击:在需要被保护的网络边界上设置防火墙,可以保护易受攻击的网络服务资源和客户资源。
防止信息外泄和屏蔽有害信息:防火墙可以有效地控制被保护网络与外部网络间的联系,隔离不同网络,限制安全问题扩散。在区域边界上,防火墙能够执行安全检查,严格控制进出网络的数据,过滤和屏蔽有害信息,防止信息外泄。
集中安全管理:通过配置,防火墙可以强化网络安全策略,将局域网的安全管理集中在一起,便于统一管理和执行安全政策。
安全审计和告警:防火墙能够对网络存取访问进行监控审计,能够及时有效地记录由防火墙控制的网络活动,并能及时发现问题和及时报警。
访问控制和其他安全作用等:防火墙是一种非常有效的网络访问控制设备,能够提供很强的网络访问控制功能。防火墙还可以充当IPSec平台、安全服务器、网络地址转换器、协议转换器、信息加密和身份认证设备等。
先将远程设置关闭
开启防火墙,tomcat就用IP地址加端口号进行访问
4.2 出站规则&入站规则
用户可以创建入站和出站规则,阻挡或允许特定程序或者端口进行连接;可以使用预先设置的规则,也可以创建自定义规则,用户可以将规则应用于一组程序、端口或者服务,也可以将规则应用于所有程序或者某个特定程序;可以阻挡某个软件进行所有连接、允许所有连接,或者只允许安全连接,并要求使用加密来保护通过该连接发送的数据的安全性。
- 入站规则:谁能访问我的电脑,把我的资源共享到指定的别人电脑上去,不是谁都可以看我的(像QQ空间设置谁可以看),保护自己的电脑。
- 出站规则:我能访问谁的电脑,不设置就可以访问任意电脑,如果号被盗,拿你的电脑向你的朋友投病毒或者将隐私照片发出去,当自己的电脑出现危险,不要传染给别人的电脑。
- windows 系统默认的规则
默认阻止入站连接,默认允许出站连接。也就是说,凡是入站连接,任何程序和端口都要在防火墙上配置入站规则,否则都会被禁止。
- 入站规则
入站规则是用来限制远程主机访问本机的服务的,本机接收的请求中如果被请求的程序或具体端口是被限制的,则该请求会被拦截。
- 出站规则
出站规则是用来限制对外访问的,从本机发出的请求中,如果请求的对象是被禁止的,该请求会被拦截,表现方式就是断网。
4.3 新建规则
第一步:在入站规则--->右键--->新建规则
第二步:选中端口
第三步:输入你想要开放的端口号,可以设置区间或者单个,下一步
第四步:选中允许连接,下一步
第五步:把这些范围都选上
第六步:给端口取个名字,加以描述,点击完成
第七步:旁边可以看见我们刚刚设置好的端口,然后点击启用规则,端口便可以使用了,然后在浏览器中就可以访问了
(设置完入站规则默认是启用的)