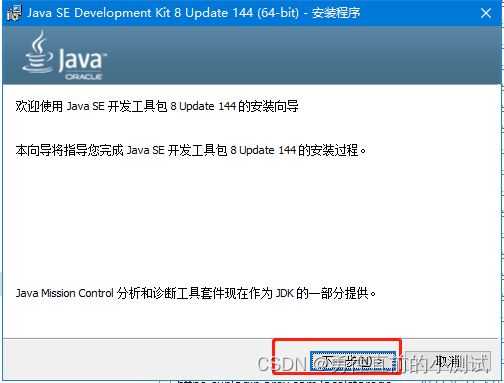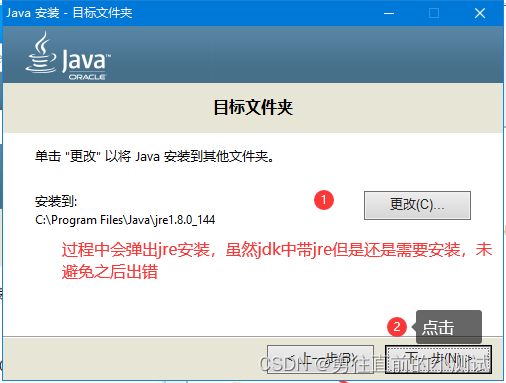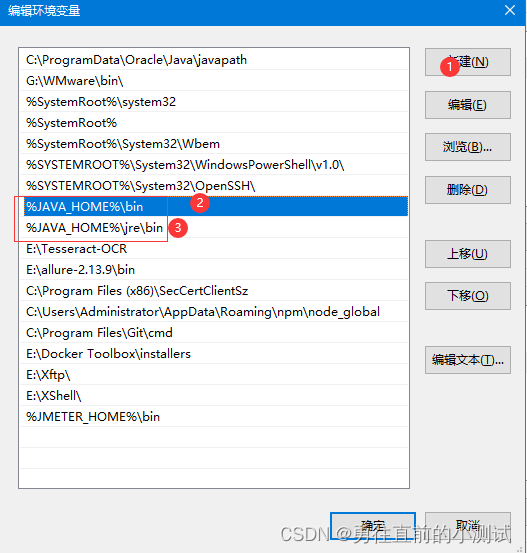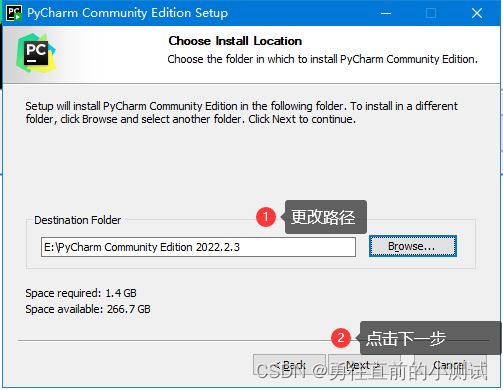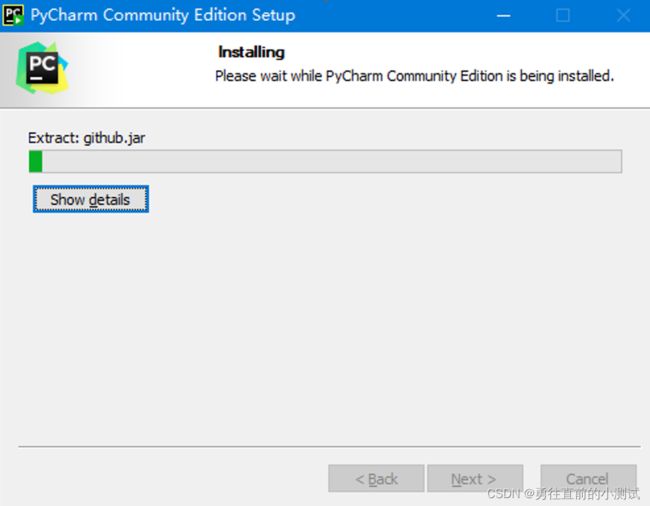JDK(windows\linux)+python+pycharm安装(详细版本)
目录
一、Jdk1.8版本安装:
1.下载地址:
2.Windows下安装jdk:
2.1开始安装:
2.2环境变量配置
3.Linux下安装JDK
3.1删除之前安装的JDK
3.2开始安装:
二、Python 安装
1.python下载地址:
2.开始安装
三、Pycharm下载安装
3.1下载
3.2开始安装
这里特别说明:
1不建议安装到默认盘
一般软件默认安装C盘,C盘是系统盘,安装太多软件系统会卡。(不仅JDK安装如此,一些其他的软件也不建议安装在C盘)
2不建议安装到中文目录中或者目录带空格
很多国外开发软件不识别中文路径,安装在中文或者带空格的目录会报错,以后安装的软件最好也是如此。
3建议养成良好的目录整理习惯
以后随着不断的学习积累,会下载各种各种的软件,可以按照类别分在不同的目录,按照一定的命名新建目录,避免找不到某一软件的安装地址。
一、Jdk1.8版本安装:
1.下载地址:
Windows版本链接:https://pan.baidu.com/s/1G2VcZpnv6GuWlf5EYDtuNw 提取码:8888
LinuxJDK链接:https://pan.baidu.com/s/1LEIFnmGDDu4261aFeYRFRA 提取码:8888
2.Windows下安装jdk:
jdk1.8又称jdk8.0,是目前相对比较稳定的版本,不建议下载最新的jdk版本,因为最新版的jdk不稳定,在Java的学习中可能会出现各种各样的问题。初学者建议傻瓜式安装,直接点击下一步即可。
2.1开始安装:
双击下载好的JDK,点下一步。
修改默认目录,点击下一步。
这时会弹出jre安装界面,更改目录后进行安装
等待安装
到此安装完成
win键+R键,输入cmd,点击确定。
输入javac,按下回车键,显示如图所示:
这是因为没有进行环境变量的配置,接下来讲解配置环境变量
2.2环境变量配置
右键点击“此电脑”,选择属性,选择高级系统设置
点击环境变量
选择系统变量,点击新建,输入变量名JAVA_HOME,变量值为JDK的bin目录所在路径。如笔者的F:\Java\jdk1.8.0_281。如图:注意不用带bin
选择系统变量,找到Path变量,点击编辑。
点击新建,输入%JAVA_HOME%\bin %JAVA_HOME%\jre\bin点击确定。
打开cmd输入java -version,显示版本号则配置成功
3.Linux下安装JDK
linux 下安装jdk和windows下的安装是一样的,之前在windows安装的时候是先下载压缩包,然后再配置环境变量。其实在linux下也是一样的。
3.1删除之前安装的JDK
若之前安装过jdk,下次安装一定把之前的删除干净,删除方法:
3.1.1删除系统自带的jdk
在我们安装linux虚拟机时可能会自带安装一个jdk,这时候如果想要干净方便的删除jdk的话可用以下方法
第一步 :先查看自带的jdk有几个,用命令:
rpm -qa | grep -i java //查询所安装的带有java的rpm软件包
第二步:去删除,命令如下:
rpm -qa | grep -i java | xargs -n1 rpm -e –nodeps
解释:
rpm -qa:查询所安装的所有rpm包
grep -i:忽略大小写
xargs -n1:表示每次只传递一个参数
rpm -e --nodeps:强制卸载软件
第三步:编辑profile文件,去除环境变量配置
vim /etc/profile
#然后 source命令让修改后的profile文件立即生效
source /etc/profile
最后可以再用命令: 查看是否还在即可
rpm -qa | grep -i java
如上我这显示没有自带的jdk存在
3.1.2Linux上卸载自己安装的JDK
第一步输入java -version查看是否安装了JDK
第二步查看jdk安装的路径which java
![]()
第三步卸载命令rm -rf JDK地址,比如我的是rm -rf /usr/java/jdk1.8.0_181/
第四步删除环境变量,装的时候环境变量都是在/etc/profile下面的,进入profile,把之前配置的java相关的环境变量全给删除,vim /etc/profile之后 可以执行 source /etc/profile 让配置文件生效。
3.2开始安装:
第一步:创建jdk安装目录(该/usr/local/src 目录是空的,最好把我们自己下载的放到这,容易区分)
mkdir -p /usr/local/src/jdk
第二步将上面下载的jdk压缩包放到该文件夹下并进行解压
cd /usr/local/src/jdk
tar -zxvf jdk-8u191-linux-x64.tar.gz
系统会生成一个名为:jdk1.8.0_191 的文件夹。可以使用mv命令自定义文件名。
mv jdk1.8.0_131 jdk1.8
第三步:配置环境变量
vi /etc/profile 打开配置文件
shift + g 定位到最后一行这个时候按一下a或i键,进入编辑模式
export JAVA_HOME=/usr/local/src/jdk/jdk1.8
export PATH=$PATH:$JAVA_HOME/bin
export CLASSPATH=.:$JAVA_HOME/lib/dt.jar:$JAVA_HOME/lib/tools.jar
第四步:退出文件,保存
按Esc键 输入:wq 保存并退出
第五步:让配置文件生效
source /etc/profile
第六步:查看是否配置成功
java -version
若出现jdk版本号,则安装并配置环境变量成功
二、Python 安装
1.python下载地址:
两种下载方式,推荐官网下载,速度较快,嫌麻烦的可以下方链接直接下载
网盘链接:https://pan.baidu.com/s/1ZYOf1A-I6XNiZSZl8-iADQ 提取码:8888
官网:Download Python | Python.org
2.开始安装
双击下载好的文件
![]()
可自定义安装路径,并点击install
等待安装
python安装结束
Win+r,输入cmd打开终端
cmd输入python,出现如下信息,则安装成功
三、Pycharm下载安装
3.1下载
两种下载方式,推荐官网下载,速度较快,嫌麻烦的可以下方链接直接下载
网盘链接:链接:https://pan.baidu.com/s/1TQIt9q3X1xTXnFQpTcC0JA 提取码:8888
3.2开始安装
双击下载好的文件后点击next,选择安装路径
![]()
点击next后,勾选.py
继续next后,点击install
等待安装
安装结束
双击桌面图标 ,若没有该图标则找到bin目录下pycharm64.exe右击发送到桌面
,若没有该图标则找到bin目录下pycharm64.exe右击发送到桌面
到此pycharm安装完毕