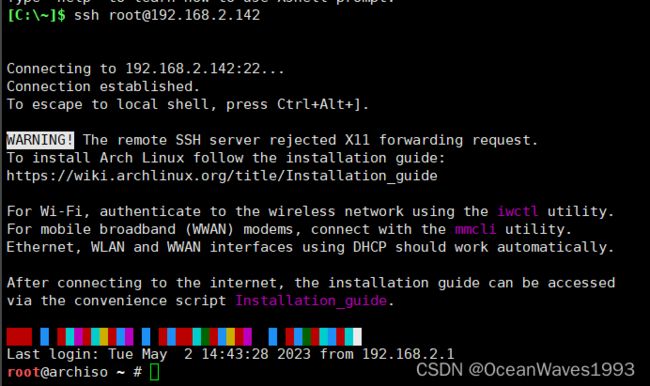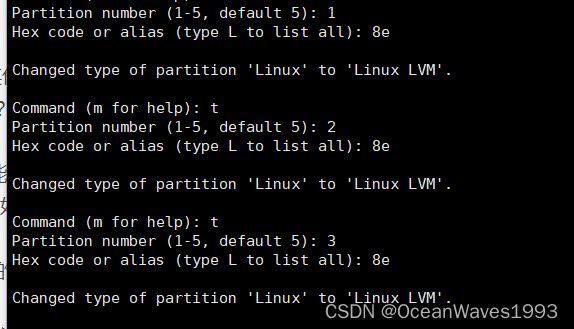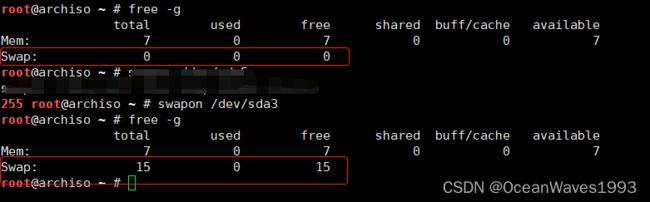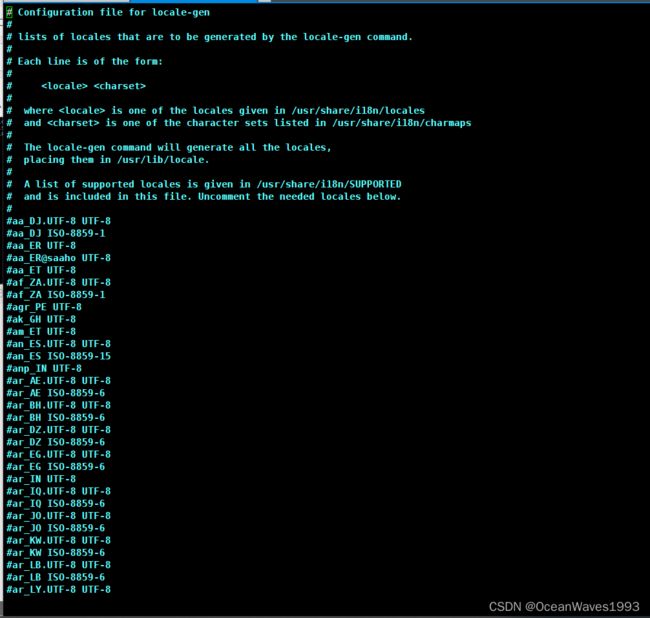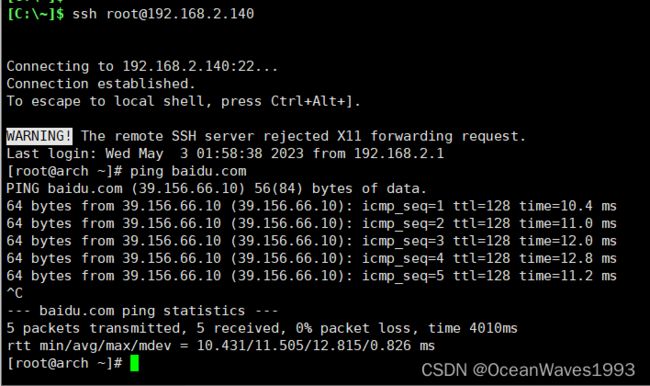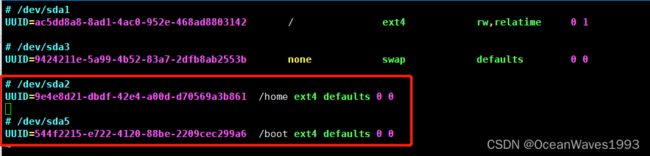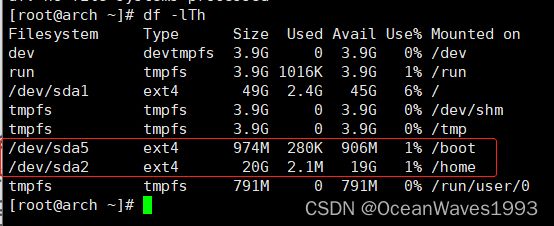vmware安装arch linux
vmware安装arch linux
- 1、下载镜像
- 2、安装
-
- 2.1、VMware 系统版本选择 其他Linux 5.x 内核 64位
- 2.2、安装系统前准备
-
- 2.2.1、虚拟机默认是bios引导方式
- 2.2.2、确认能连接网络 arch linux需要联网安装
- 2.2.3、设置系统时间
- 2.2.4、更换国内软件源
- 2.2.5、进行磁盘分区
- 2.3、安装 arch linux
- 2.4、进入安装好基础软件包的系统进行初始配置
-
- 2.4.1、设置时区为东八区
- 2.4.2、写入系统时间BIOS
- 2.4.3、设置语言为英文
- 2.4.4、设置主机名
- 2.4.5、局域网主机名解析
- 2.4.6、设置root密码
- 2.4.7、安装grup引导程序到系统分区/dev/sda1
- 2.4.8、最后重启系统
- 3、重启系统后登录进来发现没有地址 由于安装系统时没有安装任何软件 只安装了1个vim 无法动态获取地址
- 4、安装必需的软件 最小化安装
- 5、安装系统后的配置
-
- 5.1、设置静态IP地址
-
- 5.1.1、启动systemd-networkd
- 5.1.2、新建网卡配置文件
- 5.1.3、重启systemd-networkd.service
- 5.2、配置DNS
- 5.3、设置允许ssh root登录
- 5.4、挂载更多分区
- 6、arch使用总结
-
- 6.1、很多服务没有默认没有设置开机启动
- 6.2、包管理器
1、下载镜像
https://mirrors.ustc.edu.cn/archlinux/iso/2023.04.01/archlinux-2023.04.01-x86_64.iso
文件名:archlinux-2023.04.01-x86_64.iso
SHA256: ca729065b0853da0e57e400346df2deac8aaaf7caa1eca3fa34b4b49cce1ea00
2、安装
2.1、VMware 系统版本选择 其他Linux 5.x 内核 64位
选择Arch Linux install medium (X86_64, BIOS) 回车
首先设置root密码
passwd root
arch默认允许root用户远程登录
grep Permit /etc/ssh/sshd_config
查看IP地址
ip ad
然后使用xshell登录到arch linux
2.2、安装系统前准备
2.2.1、虚拟机默认是bios引导方式
2.2.2、确认能连接网络 arch linux需要联网安装
2.2.3、设置系统时间
timedatectl set-ntp true
timedatectl status
2.2.4、更换国内软件源
cp /etc/pacman.d/mirrorlist /etc/pacman.d/mirrorlist.bak
vim /etc/pacman.d/mirrorlist
添加如下内容 添加到第一行 源的优先级取决于server的顺序
Server = https://mirrors.tuna.tsinghua.edu.cn/archlinux/$repo/os/$arch
更新源
pacman -Syy
2.2.5、进行磁盘分区
fdisk -l
默认还没有分区 进行磁盘分区
fdisk /dev/sda
磁盘总空间100G
进行以下分区策略
| 挂载点 | 分区名称 | 分区大小 | 分区文件系统类型 | 分区类型 | 位于磁盘上的位置 |
|---|---|---|---|---|---|
| / | 根分区 /dev/sda1 | 50G | ext4 | 主分区 | 空间起始位置 |
| /home | home分区 /dev/sda2 | 20G | ext4 | 逻辑分区 | 空间起始位置 |
| SWAP | SWAP分区 /dev/sda3 | 15G | SWAP | 逻辑分区 | 空间起始位置 |
| /var | var分区 /dev/sda4 | 13G | ext4 | 逻辑分区 | 空间起始位置 |
| /boot | boot分区 /dev/sda5 | 1G | ext4 | 逻辑分区 | 空间起始位置 |
使用fdisk /dev/sda 创建以下分区
fdisk /dev/sda
修改前3个分区为lvm分区
格式化分区
格式化 / /home /var 50 20 13 分别是sda1 sda2 sda4
激活交换分区
命令行输入mount /dev/sda1 /mnt,将系统分区/dev/sda1 挂载到/mnt目录
mount /dev/sda1 /mnt
2.3、安装 arch linux
安装linux系统基础包到 /mnt目录 也就是系统分区/dev/sda1
pacstrap /mnt base base-devel linux linux-firmware linux-headers
清华源很快
等待148个软件包全部下载安装完成
安装完成
生成fstab文件
genfstab -U /mnt > /mnt/etc/fstab
2.4、进入安装好基础软件包的系统进行初始配置
arch-chroot /mnt
2.4.1、设置时区为东八区
ln -sf /usr/share/zoneinfo/Asia/Shanghai /etc/localtime
2.4.2、写入系统时间BIOS
hwclock --systohc
2.4.3、设置语言为英文
vim /etc/locale.gen
报错 没有编辑器vim
安装编辑器vim
pacman -Syyu vim
vim /etc/locale.gen
设置什么语言就取消这个语言的注释
找到en_US.UTF-8 去掉注释
locale-gen
设置当前语言为英文
会生成新文件/etc/locale.conf
echo 'LANG=en_US.UTF-8' > /etc/locale.conf
cat /etc/locale.conf
2.4.4、设置主机名
vim /etc/hostname
写入自己的主机名arch
cat /etc/hostname
2.4.5、局域网主机名解析
vim /etc/hosts
127.0.0.1 arch arch.localhost
::1 arch
cat /etc/hosts
2.4.6、设置root密码
passwd
2.4.7、安装grup引导程序到系统分区/dev/sda1
pacman -S grub
grub-install /dev/sda
生成grub配置文件
grub-mkconfig -o /boot/grub/grub.cfg
按照运行结果提示在grub配置文件中去掉GRUB_DISABLE_OS_PROBER=false的注释
grep GRUB_DISABLE_OS_PROBER /etc/default/grub
再次生成grub配置文件
grub-mkconfig -o /boot/grub/grub.cfg
2.4.8、最后重启系统
顺序输入
exit
umount -R /mnt
reboot
进入系统
至此arch linux安装成功
3、重启系统后登录进来发现没有地址 由于安装系统时没有安装任何软件 只安装了1个vim 无法动态获取地址
只能手动添加地址和网关
网卡是down的
激活网卡
ip link set dev ens33 up
添加地址
ip address add 192.168.2.140/24 dev ens33
添加默认网关
ip route add default via 192.168.2.2
配置DNS为114.114.114.114
echo "nameserver 114.114.114.114" > /etc/resolv.conf
终于可以连接到互联网了
4、安装必需的软件 最小化安装
pacman -S vim openssh dhcpcd iwd net-tools bash-completion ntfs-3g
安装完成
5、安装系统后的配置
5.1、设置静态IP地址
arch官网文档推荐使用如下网络管理程序,并且只能存在一种管理程序在运行,为了简便,使用arch iso中自带的网络管理工具systemd-networkd。
参考链接: Network managers
使用systemd-networkd设置静态IP地址
参考链接: systemd-networkd
5.1.1、启动systemd-networkd
启动并设置开机自启
systemctl start systemd-networkd
systemctl enable systemd-networkd
5.1.2、新建网卡配置文件
以下使用有线网卡设置,名称是ens33
cd /etc/systemd/network/
vim ens33-wired.network
添加如下内容
[Match]
# 网卡名称
Name=ens33
[Network]
# 地址/掩码
Address=192.168.2.140/24
# 默认网关
Gateway=192.168.2.2
# DNS地址
DNS=192.168.2.2
5.1.3、重启systemd-networkd.service
systemctl restart systemd-networkd.service
重启网络服务后获得了指定的静态IP地址
5.2、配置DNS
配置DNS为114.114.114.114
echo "nameserver 114.114.114.114" > /etc/resolv.conf
连接到互联网
5.3、设置允许ssh root登录
编辑/etc/ssh/sshd_config
参考链接:https://blog.csdn.net/OceanWaves1993/article/details/125092760
配置完成后重启sshd服务
systemctl restart sshd
通过xshell登录
5.4、挂载更多分区
在磁盘分区中设置的分区只有根分区和SWAP分区写入了/etc/fstab 文件,其余分区并没有挂载到系统上。
fdisk -l /dev/sda
查看根目录结构 分区挂载点已经存在
编辑/etc/fstab 文件
每一行表示一个磁盘分区
第一项是分区的UUID 第二项是挂载点 第三项是分区文件系统 第四项是默认defaults 第五项默认0 第6项默认0
查看磁盘分区的UUID
blkid
对照分区信息
编辑/etc/fstab 文件加入分区挂载信息
UUID=9e4e8d21-dbdf-42e4-a00d-d70569a3b861 /home ext4 defaults 0 0
UUID=544f2215-e722-4120-88be-2209cec299a6 /boot ext4 defaults 0 0
重启系统后会自动挂载增加的2个分区
reboot
6、arch使用总结
6.1、很多服务没有默认没有设置开机启动
比如重要的sshd服务
设置开机自启
6.2、包管理器
包管理器pacman很好用
更新系统
pacman -Syyu