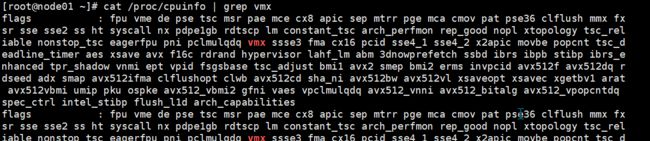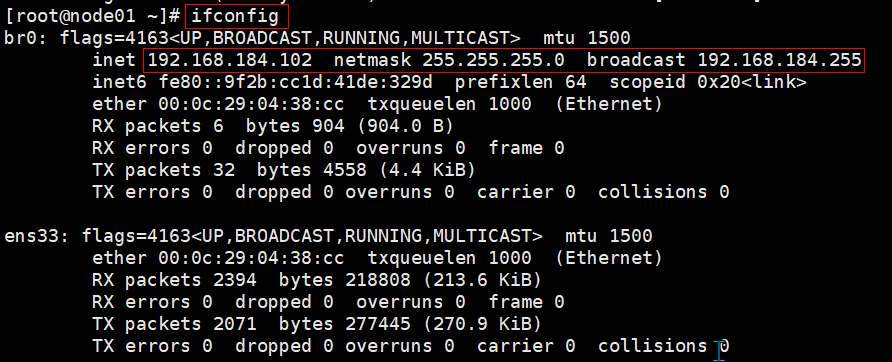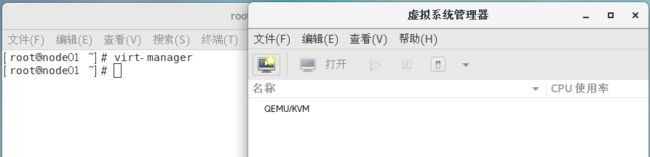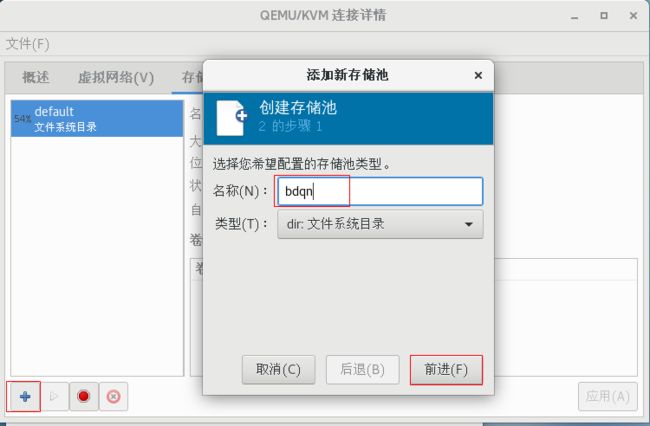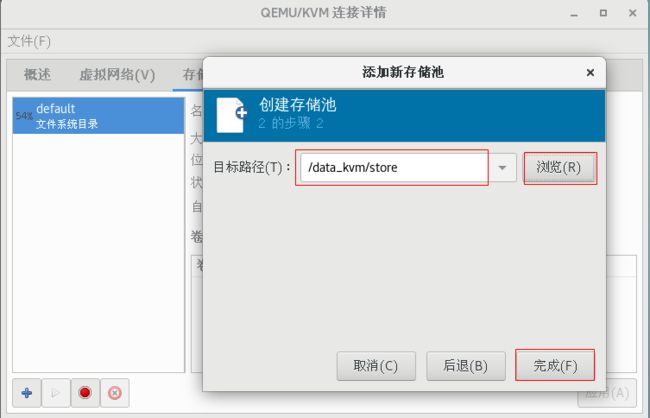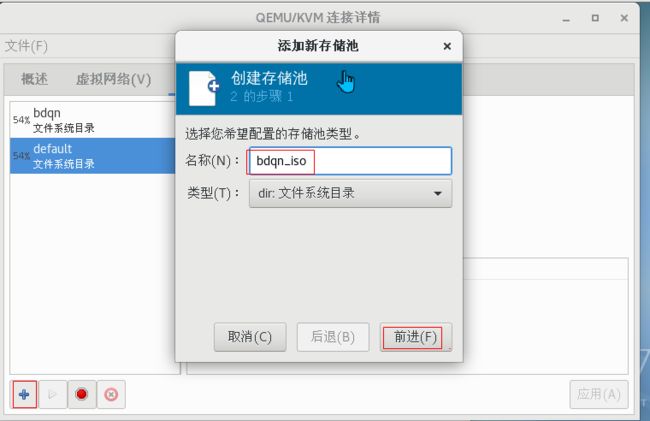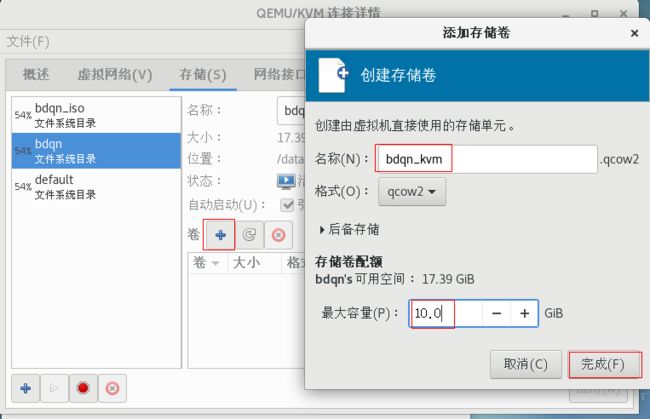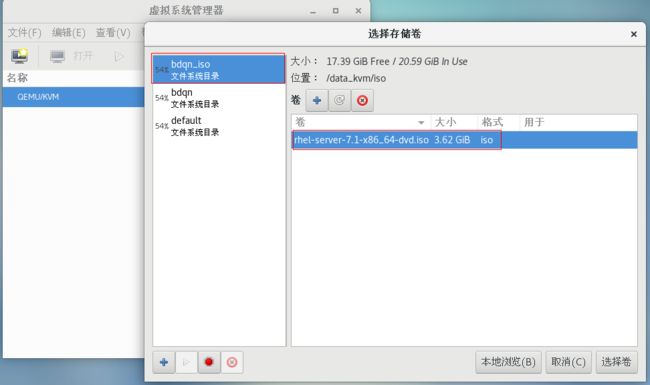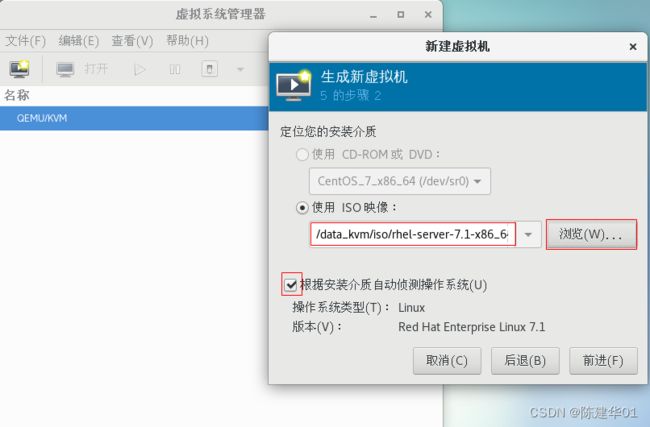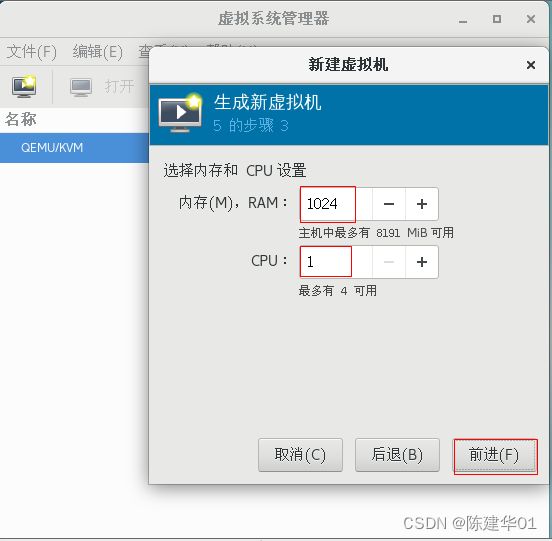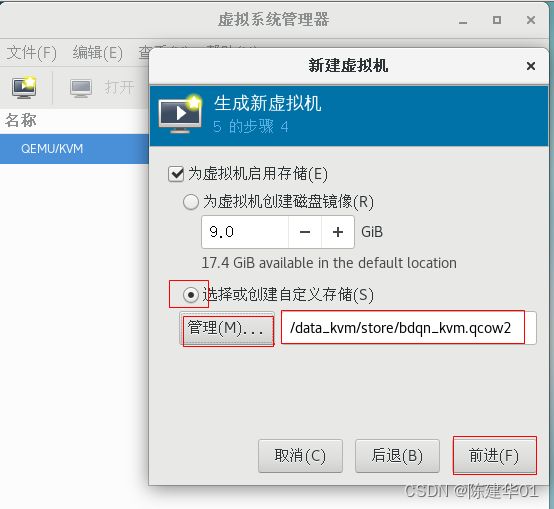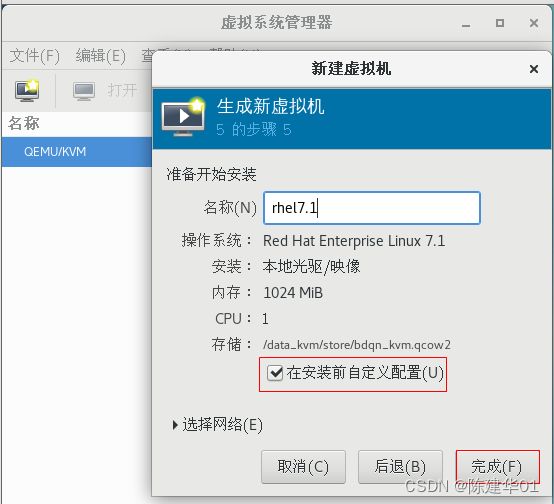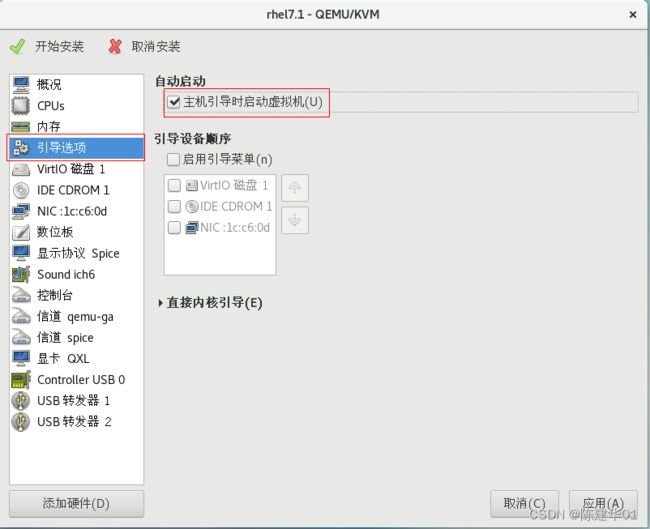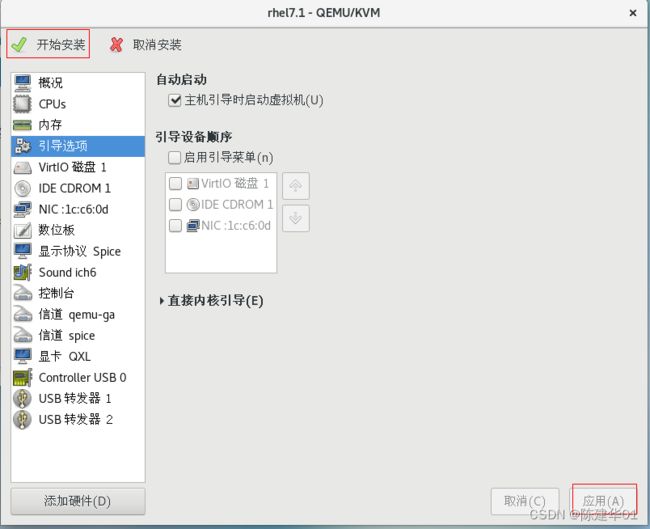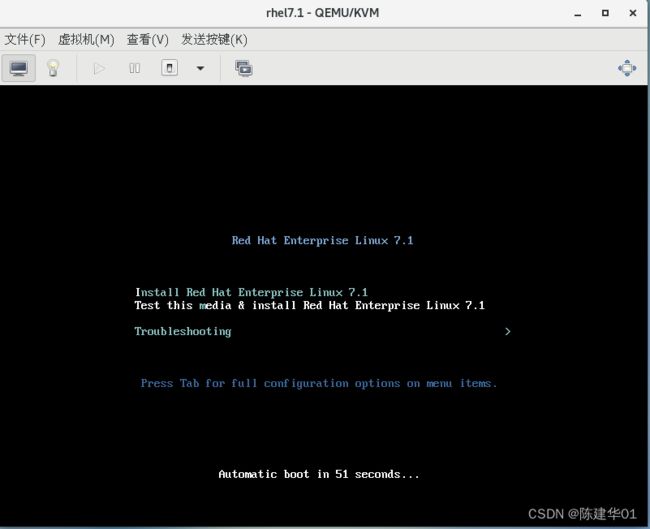部署KVM虚拟化平台
14.1.2案例实施
1.安装方式
(1)在CentOS的系统光盘镜像中,已经提供了安装KVM所需软件,通过部署基于光盘镜像的 本地yum源,直接使用yum安装所需软件即可,安装KVM所需软件具体包含以下几个。
[root@node01 ~]# mount /dev/cdrom /mnt/
[root@node01 ~]# yum groupinstall -y "GNOME Desktop" //安装GNOME桌面环境,如已是图形界面则无需安装
[root@node01 ~]# yum -y install qemu-kvm //KVM模块
[root@node01 ~]# yum -y install qemu-kvm-tools //KVM调试工具,可不安装
[root@node01 ~]# yum -y install virt-install //构建虚拟机的命令行工具
[root@node01 ~]# yum -y install qemu-img //qemu组件,创建磁盘、启动虚拟机等
[root@node01 ~]# yum -y install bridge-utils //网络支持工具
[root@node01 ~]# yum -y install libvirt //虚拟机管理工具
[root@node01 ~]# yum -y install virt-manager //图形界面管理虚拟机
(2)验证,重启系统后,查看CPU是否支持虚拟化,对于Ihtel的服务器可以通过以下命令查看, 只要有输出就说明CPU支持虚拟化:AMD服务器可用cat/proc/cpuinfo|grep srnv命令查看。
[root@node01 ~]# cat /proc/cpuinfo | grep vmx检查KVM模块是否安装:
[root@node01 ~]# lsmod | grep kvm注:在使用 yum 安装完桌面后执行“In -sf /lib/systemd/system/graphical. target/etc/systemd/system/default.target”命令,将系统的默认运行target 更改为graphical.targe。重启后系统将进入图形化界面。若不执行上述命 令更改系统的默认运行target,重启时可能报错。
(3)开启服务。安装完成后还需要开启libvirtd 服务,以开启相关支持。
[root@node01 ~]# systemctl start libvirtd
[root@node01 ~]# systemctl enable libvirtd2. 设置KVM网络
宿主服务器安装完成KVM,首先要设定网络,在libvirt中运行KVM网络有两种方法:NAT和Bridge, 默认是NAT。
关于两种模式的说明如下。
(1)用户模式,即NAT方式,这种方式是默认网络,数据包由NAT方式通过主机的接口进行传 送,可以访问外网,但是无法从外部访问虚拟机网络。
(2)桥接模式,这种模式允许虚拟机像一台独立的主机一样拥有网络,外部的机器可以直接访问到虚拟机内部,但需要网卡支持,一般有线网卡都支持。
这里以Bridge(桥接)为例。
[root@node01 ~]# vim /etc/sysconfig/network-scripts/ifcfg-ens33
TYPE=Ethernet
PROXY_METHOD=none
BROWSER_ONLY=no
BOOTPROTO=none
DEFROUTE=yes
IPV4_FAILURE_FATAL=no
IPV6INIT=yes
IPV6_AUTOCONF=yes
IPV6_DEFROUTE=yes
IPV6_FAILURE_FATAL=no
IPV6_ADDR_GEN_MODE=stable-privacy
NAME=ens33
UUID=18edb6ef-12d3-4209-9387-253fe6597ea9
DEVICE=ens33
ONBOOT=yes
#IPADDR=192.168.184.101 //将这些都注释或删掉
#PREFIX=24
#GATEWAY=192.168.184.2
#DNS1=202.96.128.86
#DNS2=119.29.29.29
#IPV6_PRIVACY=no
BRIDGE=br0 //需要添加的
[root@node01 ~]# vim /etc/sysconfig/network-scripts/ifcfg-br0
TYPE=Bridge
PROXY_METHOD=none
BROWSER_ONLY=no
BOOTPROTO=none
DEFROUTE=yes
IPV4_FAILURE_FATAL=no
IPV6INIT=yes
IPV6_AUTOCONF=yes
IPV6_DEFROUTE=yes
IPV6_FAILURE_FATAL=no
IPV6_ADDR_GEN_MODE=stable-privacy
NAME=br0
DEVICE=br0
ONBOOT=yes
IPADDR=192.168.184.102 //将这些都注释或删掉
PREFIX=24
GATEWAY=192.168.184.2
DNS1=202.96.128.86
DNS2=119.29.29.29
IPV6_PRIVACY=no
重启network网络服务:
[root@node01 ~]# /etc/init.d/network restart
确认IP地址信息:
[root@node01 ~]# ifconfig出现以上信息,说明网卡桥接成功了。
3. KVM管理
[root@node01 ~]# virt-managervirt-manager 是基于libvirt 的图像化虚拟机管理软件,请注意,不同的发行版上 virt-manager 的版本可能不同,图形界面和操作方法也可能不同。本章使用了CentOS7.3。创建KVM虚拟机最简单 的方法是通过virt-manager接口。从控制台窗口启动这个工具,以root身份输入“virt-manager”命 令,出现如图中所示窗口。
虚拟管理界面
虚拟化管理步骤如下。
(1)创建存储池,双击“QEMU/KVM”,选择“存储”选项卡,然后单击“+”按钮新建存储池。 如图中所示,单击“前进”按钮,根据提示输入或浏览用以设置存储目录,如/data_kvm/store, 最后单击“完成”按钮即可。
创建存储池
[root@node01 ~]# mkdir -p /data_kvm/store(2)以同样的操作创建一个镜像存储池,命名为“bdqn_iso",目录为“/data_kvm/iso”即可。 在安装操作系统时,我们把镜像上传到服务器目录/data_kvm/iso,如图中所示。
[root@node01 ~]# mkdir /data_kvm/iso创建镜像存储池
(3)创建存储卷,单击刚创建好的“bdqn”,单击窗口中“卷”右边的“+”按钮建立一个存储卷,并设置最大容量,如图中所示。
创建存储卷
(4)单击“完成”按钮后,回到虚拟系统管理器。右击“QEMU/KVM,然后右键选择“新建”选项,在弹出的对话框中按图中所示选择“本地安装介质”,然后单击“前进”按钮。
单击“浏览”按钮选择镜像文件,再选择操作系统型及版本,如图中所示。
新建虚拟机 (1)
[root@node01 data_kvm]# cd iso/
[root@node01 iso]# ftp 172.16.37.13
ftp> cd 软件下载
ftp> cd ISO
ftp> ls
ftp> get rhel-server-7.1-x86_64-dvd.iso新建虚拟机(2)
单击“前进”按钮,在图14.8所示的对话框中适当分配内存和CPU资源,如1核CPU、1GB 内存。
单击“前进”按钮,在如图14.9所示的对话框中点选“选择或创建自定义存储”单选按钮,单击“管理”按钮选择文件,然后单击“前进”按钮。
在如图14.10所示将虚拟机名称命名为“rhel7.1”,并勾选对话框中的“在安装前自定义配 置”复选框,单击“完成”按钮,弹出如图14.11所示的对话框。
图14.8新建虚拟机(3)
图14.9新建虚拟机(4)
图14.10新建虚拟机(5)
图14.11新建虚拟机(6)
在“引导选项”视图中勾选“主机引导时启动虚拟机”复选框,这样在物理宿主机启动后,这 个VM也会启动,最后单击“应用”按钮,如图14.12所示。
图14.12新建虚拟机(7)
单击“开始安装”按钮即可,整个虚拟化配置过程完成。下面就是安装操作系统的工作,和平 时安装Linux系统一样,如图14.13所示。
图14.13 rhel7.1安装界面