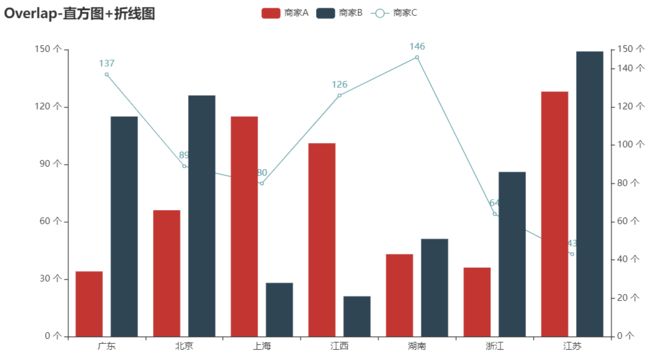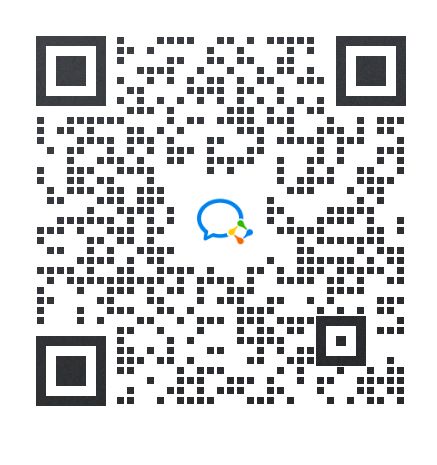【Python】用Pyecharts制作炫酷的可视化大屏
前两篇Pyecharts的文章来帮我们简单的梳理了一下可以用Pyecharts来绘制哪些图表之后,本篇文章我们用pyecharts里面的一些组件,将绘制的图表都组合起来
首先Grid组件
首先介绍Pyecharts模块当中的Grid组件,使用Grid组件可以很好地将多张图无论是上下组合还是左右组合,都能够很好地拼接起来,我们先来看第一个例子
bar = (
Bar()
.add_xaxis(Faker.choose())
.add_yaxis("商家1", Faker.values())
.add_yaxis("商家2", Faker.values())
.set_global_opts(title_opts=opts.TitleOpts(title="直方图"))
)
line = (
Line()
.add_xaxis(Faker.choose())
.add_yaxis("商家1", Faker.values())
.add_yaxis("商家2", Faker.values())
.set_global_opts(
title_opts=opts.TitleOpts(title="折线图", pos_top="48%"),
legend_opts=opts.LegendOpts(pos_top="48%"),
)
)
grid = (
Grid()
.add(bar, grid_opts=opts.GridOpts(pos_bottom="60%"))
.add(line, grid_opts=opts.GridOpts(pos_top="50%"))
.render("水平组合图_test.html")
)我们可以看到两张图表被以上下组合的方式拼接起来,当然除了上下的拼接以外,我们还可以左右来拼接,代码如下
bar = (
Bar()
.add_xaxis(Faker.choose())
.add_yaxis("商家1", Faker.values())
.add_yaxis("商家2", Faker.values())
.set_global_opts(title_opts=opts.TitleOpts(title="直方图"),legend_opts=opts.LegendOpts(pos_left="20%"),)
)
line = (
Line()
.add_xaxis(Faker.choose())
.add_yaxis("商家1", Faker.values())
.add_yaxis("商家2", Faker.values())
.set_global_opts(
title_opts=opts.TitleOpts(title="折线图", pos_right="5%"),
legend_opts=opts.LegendOpts(pos_right="20%"),
)
)
grid = (
Grid()
.add(bar, grid_opts=opts.GridOpts(pos_left="60%"))
.add(line, grid_opts=opts.GridOpts(pos_right="50%"))
.render("垂直组合图_test.html")
)可以看到我们无论是想上下拼接还是左右拼接,都可以通过调整参数“pos_left”、“pos_right”、“pos_top”以及“pos_bottom”这几个参数来实现,我们再来看一下下面这个例子,我们也可以将地图和直方图两者拼接起来
bar = (
Bar()
.add_xaxis(Faker.choose())
.add_yaxis("商家1", Faker.values())
.add_yaxis("商家2", Faker.values())
.set_global_opts(legend_opts=opts.LegendOpts(pos_left="20%"))
)
map = (
Map()
.add("商家1", [list(z) for z in zip(Faker.provinces, Faker.values())], "china")
.set_global_opts(title_opts=opts.TitleOpts(title="地图-基本示例"))
)
grid = (
Grid()
.add(bar, grid_opts=opts.GridOpts(pos_top="50%", pos_right="75%"))
.add(map, grid_opts=opts.GridOpts(pos_left="60%"))
.render("地图+直方图.html")
)再谈Overlap组件
英文单词“overlap”的意思是重叠,那么放在这里,也就指的是可以将多张图合并成一张,那么该怎么结合才好呢?我们来看一下下面这个例子,我们将直方图和折线图通过overlap组件组合到一起
v1 = Faker.values()
v2 = Faker.values()
v3 = Faker.values()
bar = (
Bar()
.add_xaxis(Faker.provinces)
.add_yaxis("商家A", v1)
.add_yaxis("商家B", v2)
.extend_axis(
yaxis=opts.AxisOpts(
axislabel_opts=opts.LabelOpts(formatter="{value} 个"), interval=20
)
)
.set_series_opts(label_opts=opts.LabelOpts(is_show=False))
.set_global_opts(
title_opts=opts.TitleOpts(title="Overlap-bar+line"),
yaxis_opts=opts.AxisOpts(axislabel_opts=opts.LabelOpts(formatter="{value} 个")),
)
)
line = Line().add_xaxis(Faker.provinces).add_yaxis("商家C", v3, yaxis_index=1)
bar.overlap(line)
bar.render("直方图+折线图Overlap.html")除此之外,我们也可以将散点图和折线图合并在一张图上面,在代码上就只要将直方图的代码替换成散点图的就行,这边也就具体不做演示
Grid组件 + Overlap组件相结合
我们也可以将上面提高的两个组件结合起来使用,以此来绘制多条Y轴的直方图图表,代码如下
Bar()
.add_xaxis(x_data)
.add_yaxis(
"A",
[具体相关的数据],
yaxis_index=0,
color="#d14a61",
)
.add_yaxis(
"B",
[具体相关的数据],
yaxis_index=1,
color="#5793f3",
)
.直方图的全局配置代码....
line = (
Line()
.add_xaxis(x_data)
.add_yaxis(
"C",
[具体相关的数据],
yaxis_index=2,
color="#675bba",
label_opts=opts.LabelOpts(is_show=False),
)
)
bar.overlap(line)
grid = Grid()
grid.add(bar, opts.GridOpts(pos_left="5%", pos_right="20%"), is_control_axis_index=True)
grid.render("test.html")分页组件Tab
我们在用Pyecharts绘制了多张图表之后,可以直接Tab组件将多张图表连起来,一页放一张图表,具体看下面的例子和代码,
def bar_datazoom_slider() -> Bar:
c = (
Bar()
.add_xaxis(Faker.days_attrs)
.add_yaxis("商家A", Faker.days_values)
.set_global_opts(
title_opts=opts.TitleOpts(title="Bar-DataZoom(slider-水平)"),
datazoom_opts=[opts.DataZoomOpts()],
)
)
return c
def line_markpoint() -> Line:
c = (
Line()
.add_xaxis(Faker.choose())
.add_yaxis(
"商家A",
Faker.values(),
markpoint_opts=opts.MarkPointOpts(data=[opts.MarkPointItem(type_="min")]),
)
.set_global_opts(title_opts=opts.TitleOpts(title="折线图"))
)
return c
def pie_rosetype() -> Pie:
v = Faker.choose()
c = (
Pie()
.add(
"",
[list(z) for z in zip(v, Faker.values())],
radius=["30%", "75%"],
center=["25%", "50%"],
rosetype="radius",
label_opts=opts.LabelOpts(is_show=False),
)
.set_global_opts(title_opts=opts.TitleOpts(title="饼图-玫瑰图示例"))
)
return c
tab = Tab()
tab.add(bar_datazoom_slider(), "直方图")
tab.add(line_markpoint(), "折线图")
tab.add(pie_rosetype(), "饼图")
tab.render("tab_base.html")分别将所绘制的三张图表放置在三个页面当中,通过pyecharts库当中的tab串联起来
最后是Page组件
和上面Tab组件不一样的是,Tab组件是一页放一张图表,有几张图表就分成几页,而Page组件则是将绘制完成的多张图表统统放在一张页面里面,代码的改动上面也十分的简单,只要将上面代码的Tab部分改成Page()即可,如下
def bar_datazoom_slider() -> Bar:
c = (
Bar()
.add_xaxis(Faker.days_attrs)
.add_yaxis("商家A", Faker.days_values)
.set_global_opts(
title_opts=opts.TitleOpts(title="Bar-DataZoom(slider-水平)"),
datazoom_opts=[opts.DataZoomOpts()],
)
)
return c
def line_markpoint() -> Line:
c = (
Line()
.add_xaxis(Faker.choose())
.add_yaxis(
"商家A",
Faker.values(),
markpoint_opts=opts.MarkPointOpts(data=[opts.MarkPointItem(type_="min")]),
)
.set_global_opts(title_opts=opts.TitleOpts(title="折线图"))
)
return c
def pie_rosetype() -> Pie:
v = Faker.choose()
c = (
Pie()
.add(
"",
[list(z) for z in zip(v, Faker.values())],
radius=["30%", "75%"],
center=["25%", "50%"],
rosetype="radius",
label_opts=opts.LabelOpts(is_show=False),
)
.set_global_opts(title_opts=opts.TitleOpts(title="饼图-玫瑰图示例"))
)
return c
page = Page(layout=Page.SimplePageLayout)
page.add(
bar_datazoom_slider(),
line_markpoint(),
pie_rosetype(),
)
page.render("page_simple_layout.html")上图所示的图表在页面当中是不能被挪动的,在Page()组件当中我们还能够使得图表按照我们所想的那样随意的挪动
## 上面的代码都一样,
page = Page(layout=Page.DraggablePageLayout)
page.add(
bar_datazoom_slider(),
line_markpoint(),
pie_rosetype(),
)
page.render("page_draggable_layout.html")写在最后
本篇文章所用到的绘制的图表都比较的简单,为了可以让读者更加容易轻松的上手来实践,本质上就是通过上面提到的几大组件将绘制好的图表给串联起来,想要获取源码在作者公众号后台回复“pyecharts组件”就行
往期精彩回顾
适合初学者入门人工智能的路线及资料下载机器学习及深度学习笔记等资料打印机器学习在线手册深度学习笔记专辑《统计学习方法》的代码复现专辑
AI基础下载黄海广老师《机器学习课程》视频课黄海广老师《机器学习课程》711页完整版课件本站qq群554839127,加入微信群请扫码: