Visual Stuio 2010 常用快捷及操作
文章来源:http://www.cnblogs.com/martianzone/p/3373791.html
1.如果你想复制一行代码(超级长,鼠标拖老久的),只需要在这行的空白处
CTRL+C
同理,剪贴一行
CTRL+X
删除一行
CTRL+L
2.显示方法里的参数,以前每次都是手动删括号。
CTRL+SHIFT+space.
3.自动排版
CTRL+E,D. (CTRL+A,K,F)(CTRL+K,D)
(按E后,在按D,其间不要松开CTRL)(位置:在Edit-->Advanced-->Formated Document )
4.自动注释
CTRL+E,C.
( 位置:在Edit-->Advanced-->Comment Selection )
取消注释
CTRL+E,U.
5.调出代码段
Tab+Tab.
自从知道了Tab+Tab,可以调出代码段,我就经常用Try+Tab+Tab.再也不用写Try..catch了。
6.强迫智能感知:
Ctrl+J.
7.检查括号匹配(在左右括号间切换)
Ctrl +]
8.选中从光标起到行首(尾)间的代码:
Shift + Home(End)
9.选中从光标起代码
Shift + 方向键
10.在方法定义和调用之点切换,先F12:
Ctrl+Shift+7(8)
11.设置断点:
F9
12.启动调试
F5
13.使用Tab增加缩进,
Shift+Tab减少缩进
14.设置书签:
Ctrl+B+T
跳转到下一个书签:
Ctrl+B+N
跳转到上一个书签:
Ctrl+B+P
清除所有标签:
Ctrl+B+C
15.自动插入类实现
class MyClass : IMyInterface { }
方法一: 将光标定位到ImyInterface,在左下角出现蓝色横线,点横线出现选框,选择实现成员;
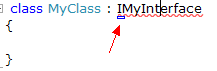
方法二: Alt + Shift + F10 ;
16.查找
Ctrl+F: 查找
F3: 查找下一个
Shift+F3: 查找上一个
Ctrl+Shift+F: 在文件中查找
17.增强的区块选取与编辑功能
区块选取功能其实是许多文字编辑器的基本功能之一(包括Word),用过的人应该都知道只要按下键盘的ALT键不放,再利用滑鼠选取区块的范围即可选取区块的文字。如果透过键盘进行区块选取的话,也是先按下键盘的ALT键不放,再按下Shift键不放,接着再移动键盘方向键进行移动即可完成区块选取。
虽然Visual Studio 2010之前的版本也都有支援区块选取,但是「区块编辑」功能却大大的受限,以往只能使用很基本的「区块删除」与「区块复制/贴上」功能,但是Visual Studio 2010与之前的Visual Studio版本主要有两个主要的增强:
一次编辑多行
以下图为例,我们先用区块选取以下两行的private部分

选取完后直接用键盘输入public即可完成一次编辑多行的动作

支援零宽度选取,可多行同时输入
如下图示,你游标可以先停留在第12行的地方,先按下键盘的ALT+SHIFT键不放,再按方向键往下选取,你可以看到一条细细的垂直线:
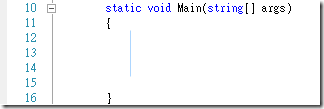
接着直接开始输入程式码,你会发现多行的程式码会同时被新增上去:
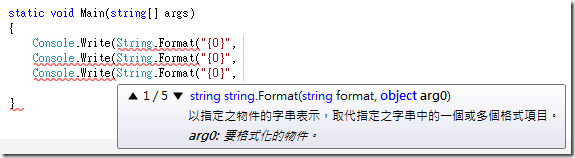
18 程式码编辑视窗字体可自由放大缩小
先按住CTRL键不放,然后再使用滑鼠的滚轮上下移动即可看到字体大小的变化