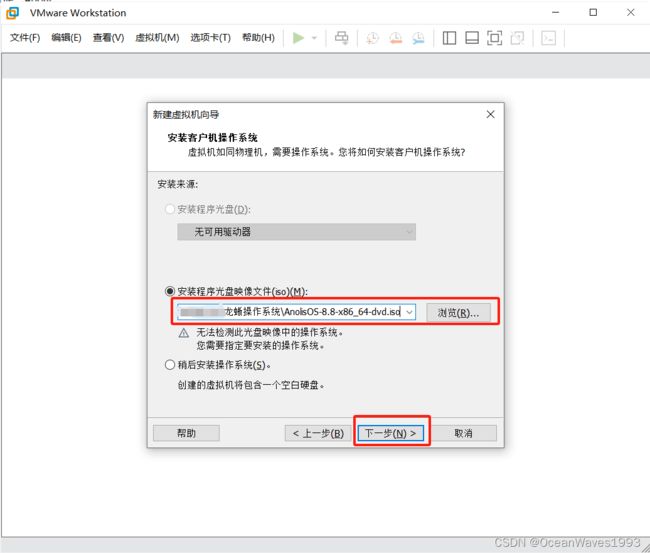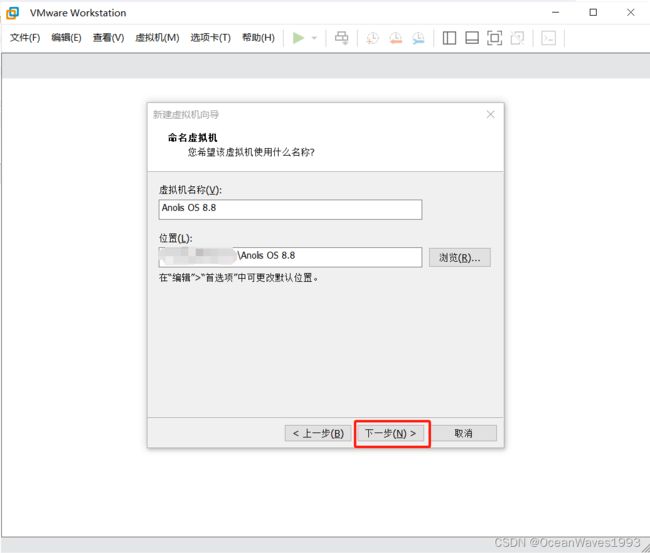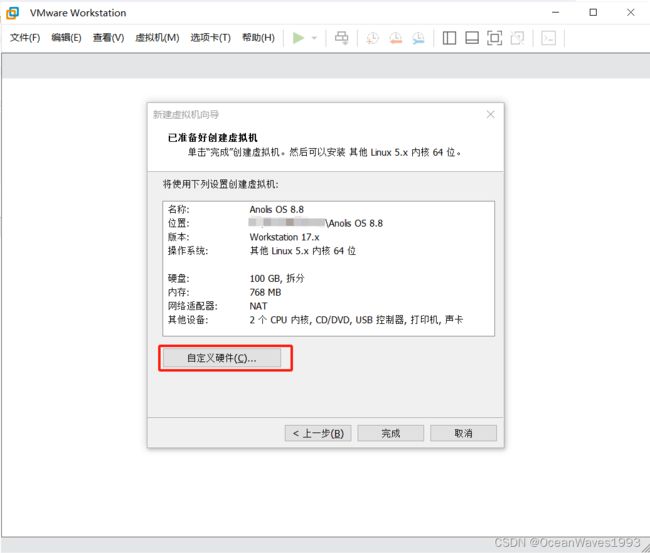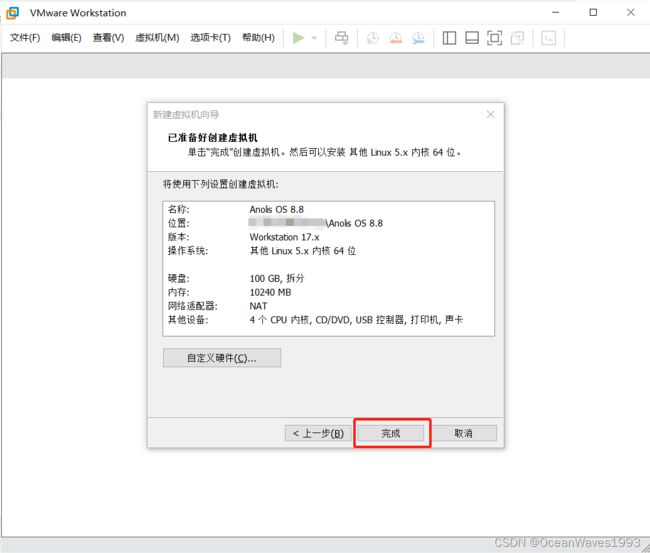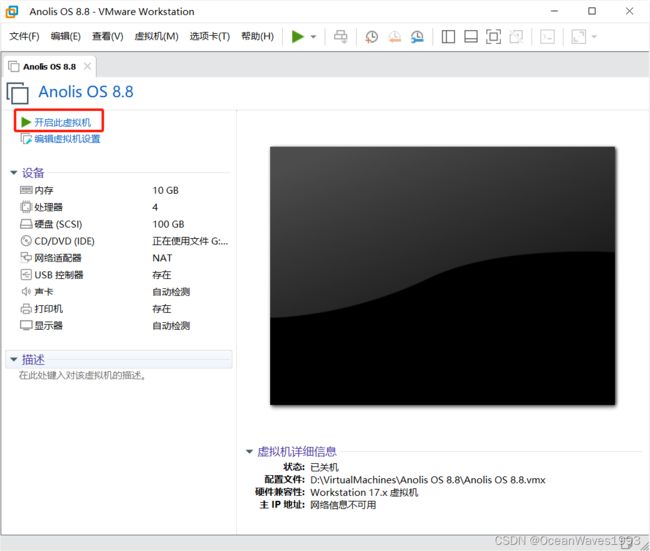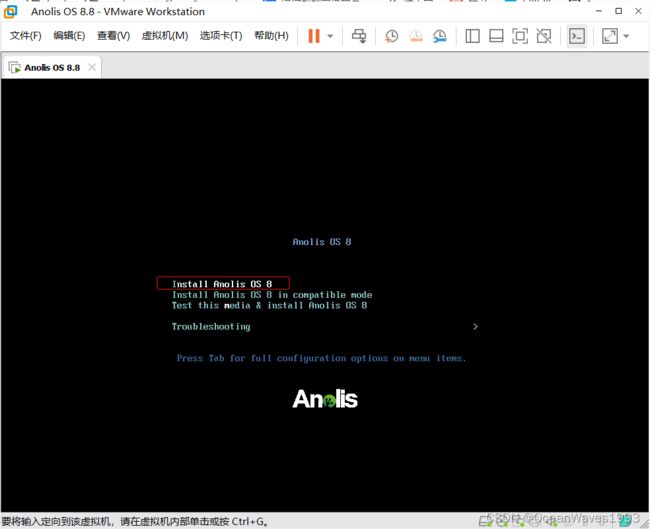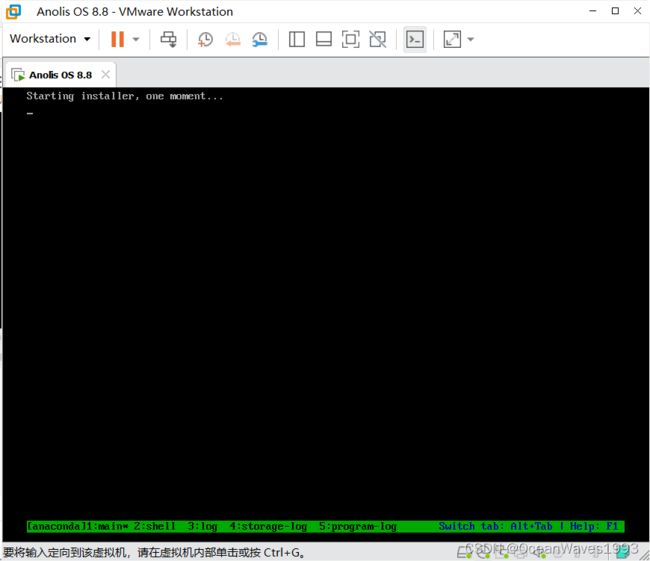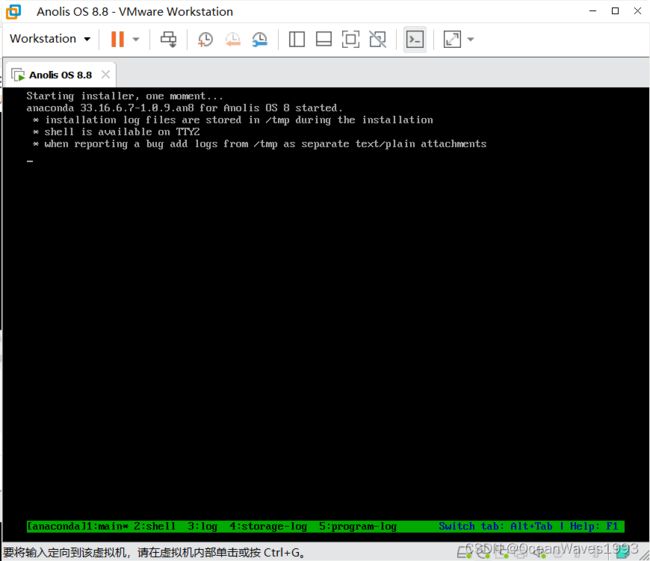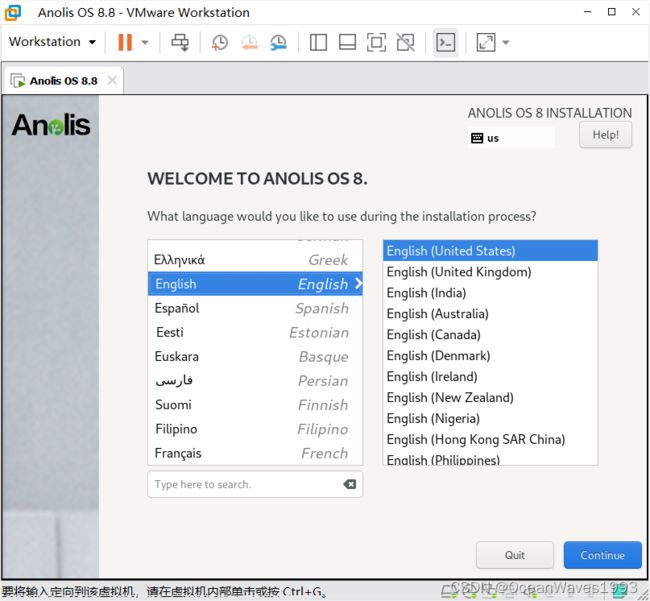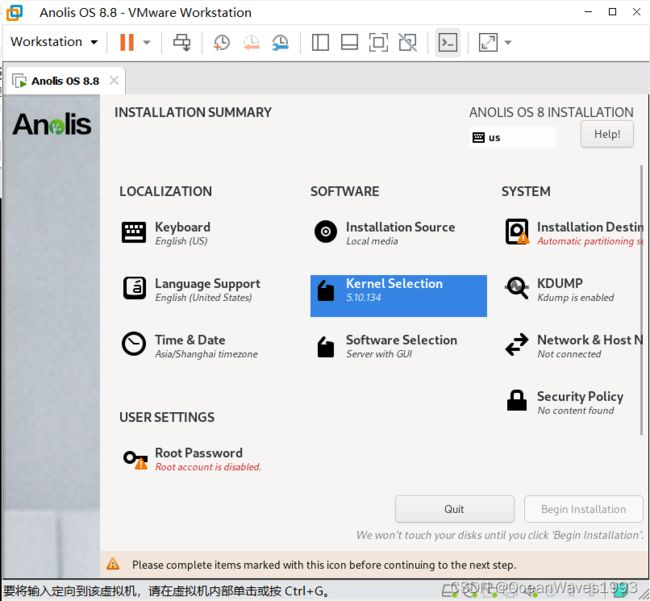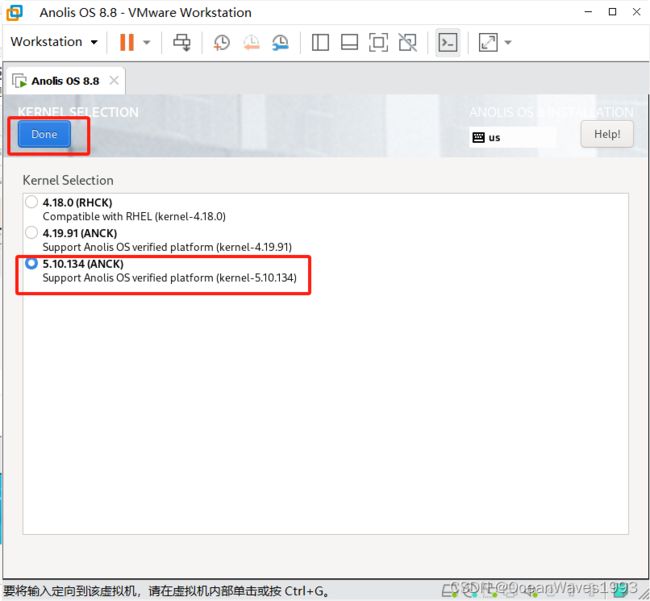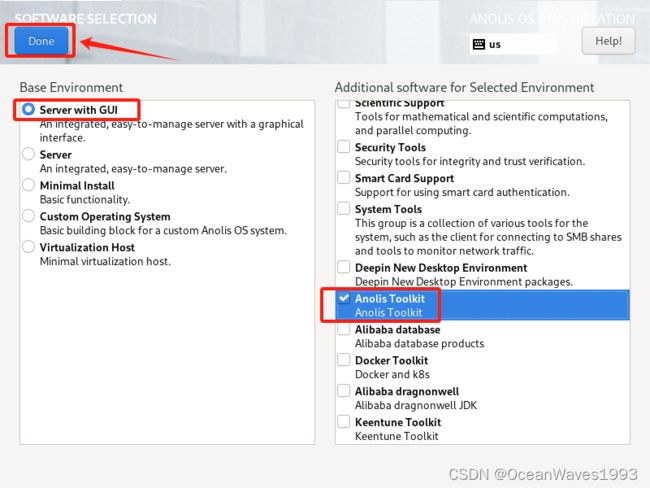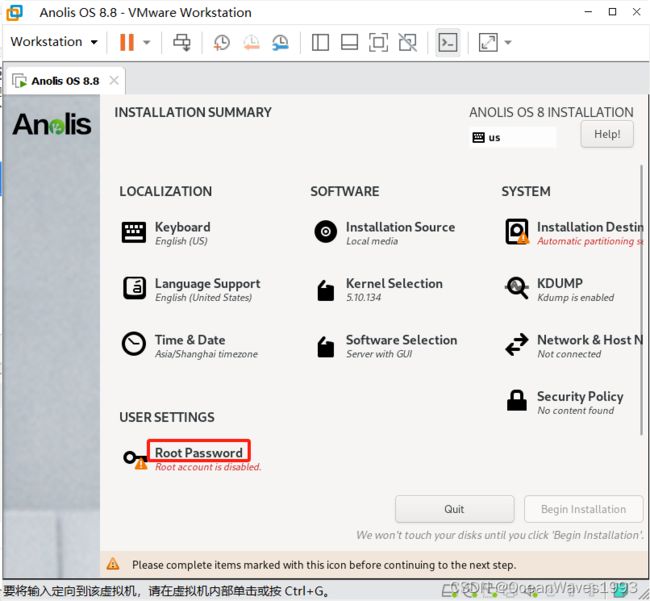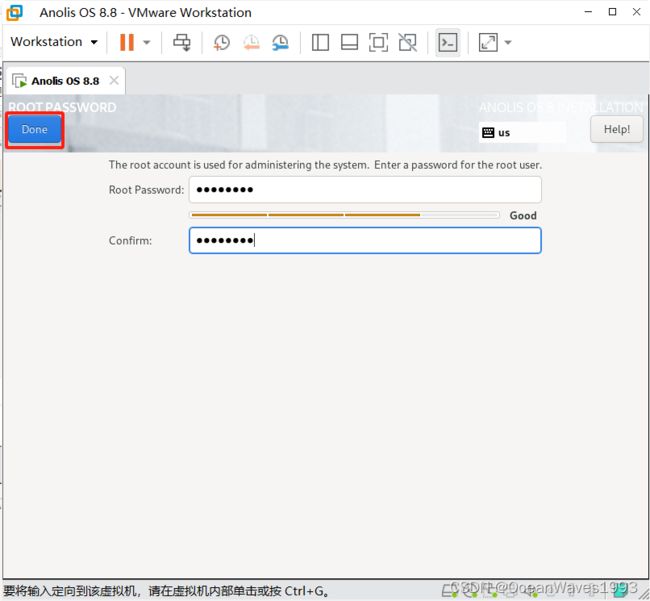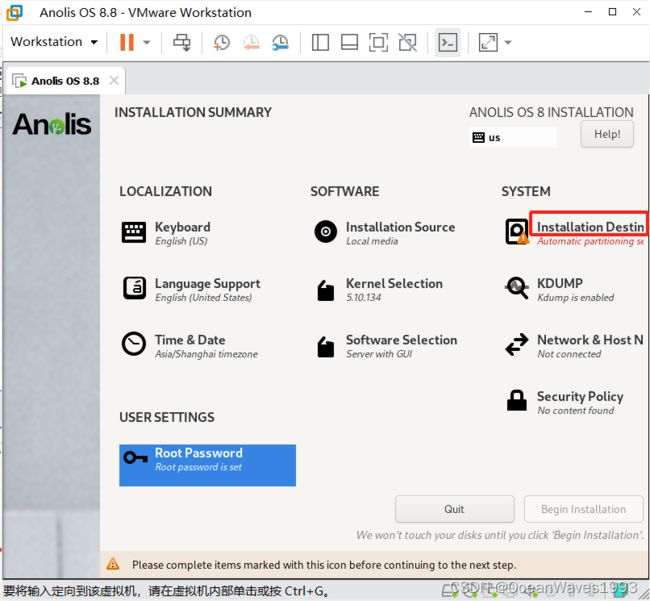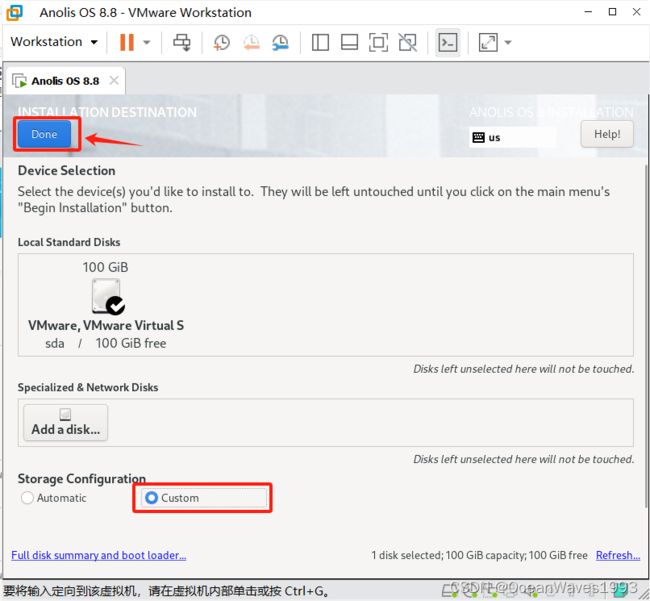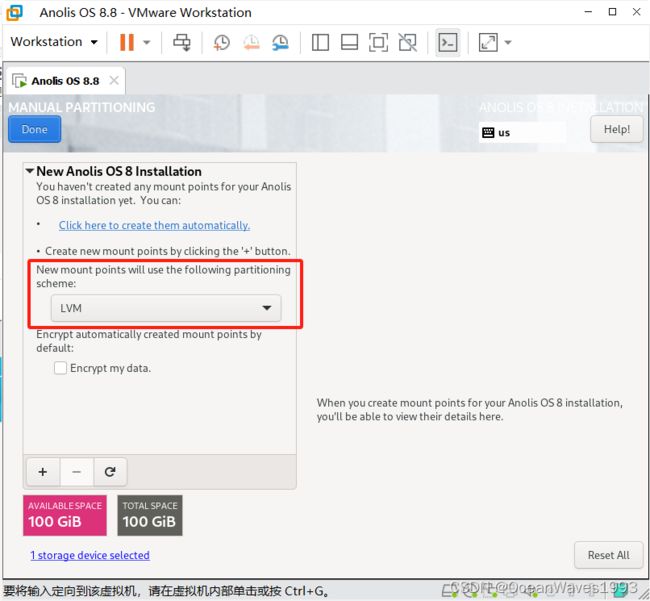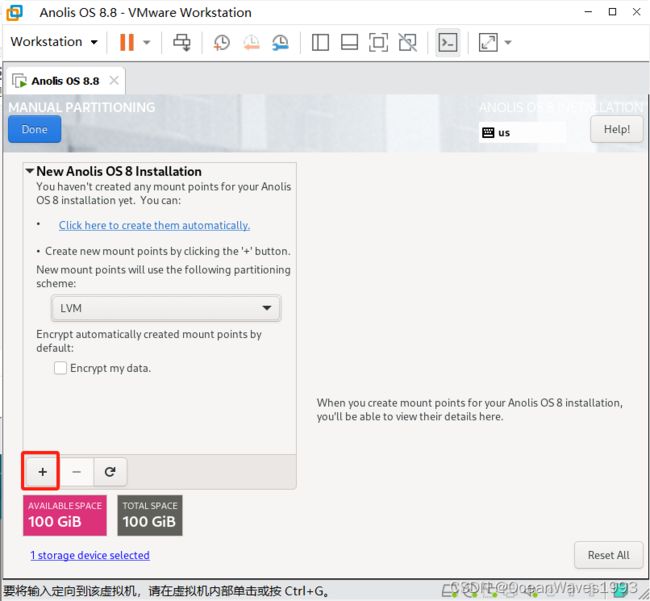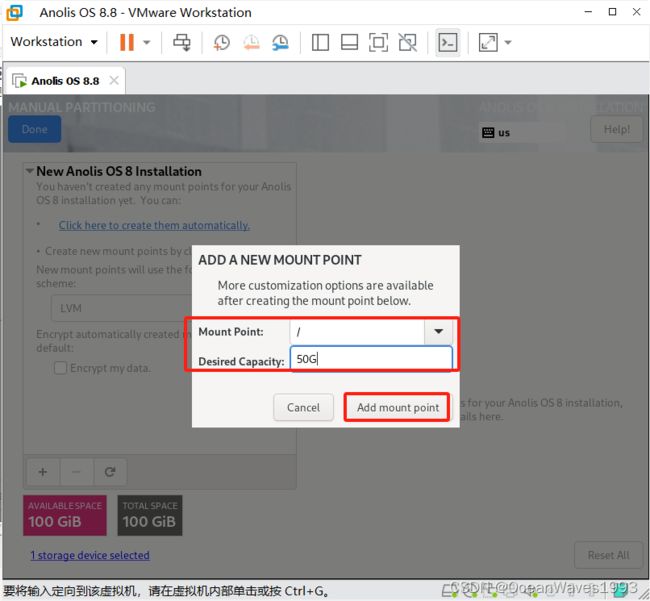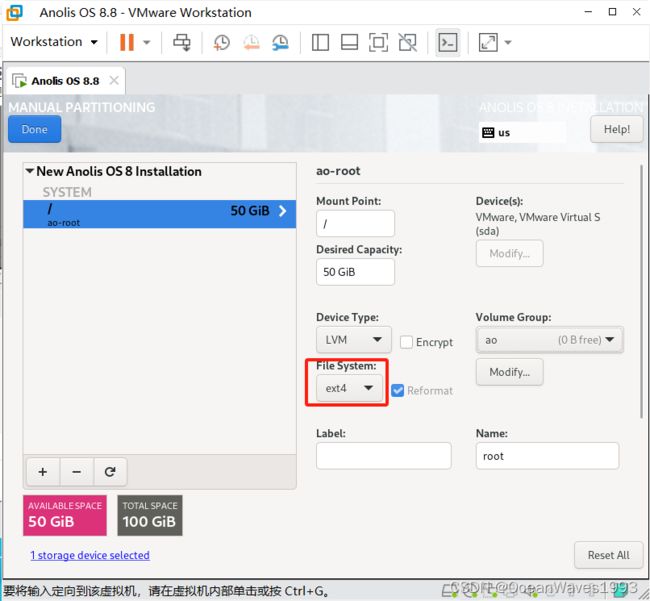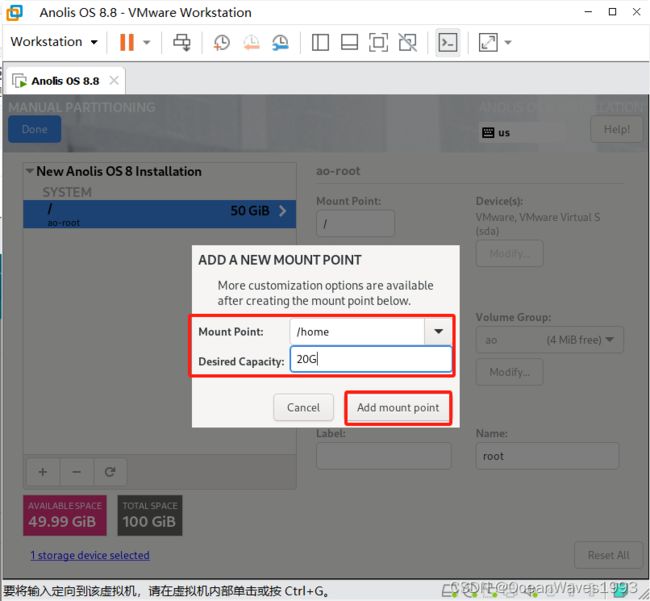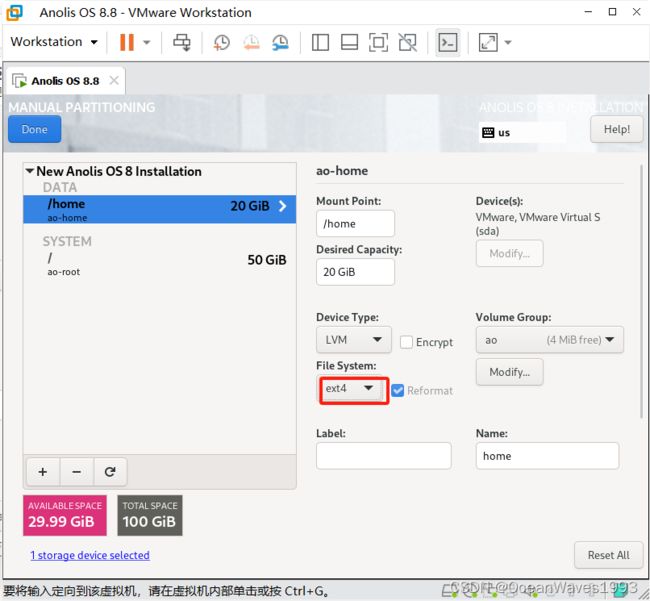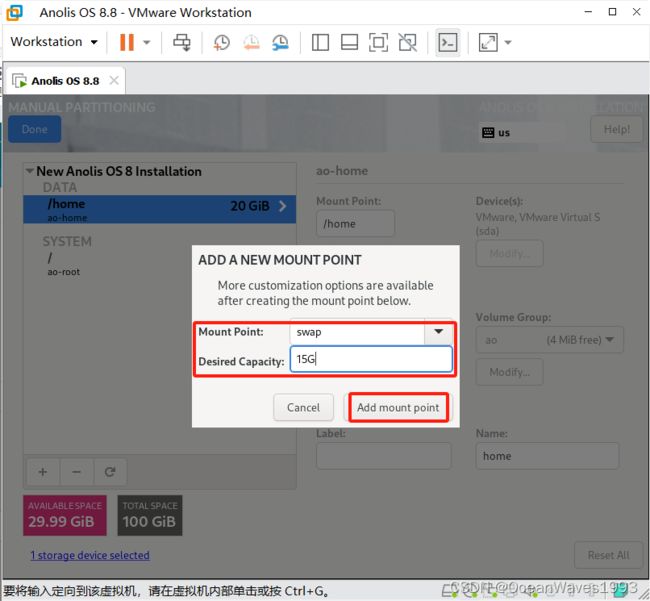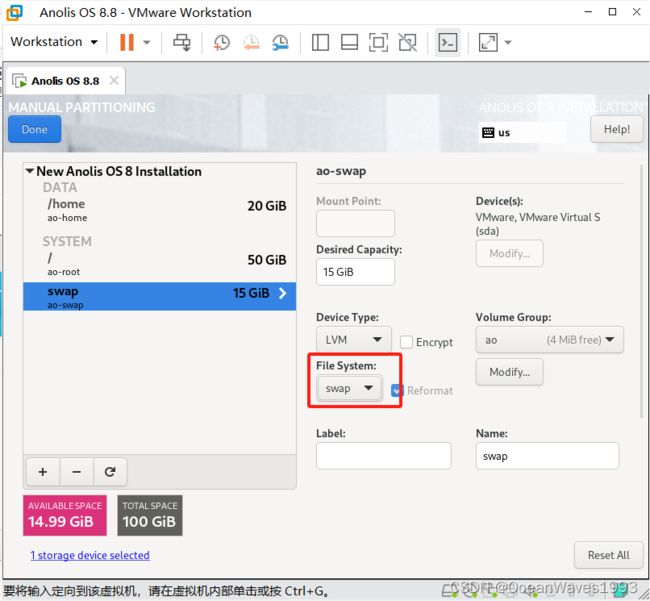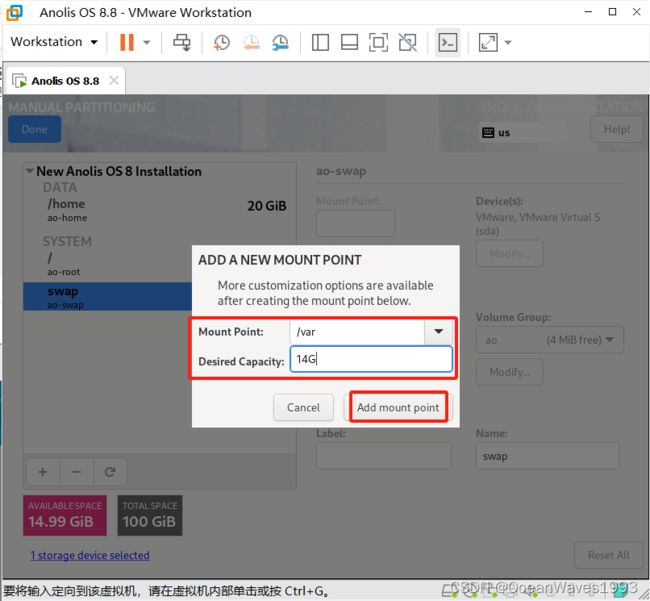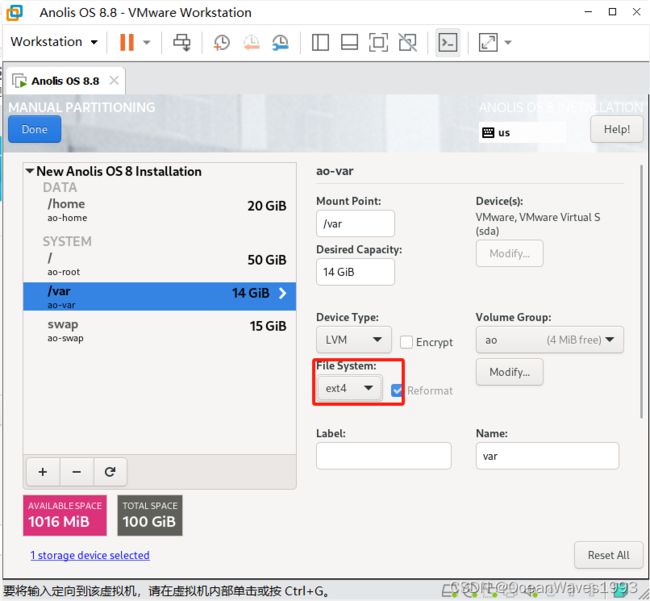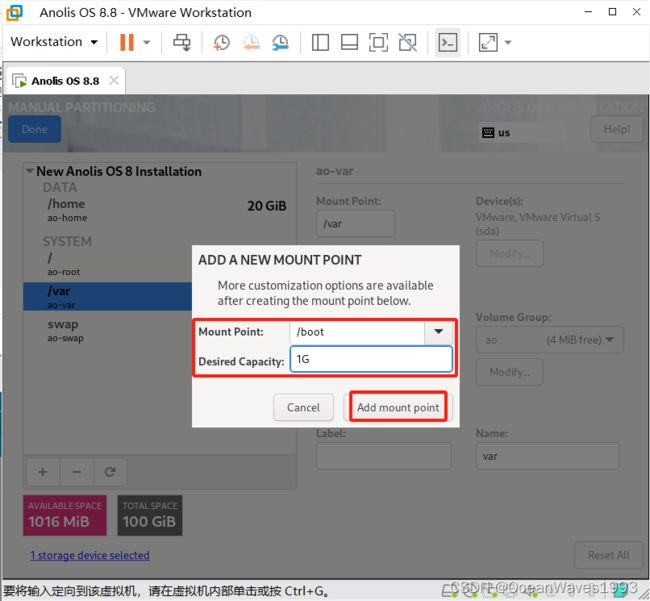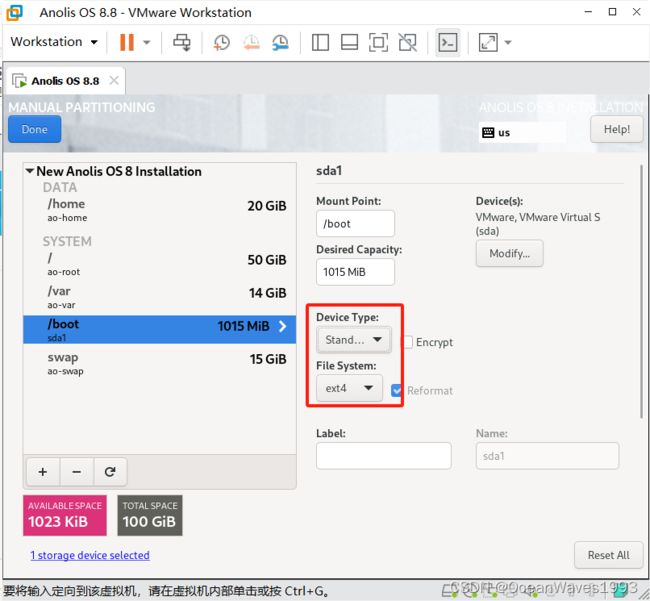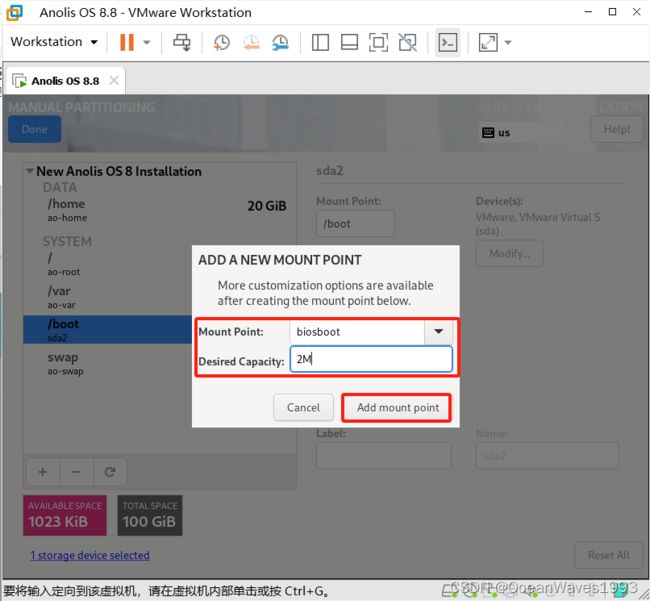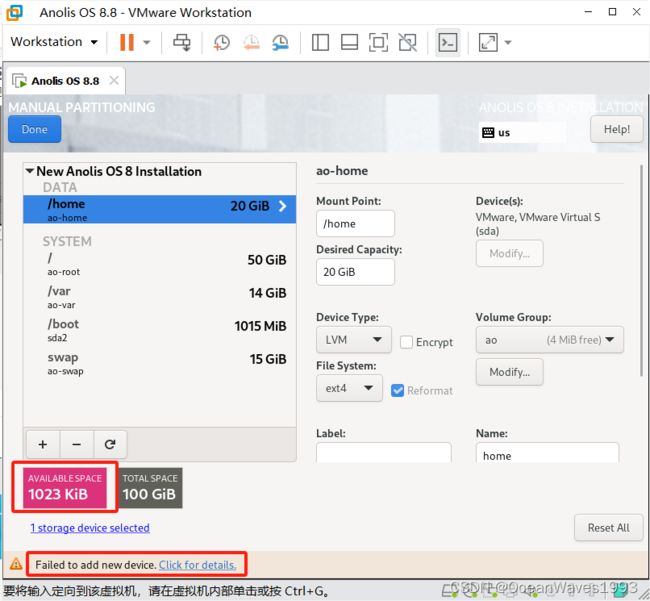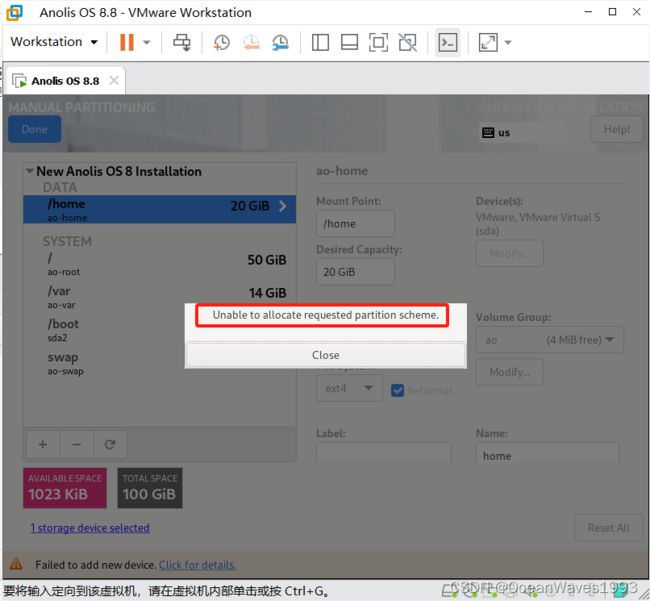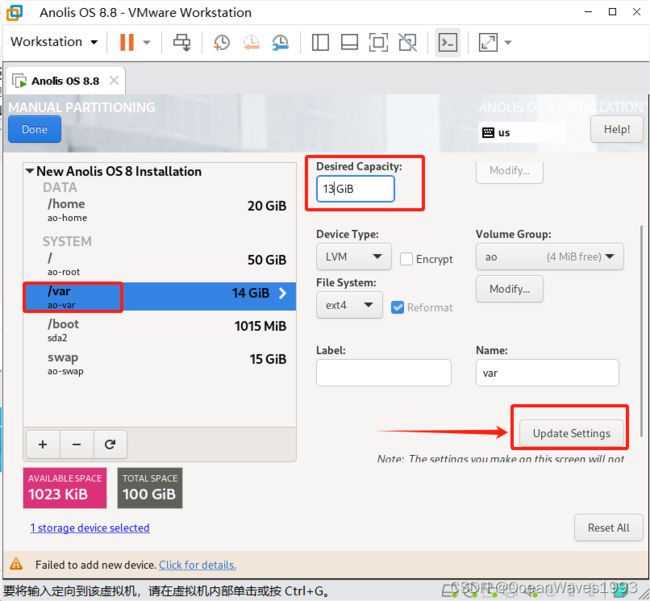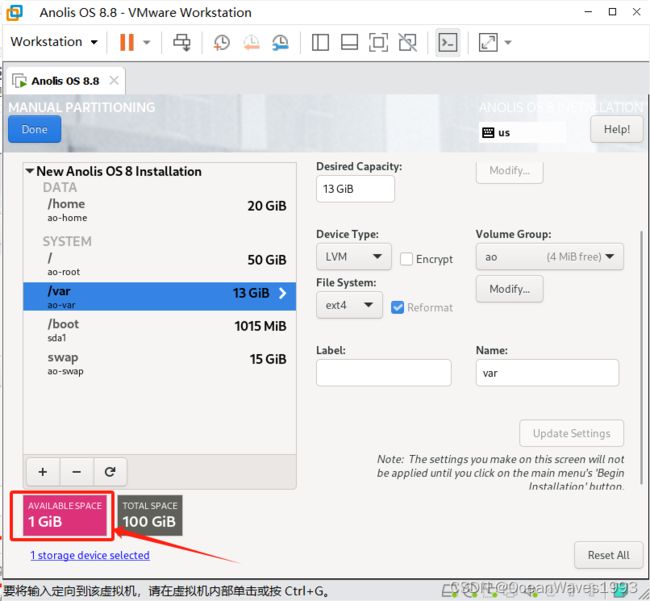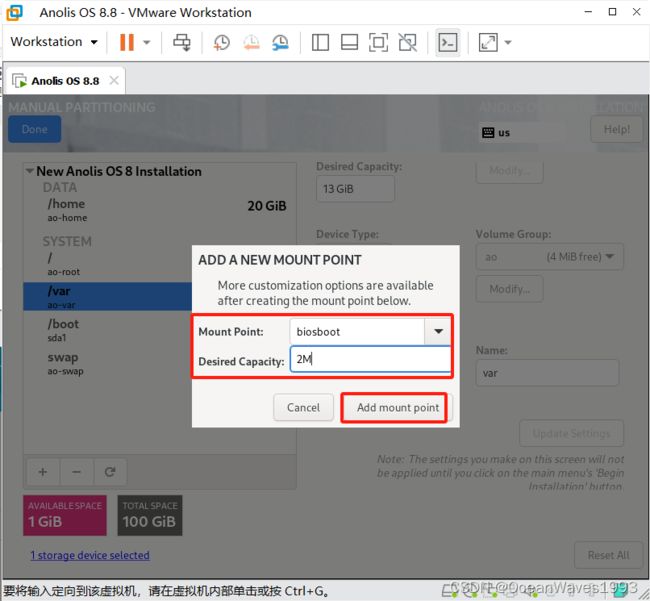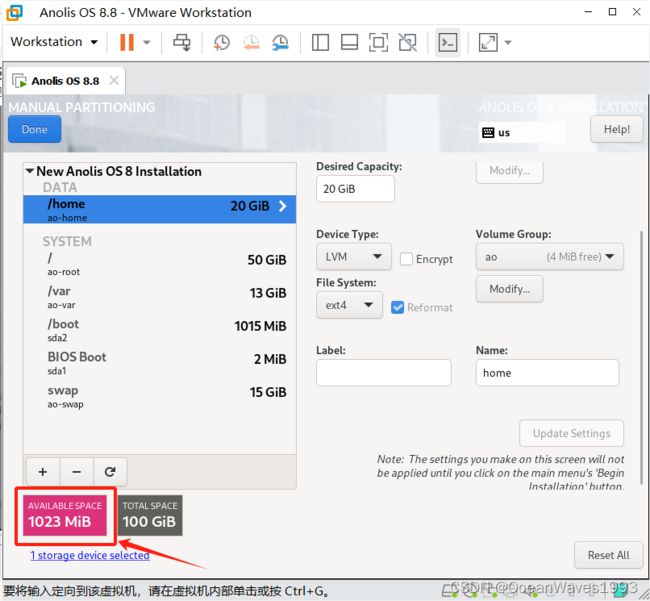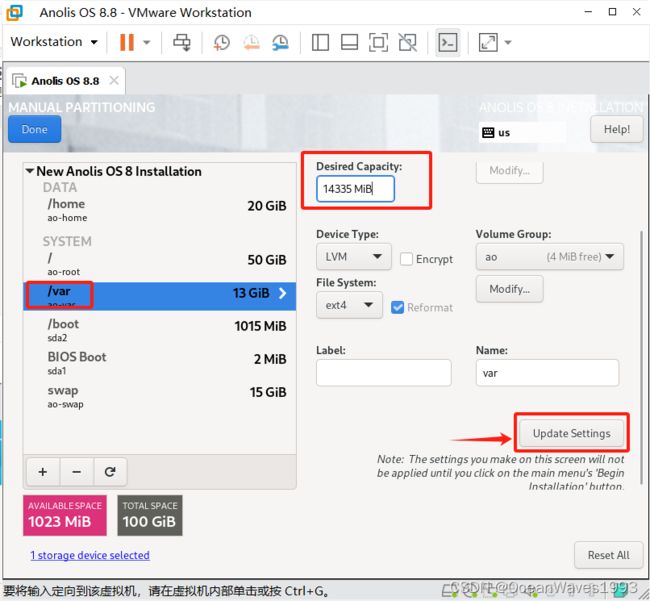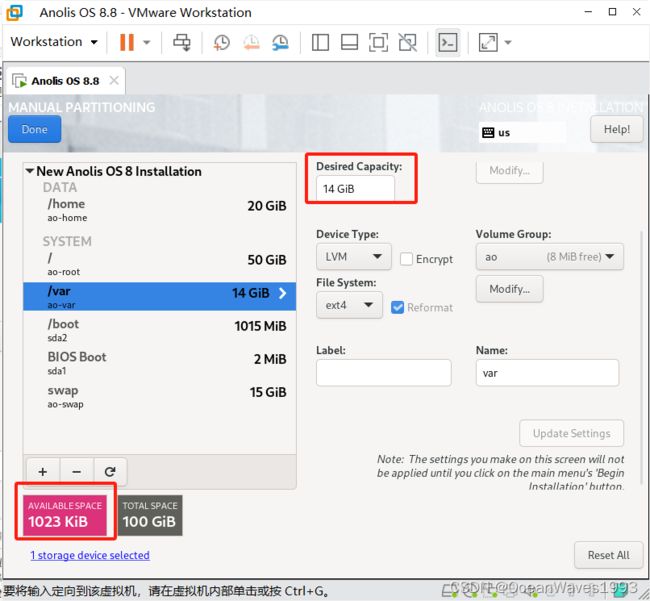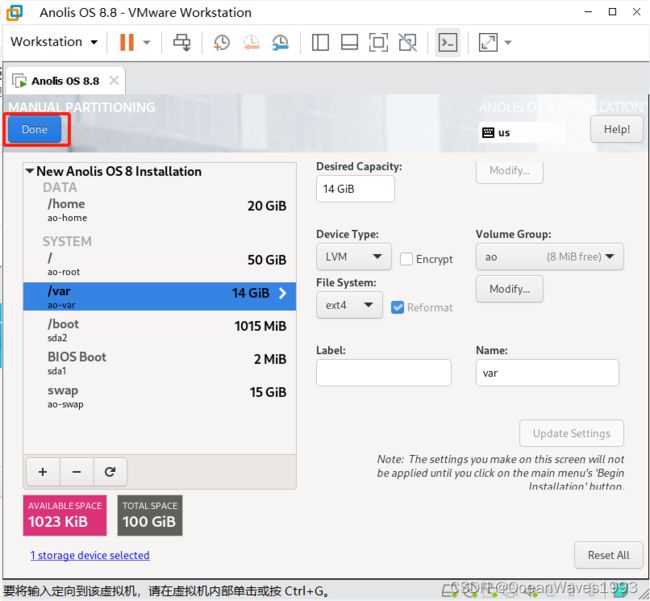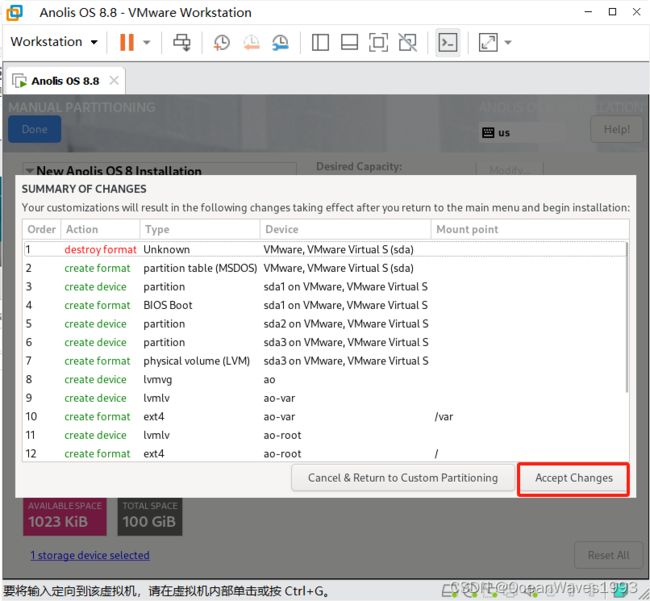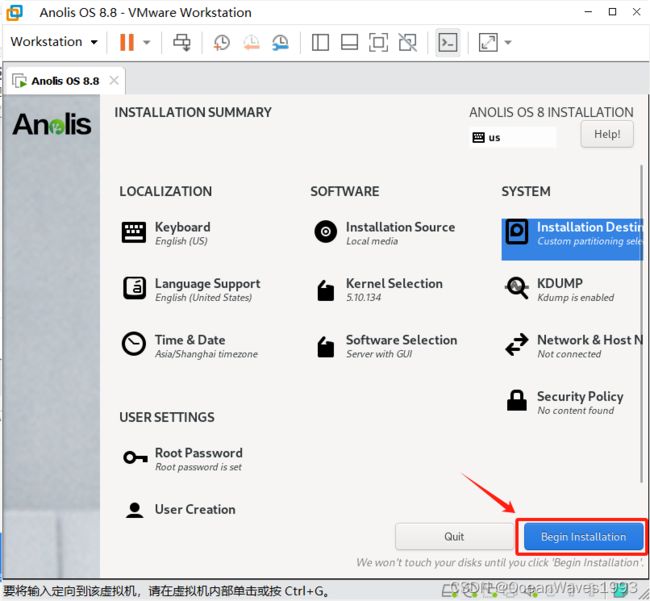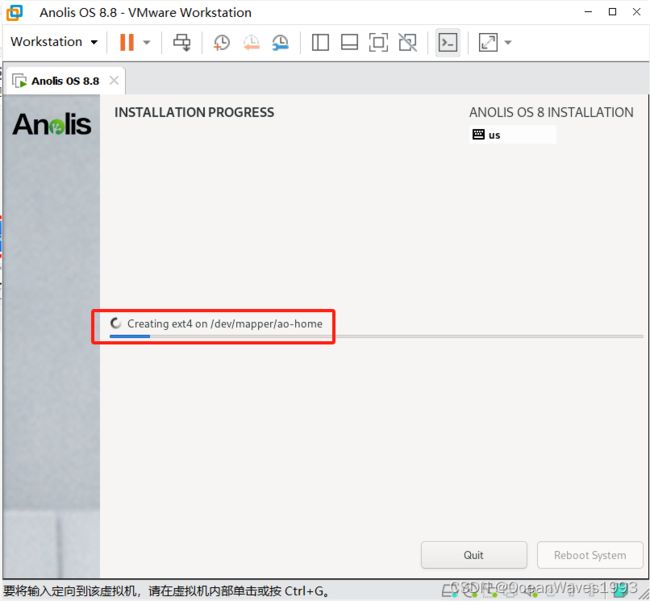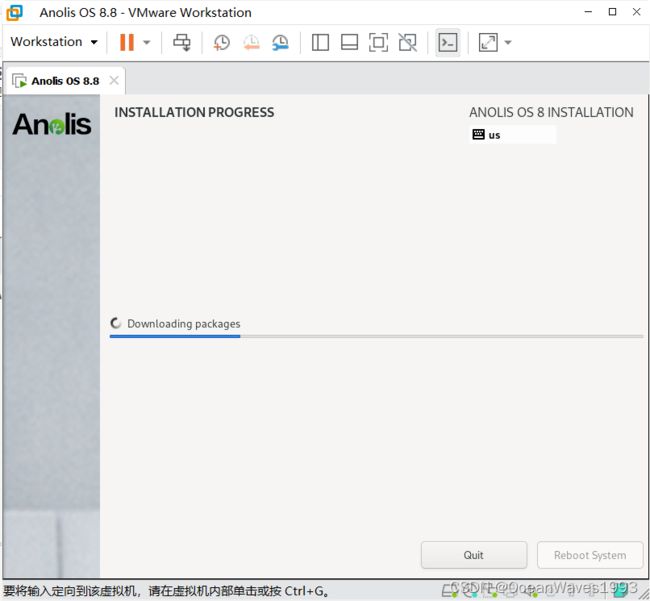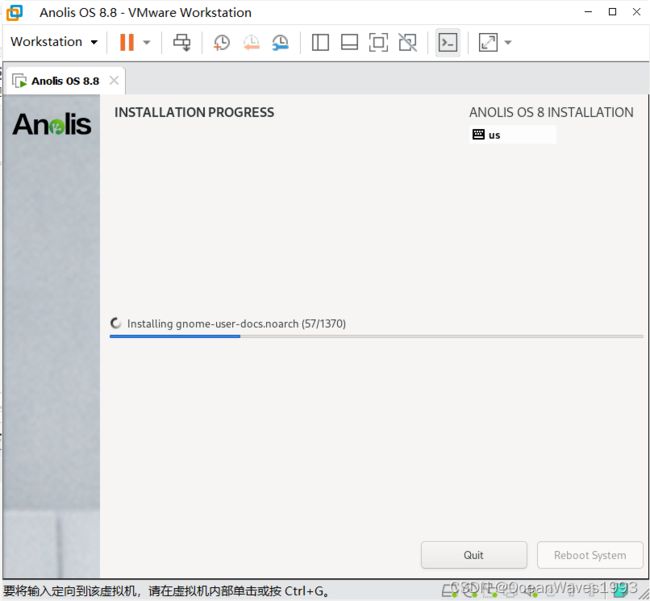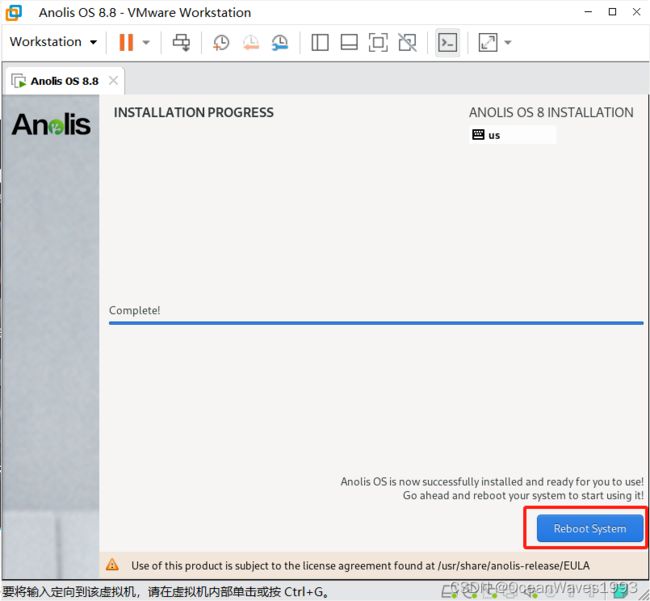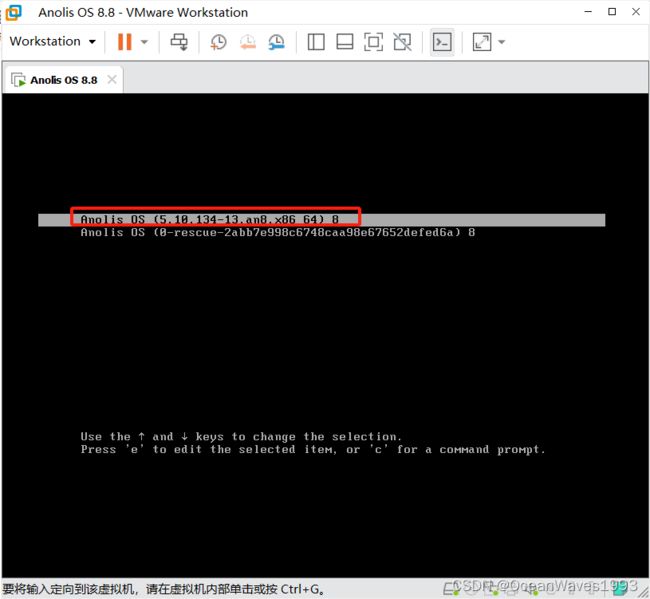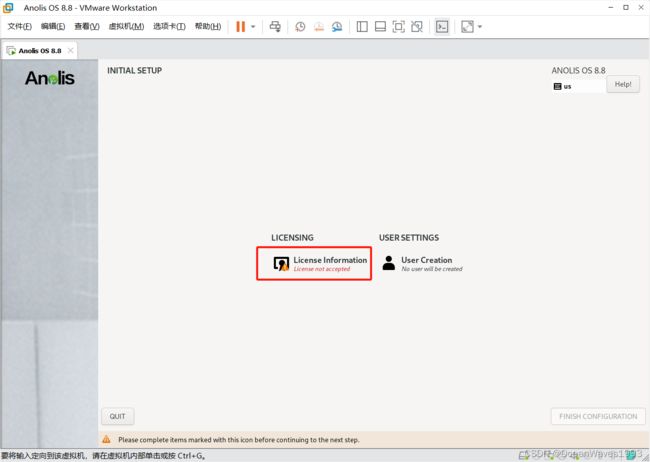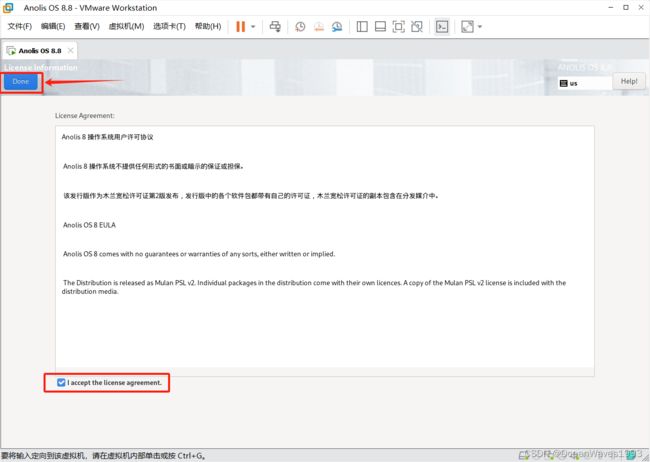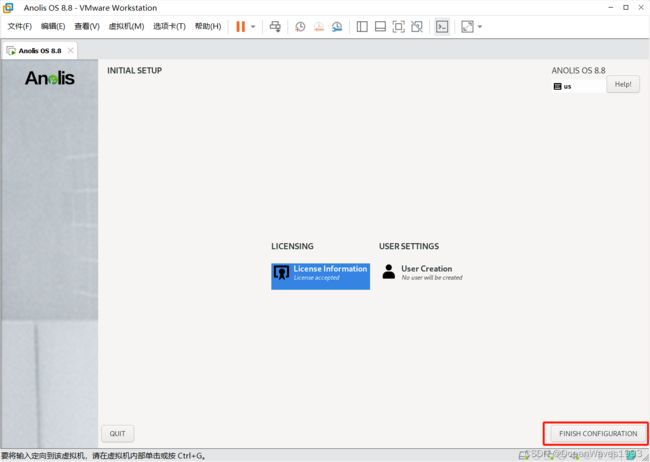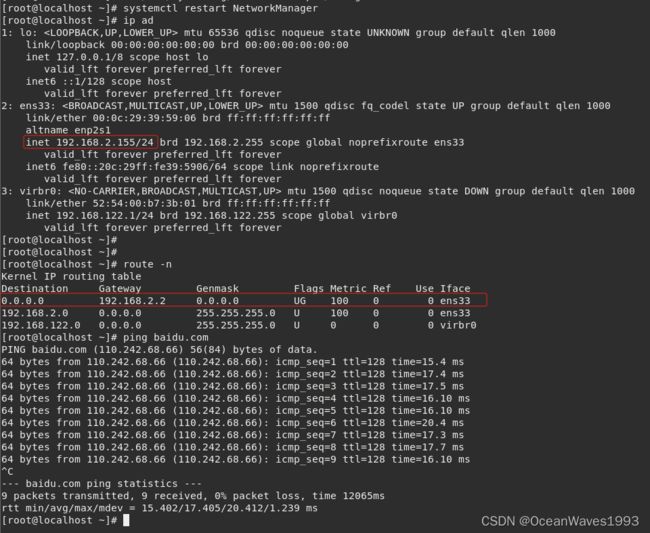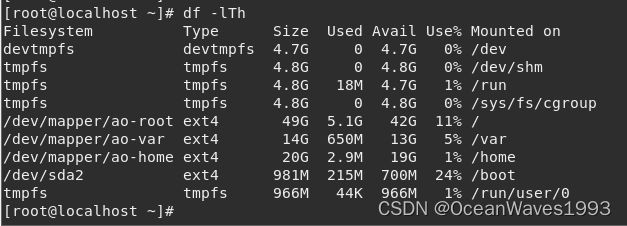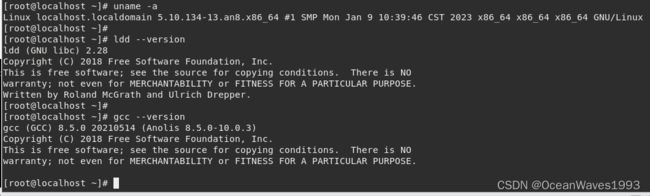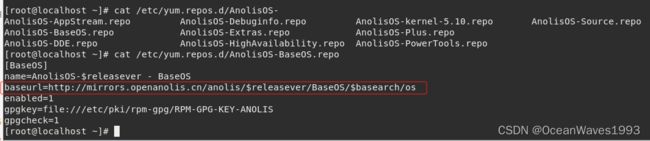vmware安装redhat 7.6 操作系统
vmware安装redhat 7.6 操作系统
- 1、下载redhat 7.6 操作系统镜像文件
- 2、安装redhat 7.6操作系统
- 3、配置redhat 7.6 操作系统
-
- 3.1、配置静态IP地址 和 dns
- 3.2、查看磁盘分区
- 3.3、查看系统版本
1、下载redhat 7.6 操作系统镜像文件
链接: 盘盘
zwzg
文件名:rhel-server-7.6-x86_64-dvd.iso
SHA-256 Checksum:60a0be5aeed1f08f2bb7599a578c89ec134b4016cd62a8604b29f15d543a469c
2、安装redhat 7.6操作系统
![]()
![]()
Anolis OS 8.8 默认搭载的内核版本是 5.10.134-13.an8。因此选择 其他Linux 5.x 内核 64位
![]()
磁盘100G
![]()
自定义硬件
![]()
开启虚拟机
选择 Install Anolis OS 8 然后按回车键
选择操作系统默认语言
选择kernel Selection
默认选择 5.10.134(ANCK) 即可
选择 Software Selection
选择Root Password
选择 Installation Destination
新挂载点将使用以下分区方案(N): 选择LVM
磁盘100G,进行以下分区策略
| 挂载点 | 分区名称 | 分区大小 | 分区文件系统 | 设备类型 |
|---|---|---|---|---|
| / | 根分区 | 50G | ext4 | LVM |
| /home | home分区 | 20G | ext4 | LVM |
| SWAP | SWAP分区 | 15G | SWAP | LVM |
| /var | var分区 | 14G | ext4 | LVM |
| /boot | boot分区 | 1G | ext4 | Stand Partition |
| biosboot | biosboot分区 | 2M | BIOS Boot | Stand Partition |
点击左下角 + 创建根分区
选择文件系统是 EXT4
然后点击 左下角 + 创建 第二个分区 /home
然后点击 左下角 + 创建 第三个分区 SWAP
然后点击 左下角 + 创建 第四个分区 /var
然后点击 左下角 + 创建 第五个分区 /boot
然后点击 左下角 + 创建 第六个分区 biosboot
添加biosboot时 遇到剩余空间不足2M的情况 导致无法添加biosboot分区
解决方法是 先缩小/var分区 到13G 这样就预留出来了1G
添加完成biosboot后,再把剩余所有空间分配给/var
剩余1023M 空间再次分配给 /var分区
注意页面左下角会显示 当前剩余 可用空间
再次更新 /var分区大小 剩余所有空间分配给 /var分区
下拉页面 点击更新设置 即可更新/var分区的大小
至此 分区创建完成
点击左上角 的 完成
点击 Begin Installation
最开始就是创建自定义的 LVM分区
等待安装完成 just a moment
出现如下界面 即为安装完成 然后点击Reboot System
点击license
登录成功 壁纸酷毙了
3、配置redhat 7.6 操作系统
3.1、配置静态IP地址 和 dns
cp /etc/sysconfig/network-scripts/ifcfg-ens33 /etc/sysconfig/network-scripts/ifcfg-ens33.bak
编辑网卡配置文件
vi /etc/sysconfig/network-scripts/ifcfg-ens33
①BOOTPROTO=dhcp 改为 BOOTPROTO=static
ONBOOT=no 改为 ONBOOT=yes
②插入以下内容
IPADDR=192.168.2.155 #静态IP地址
NETMASK=255.255.255.0 #掩码
GATEWAY=192.168.2.2 #网关
DNS1=192.168.2.2 #首选DNS
DNS2=114.114.114.114 #备选DNS
网卡配置文件参考下述改动过程
更改前
TYPE=Ethernet
PROXY_METHOD=none
BROWSER_ONLY=no
BOOTPROTO=dhcp
DEFROUTE=yes
IPV4_FAILURE_FATAL=no
IPV6INIT=yes
IPV6_AUTOCONF=yes
IPV6_DEFROUTE=yes
IPV6_FAILURE_FATAL=no
NAME=ens33
UUID=25fa4dcd-5fca-47c0-a335-c3acb7b4abed
DEVICE=ens33
ONBOOT=no
更改后
TYPE=Ethernet
PROXY_METHOD=none
BROWSER_ONLY=no
BOOTPROTO=static
DEFROUTE=yes
IPV4_FAILURE_FATAL=no
IPV6INIT=yes
IPV6_AUTOCONF=yes
IPV6_DEFROUTE=yes
IPV6_FAILURE_FATAL=no
NAME=ens33
UUID=25fa4dcd-5fca-47c0-a335-c3acb7b4abed
DEVICE=ens33
ONBOOT=yes
IPADDR=192.168.2.155
NETMASK=255.255.255.0
GATEWAY=192.168.2.2
DNS1=192.168.2.2
DNS2=114.114.114.114
更改完成后网络服务使得更改生效
systemctl restart NetworkManager.service
重启网络服务后ip地址和网关生效
3.2、查看磁盘分区
df -lTh
3.3、查看系统版本
cat /etc/*release
![]()
查看内核版本 gcc版本 glibc版本
内核版本是5.10 gcc版本是 8.5.0 glibc版本是2.28
获取软件源元数据
yum makecache
至此配置完成,可以愉快地玩耍了。