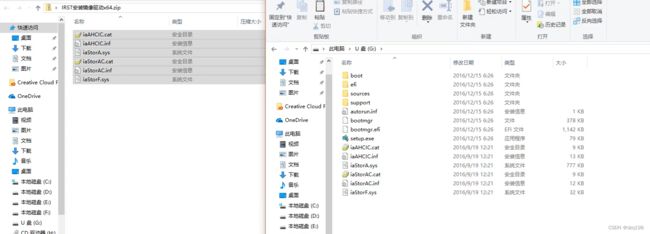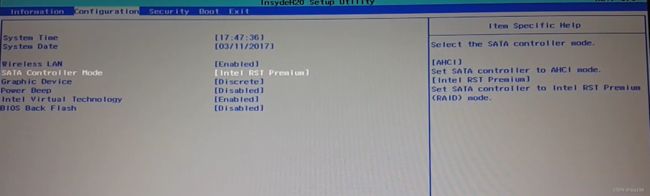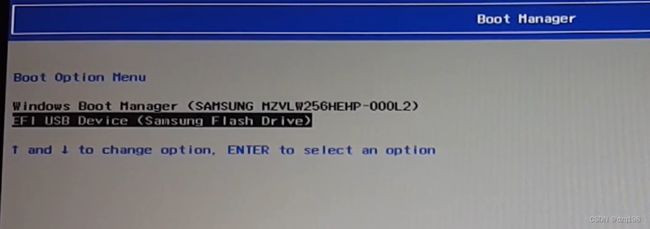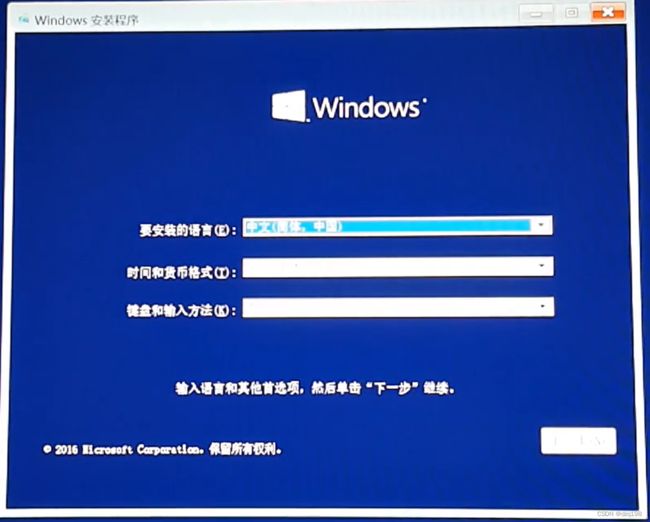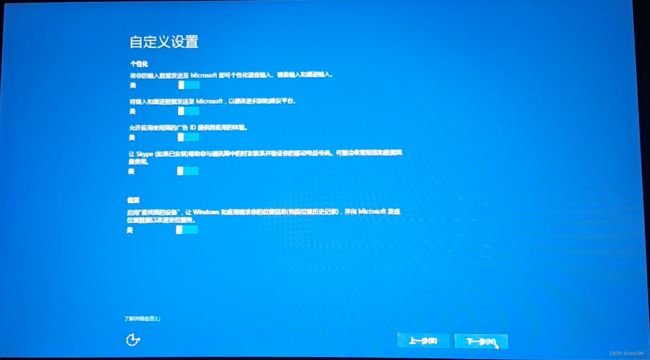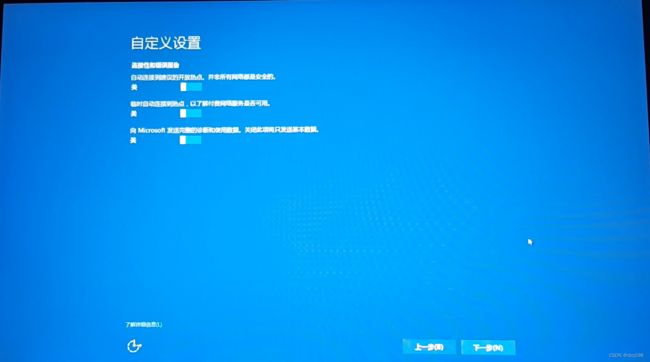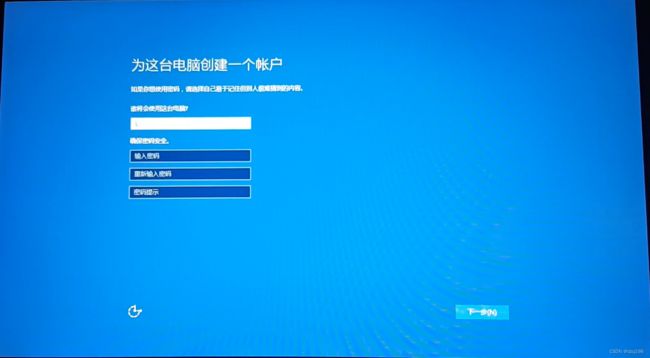- 兜兜转转,我又开始研究 Windows 系统
刚毕业那会,软件开发几乎只有Windows这一条路。那时,DOS已被Windows完全取代,苹果公司深陷低谷、摇摇欲坠;Linux还在襁褓之中,只是极客们手中的玩物。至于Android和iOS,那更是遥不可及——那是诺基亚称王的时代,手机还在拼铃声、换外壳。随着移动互联网浪潮到来,谷歌、苹果、Facebook等崛起,微软渐渐淡出媒体焦点。进入AI时代后,人们的视线更多投向OpenAI这样的“新锐明
- Dev-C++——winAPI贪吃蛇小游戏
雾狩
c++开发语言
欢迎互三:雾狩关注博主,后期持续更新系列文章如果有错误感谢请大家批评指出,及时修改感谢大家点赞收藏⭐评论✍今天水一篇吧……老样子,先上效果一、概述本文将对“登录+贪吃蛇”游戏的代码进行详细剖析。该游戏实现了用户登录和注册功能,同时包含经典的贪吃蛇游戏玩法,还支持游戏存档和加载功能。代码使用了C++语言,并结合了Windows操作系统的API函数,以实现窗口化的游戏界面和多媒体功能。二、代码结构与功
- 首席数据官CDO:企业数据资产的“首席架构师
一、CDO岗位的重要性解读:从数据爆炸到企业战略核心总的来说,CDO的诞生是技术、商业与监管三重驱动的结果。技术方面:21世纪初,随着互联网、移动设备和物联网(IoT)的普及,企业数据呈现爆炸式增长。传统IT部门难以兼顾基础设施运维与数据价值挖掘,企业开始意识到需要专职角色统筹数据管理,确保数据从“成本负担”变为“战略资产”。商业方面:2010年代,企业加速数字化转型,但数据孤岛、低质量数据等问题
- 【Azure 应用服务】Azure Web App 服务默认支持一些 Weak TLS Ciphers Suite,是否有办法自定义修改呢?
云中路灯
问题描述当AzureWebApp进行安全扫描后,发现依旧支持很多弱TLS加密套件(WeakTLSCiphersSuite),那么是否有办法来关闭这些弱的加密套件呢?在WindowsIIS环境中,可以通过修改注册表修改ForMicrosoftIIS,youshouldmakesomechangestothesystemregistry.Incorrectlyeditingtheregistrymay
- 数据可视化——折线图
殇城碎梦.
python基础学习python
#导入所需要的包importmatplotlib.pyplotasplt#设置图表样式plt.style.use('seaborn-v0_8')#增强中文字体配置-添加更多系统字体确保兼容性#增强中文字体配置-优先Windows系统常用字体plt.rcParams["font.family"]=["sans-serif"]plt.rcParams["font.sans-serif"]=["SimH
- mediamtx v1.13.1版本详解:2025年7月21日最新功能与优化汇总
福大大架构师每日一题
文心一言vschatgptgolang
mediamtx作为一款高性能的流媒体服务器软件,持续在稳定性、兼容性和用户体验方面进行优化迭代。2025年7月21日,mediamtx发布了1.13.1版本,本次更新在多个协议支持、功能完善及依赖库升级方面进行了重要改进。本文将围绕mediamtxv1.13.1版本的具体修复和增强内容进行深度解析,帮助广大开发者和运维人员快速理解新版本亮点及实用价值。一、版本概述mediamtxv1.13.1定
- 网络设备功能对照表
两圆相切
网络规划设计师web安全网络安全
一、网络安全设备功能对照表设备类型代表设备核心作用形象比喻典型应用场景防火墙PaloAltoPA-7000•网络边界访问控制(ACL)•深度包检测(DPI)•威胁情报联动智能门禁系统刷卡识人脸,危险分子禁入互联网接入边界网闸网神PowerV•物理隔离网络通信•文件摆渡传输•协议剥离与重构隔离传菜梯饭菜可送人,火苗不过墙政府内外网隔离堡垒机齐治Privilege•运维操作审计•指令级行为记录•特权账
- YOLO V8+Python训练手写数字识别
yuanpan
YOLOpython开发语言
以下是针对Windows11+Python环境的详细步骤说明,从数据集整理到模型训练,全部适配YOLOv8流程。1.数据集整理(MNIST→YOLO格式)1.1下载MNIST数据集MNIST数据集可通过Python直接下载(无需手动下载):python复制fromtorchvision.datasetsimportMNISTimportos#自动下载MNIST数据集(图片和标签)train_dat
- 【Redis篇】数据库架构演进中Redis缓存的技术必然性—高并发场景下穿透、击穿、雪崩的体系化解决方案
奈斯DB
Redis专栏缓存redis数据库架构运维
《博主主页》:CSDN主页__奈斯DBIFClub社区主页__奈斯、《擅长领域》:擅长阿里云AnalyticDBforMySQL(分布式数据仓库)、Oracle、MySQL、Linux、prometheus监控;并对SQLserver、NoSQL(Redis)有了解如果觉得文章对你有所帮助,欢迎点赞收藏加关注作为DBA或运维在日常与Redis打交道时,往往更关注部署安装、Key清理、内存回收、备份
- 值得推荐的五大文件加密系统
Synfuture阳途
安全
在当今数字化时代,文件加密系统已成为企业和个人用户保护数据安全的重要工具,本文将为您介绍五款备受推崇的文件加密系统。1.阳途文件加密系统阳途文件加密系统采用先进的Windows驱动层加密技术,在不影响员工正常办公的前提下,对文件进行自动加解密处理。系统支持多种加密模式,可以满足不同用户在不同场景下的加密需求;系统可以设置不能级别的访问权限,确保敏感数据不被未经授权的用户访问;系统支持解密外发和防泄
- 【中国电信运营商MBOSS】
flyair_China
数据分析
一、中国电信运营商MBOSS1.1中国四大电信运营商MBOSS1.1.1背景传统运营商系统存在"业务-运维-管理"功能混杂的痛点,导致:-业务响应速度慢(新套餐上线需跨多部门)-运维效率低下(故障定位平均耗时超2小时)-管理决策滞后(经营数据统计延迟达24小时)通过域划分可实现:✅功能解耦:各域专注核心职责✅数据贯通:跨域信息实时交互✅敏捷迭代:单个系统升级不影响全局域"角色定位"域分类服务对象核
- 手动搭建PHP环境:步步为营,解锁Web开发
奔跑吧邓邓子
项目攻略php手动搭建php环境
目录一、引言二、准备工作2.1明确所需软件2.2下载软件三、Windows系统搭建步骤3.1安装Apache服务器3.2安装PHP3.3集成Apache与PHP3.4安装MySQL3.5配置PHP连接MySQL四、Linux系统搭建步骤(以Ubuntu为例)4.1更新系统4.2安装Apache4.3安装MySQL或MariaDB4.4安装PHP及其扩展五、macOS系统搭建步骤5.1安装Homeb
- Rust 开发环境搭建与插件
pumpkin84514
rustrust开发语言后端
生成完整文章用户请求写一篇完整的CSDN文章,要求根据之前的建议生成。文章要包含结构清晰、标题、代码示例、常见提示、跨平台Rust工具链安装差异等内容。文章需准确,包括插件和使用提示,CLI程序示例等。主要内容包括:介绍、Rust工具链安装(Windows/macOS/Linux差异)、VSCode安装与扩展列表、扩展细节与使用、开发者常见提示(如rust-analyzer功能、crate使用等)
- python的pywebview库结合Flask和waitress开发桌面应用程序简介
czliutz
python笔记pythonflask开发语言
pywebview的用途与特点用途pywebview是一个轻量级Python库,用于创建桌面应用程序(GUI)。它通过嵌入Web浏览器组件(如Windows的Edge/IE、macOS的WebKit、Linux的GTKWebKit),允许开发者使用HTML/CSS/JavaScript构建界面,并用Python处理后端逻辑。这种方式结合了Web技术的灵活性和Python的强大功能,适合快速开发跨平
- Windows安装子系统部署服务并实现外部访问,WSL安装Ubuntu、CentOS、openEuler子系统,最全保姆级教程,手把手教会你。
Mr.L-OAM
linux系统运维服务器运维
1环境准备1.1系统设置打开powershellwin+r输入poweroff如果后面操作提示需要提升权限,此处在搜索栏输入powershell右键以管理员身份运行官网文档1.1.1适用于Linux的Windows子系统dism.exe/online/enable-feature/featurename:Microsoft-Windows-Subsystem-Linux/all
- PS2025最新稳定版下载安装详细图文教程(附安装包)
牛马baby
开发工具办公工具
hello啊,各位观众姥爷们!!!本baby今天又来报道了!哈哈哈哈哈嗝PS普通速度下载高速下载安装PhotoshopWindows/macOS通用步骤运行安装程序:打开下载的CreativeCloud应用→找到Photoshop→点击安装。选择安装位置(可选):默认路径:C:\ProgramFiles\Adobe\(Windows)或/Applications(macOS)。等待安装完成:安装时
- 利用Wget批量下载网页链接中的数据
勇博士科研能干明白么
工具包信息可视化数据库
1、电脑下载安装好Wget程序,具体操作流程可参照:wget的安装与使用(Windows)_wgetwindows-CSDN博客https://blog.csdn.net/m0_45447650/article/details/125786723?ops_request_misc=%257B%2522request%255Fid%2522%253A%252217144722051680018582
- 某易云音乐获取
我愿与你相伴
python爬取教程python
importosimportrequestsfromlxmlimportetreeheaders={'User-Agent':'Mozilla/5.0(WindowsNT10.0;Win64;x64)AppleWebKit/537.36(KHTML,likeGecko)Chrome/121.0.0.0Safari/537.36','Cookie':'_iuqxldmzr_=32;WEVNSM=1.
- MySQL远程无法连接(1130)
欧阳晓
事情背景最近琢磨着迁移数据库,想通过自己的电脑连接服务器,遇到两个问题,一是在这台WindowServer2008上根本找不到Mysql,二是自己的电脑连接不上,提示:1130-host...isnotallowedtoconnecttothisMySqlserver解决这个提示就证明这台服务器上是有Mysql的。费劲周折,终于找到了一个命令行运行Enterpassword:*******Welc
- Shell 脚本编程全面学习指南
前言Shell脚本编程是Linux和Unix系统管理、自动化任务的核心工具之一。通过Shell脚本,你可以自动化重复性操作、简化复杂流程、提高系统管理效率,甚至构建完整的自动化运维工具。本文将带你从基础到进阶,全面学习Shell脚本编程,涵盖语法、结构、调试、最佳实践等内容。一、Shell简介与环境搭建1.1什么是Shell?Shell是命令行解释器,是用户与操作系统内核之间的桥梁。它接收用户输入
- Rovo Dev CLI Windows 安装与使用指南
执剑走天涯xp
windows
RovoDevCLIWindows安装与使用指南(修订版)前提条件与准备工作1.Atlassian账号注册访问注册页面:AtlassianAIInnovation注册这里我使用的是Google账号登录2.安装必备软件Git(必需组件)GitforWindows官方下载VisualStudioCode(推荐终端环境)VSCode官方下载3.管理员启用RovoDevAgents需组织管理员在Atlas
- 线上故障排查神器!用strace和ftrace揪出系统调用的“幕后黑手“
悠悠12138
运维
前几天凌晨2点,我又被监控报警给吵醒了。服务器CPU飙到90%,但是top看了半天也找不到罪魁祸首。这种时候,就得请出我们运维人员的两大法宝了——strace和ftrace。说实话,刚开始接触这两个工具的时候,我也是一脸懵逼。什么系统调用、内核跟踪,听起来就很高大上的样子。但是用多了你就会发现,这玩意儿简直就是排查问题的神器!今天就跟大家分享一下我这些年用下来的一些心得。先说说系统调用这个东西你可
- 物联网系统中-告警配置功能的定义
小赖同学啊
testTechnologyPrecious物联网strutsservlet
物联网系统中的告警配置功能是用户定义异常事件触发条件、通知方式和处理流程的核心管理模块。它通过对设备数据、系统状态的实时监控,在满足预设规则时主动推送风险信息,确保运维人员及时响应。以下是其详细定义与技术实现要点:一、核心定义告警配置功能允许用户通过可视化界面或API,为物联网系统设定异常检测规则与响应策略,包含三大核心要素:触发条件:基于设备数据/系统指标的逻辑判断(如温度>100℃持续5分钟)
- 智慧水库平台系统需求文档
小赖同学啊
testTechnologyPrecious物联网
以下是从产品经理角度撰写的智慧水库平台系统需求文档,涵盖业务目标、用户角色、功能模块及非功能性需求,采用标准产品需求文档(PRD)结构:智慧水库平台系统需求文档版本:1.0日期:2025年7月19日作者:产品经理视角一、文档概述1.1产品背景水利管理部门需通过数字化手段解决传统水库管理的四大痛点:风险响应滞后:依赖人工巡检,洪水/渗漏无法提前预警调度效率低下:放水决策依赖经验,缺乏数据支撑运维成本
- 微信出品了个输入法,直接把AI塞进对话框问
qq_54693727
python
软件介绍微信输入法是TX微信团队打造的一款中文输入法,提供高效的输入体验、精准的推荐策略、多元的创新玩法。简洁、好用、打字快,无广告,适用于Windows/Mac/安卓/iOS软件特点:支持多端使用支持AI模式无广告下载地址:迅雷网盘
- MySQL(147)如何进行跨平台迁移?
辞暮尔尔-烟火年年
mysqladb数据库
跨平台迁移涉及将数据库从一个操作系统或平台迁移到另一个,例如从Windows迁移到Linux,或从不同架构的硬件之间进行迁移。这个过程比同平台迁移更加复杂,需要特别注意数据库的兼容性、数据编码、文件路径等问题。以下是一步一步的指导,详细介绍如何进行跨平台数据库迁移。一、准备工作1.确认源与目标平台源平台:当前运行数据库的操作系统和硬件平台。目标平台:新的操作系统和硬件平台。2.安装数据库软件在目标
- 从零开始学 Linux:循序渐进的学习指南
我爱学嵌入式
Linux基础linux服务器
Linux作为一款开源、稳定且安全的操作系统,在服务器领域、嵌入式开发、云计算等场景中占据着举足轻重的地位。对于程序员、运维工程师或IT爱好者而言,掌握Linux技能已成为一项核心竞争力。但面对命令行界面和复杂的系统架构,很多初学者往往感到无从下手。本文将为你梳理一条清晰的Linux学习路径,助你从入门到精通。一、明确学习目标:为什么学Linux?学习Linux前需明确目标,不同目标对应不同的学习
- C#程序唯一性守护:用互斥锁(Mutex)实现进程级安全控制的实战指南
为什么程序重复启动是个"毒瘤"?在软件开发中,程序重复启动可能导致以下灾难性后果:资源冲突:多个实例争夺数据库连接、文件句柄等有限资源数据污染:并发写入配置文件导致内容错乱界面混乱:多个窗口同时弹出,用户体验崩坏安全漏洞:恶意程序通过伪造实例窃取数据而互斥锁(Mutex)是Windows/Linux系统提供的原生机制,能完美解决这些问题。相比文件锁、注册表标记等传统方案,Mutex具有以下不可替代
- Windows环境下批量重命名文件的三种高效方法
数据冰山
本文还有配套的精品资源,点击获取简介:在Windows系统中,批量修改文件夹内文件名称能极大提高工作效率。本文介绍了三种方法:利用Windows自带的批量重命名功能、使用批处理脚本和借助第三方工具“批量改变文件名称.exe”。每种方法都提供了操作步骤,并强调了数据备份的重要性,以防止文件误改或丢失。1.Windows自带批量重命名功能的使用方法在本章中,我们将从零开始,探索Windows操作系统内
- Windows10-ltsc-2019 使用 PowerShell 安装安装TranslucentTB教程(不通过微软商店安装)
lkm0522
microsoftTranslucentTB透明任务栏
Windows10-ltsc-2019使用PowerShell安装安装TranslucentTB教程(不通过微软商店安装)下载v2020.4(最后一个兼容1809的版本):TranslucentTB安装包(下载不了上面有安装包)安装依赖项(如未安装):#下载并安装x86版本的VCLibsInvoke-WebRequest-Uri"https://aka.ms/Microsoft.VCLibs.x8
- java封装继承多态等
麦田的设计者
javaeclipsejvmcencapsulatopn
最近一段时间看了很多的视频却忘记总结了,现在只能想到什么写什么了,希望能起到一个回忆巩固的作用。
1、final关键字
译为:最终的
&
- F5与集群的区别
bijian1013
weblogic集群F5
http请求配置不是通过集群,而是F5;集群是weblogic容器的,如果是ejb接口是通过集群。
F5同集群的差别,主要还是会话复制的问题,F5一把是分发http请求用的,因为http都是无状态的服务,无需关注会话问题,类似
- LeetCode[Math] - #7 Reverse Integer
Cwind
java题解MathLeetCodeAlgorithm
原题链接:#7 Reverse Integer
要求:
按位反转输入的数字
例1: 输入 x = 123, 返回 321
例2: 输入 x = -123, 返回 -321
难度:简单
分析:
对于一般情况,首先保存输入数字的符号,然后每次取输入的末位(x%10)作为输出的高位(result = result*10 + x%10)即可。但
- BufferedOutputStream
周凡杨
首先说一下这个大批量,是指有上千万的数据量。
例子:
有一张短信历史表,其数据有上千万条数据,要进行数据备份到文本文件,就是执行如下SQL然后将结果集写入到文件中!
select t.msisd
- linux下模拟按键输入和鼠标
被触发
linux
查看/dev/input/eventX是什么类型的事件, cat /proc/bus/input/devices
设备有着自己特殊的按键键码,我需要将一些标准的按键,比如0-9,X-Z等模拟成标准按键,比如KEY_0,KEY-Z等,所以需要用到按键 模拟,具体方法就是操作/dev/input/event1文件,向它写入个input_event结构体就可以模拟按键的输入了。
linux/in
- ContentProvider初体验
肆无忌惮_
ContentProvider
ContentProvider在安卓开发中非常重要。与Activity,Service,BroadcastReceiver并称安卓组件四大天王。
在android中的作用是用来对外共享数据。因为安卓程序的数据库文件存放在data/data/packagename里面,这里面的文件默认都是私有的,别的程序无法访问。
如果QQ游戏想访问手机QQ的帐号信息一键登录,那么就需要使用内容提供者COnte
- 关于Spring MVC项目(maven)中通过fileupload上传文件
843977358
mybatisspring mvc修改头像上传文件upload
Spring MVC 中通过fileupload上传文件,其中项目使用maven管理。
1.上传文件首先需要的是导入相关支持jar包:commons-fileupload.jar,commons-io.jar
因为我是用的maven管理项目,所以要在pom文件中配置(每个人的jar包位置根据实际情况定)
<!-- 文件上传 start by zhangyd-c --&g
- 使用svnkit api,纯java操作svn,实现svn提交,更新等操作
aigo
svnkit
原文:http://blog.csdn.net/hardwin/article/details/7963318
import java.io.File;
import org.apache.log4j.Logger;
import org.tmatesoft.svn.core.SVNCommitInfo;
import org.tmateso
- 对比浏览器,casperjs,httpclient的Header信息
alleni123
爬虫crawlerheader
@Override
protected void doGet(HttpServletRequest req, HttpServletResponse res) throws ServletException, IOException
{
String type=req.getParameter("type");
Enumeration es=re
- java.io操作 DataInputStream和DataOutputStream基本数据流
百合不是茶
java流
1,java中如果不保存整个对象,只保存类中的属性,那么我们可以使用本篇文章中的方法,如果要保存整个对象 先将类实例化 后面的文章将详细写到
2,DataInputStream 是java.io包中一个数据输入流允许应用程序以与机器无关方式从底层输入流中读取基本 Java 数据类型。应用程序可以使用数据输出流写入稍后由数据输入流读取的数据。
- 车辆保险理赔案例
bijian1013
车险
理赔案例:
一货运车,运输公司为车辆购买了机动车商业险和交强险,也买了安全生产责任险,运输一车烟花爆竹,在行驶途中发生爆炸,出现车毁、货损、司机亡、炸死一路人、炸毁一间民宅等惨剧,针对这几种情况,该如何赔付。
赔付建议和方案:
客户所买交强险在这里不起作用,因为交强险的赔付前提是:“机动车发生道路交通意外事故”;
如果是交通意外事故引发的爆炸,则优先适用交强险条款进行赔付,不足的部分由商业
- 学习Spring必学的Java基础知识(5)—注解
bijian1013
javaspring
文章来源:http://www.iteye.com/topic/1123823,整理在我的博客有两个目的:一个是原文确实很不错,通俗易懂,督促自已将博主的这一系列关于Spring文章都学完;另一个原因是为免原文被博主删除,在此记录,方便以后查找阅读。
有必要对
- 【Struts2一】Struts2 Hello World
bit1129
Hello world
Struts2 Hello World应用的基本步骤
创建Struts2的Hello World应用,包括如下几步:
1.配置web.xml
2.创建Action
3.创建struts.xml,配置Action
4.启动web server,通过浏览器访问
配置web.xml
<?xml version="1.0" encoding="
- 【Avro二】Avro RPC框架
bit1129
rpc
1. Avro RPC简介 1.1. RPC
RPC逻辑上分为二层,一是传输层,负责网络通信;二是协议层,将数据按照一定协议格式打包和解包
从序列化方式来看,Apache Thrift 和Google的Protocol Buffers和Avro应该是属于同一个级别的框架,都能跨语言,性能优秀,数据精简,但是Avro的动态模式(不用生成代码,而且性能很好)这个特点让人非常喜欢,比较适合R
- lua set get cookie
ronin47
lua cookie
lua:
local access_token = ngx.var.cookie_SGAccessToken
if access_token then
ngx.header["Set-Cookie"] = "SGAccessToken="..access_token.."; path=/;Max-Age=3000"
end
- java-打印不大于N的质数
bylijinnan
java
public class PrimeNumber {
/**
* 寻找不大于N的质数
*/
public static void main(String[] args) {
int n=100;
PrimeNumber pn=new PrimeNumber();
pn.printPrimeNumber(n);
System.out.print
- Spring源码学习-PropertyPlaceholderHelper
bylijinnan
javaspring
今天在看Spring 3.0.0.RELEASE的源码,发现PropertyPlaceholderHelper的一个bug
当时觉得奇怪,上网一搜,果然是个bug,不过早就有人发现了,且已经修复:
详见:
http://forum.spring.io/forum/spring-projects/container/88107-propertyplaceholderhelper-bug
- [逻辑与拓扑]布尔逻辑与拓扑结构的结合会产生什么?
comsci
拓扑
如果我们已经在一个工作流的节点中嵌入了可以进行逻辑推理的代码,那么成百上千个这样的节点如果组成一个拓扑网络,而这个网络是可以自动遍历的,非线性的拓扑计算模型和节点内部的布尔逻辑处理的结合,会产生什么样的结果呢?
是否可以形成一种新的模糊语言识别和处理模型呢? 大家有兴趣可以试试,用软件搞这些有个好处,就是花钱比较少,就算不成
- ITEYE 都换百度推广了
cuisuqiang
GoogleAdSense百度推广广告外快
以前ITEYE的广告都是谷歌的Google AdSense,现在都换成百度推广了。
为什么个人博客设置里面还是Google AdSense呢?
都知道Google AdSense不好申请,这在ITEYE上也不是讨论了一两天了,强烈建议ITEYE换掉Google AdSense。至少,用一个好申请的吧。
什么时候能从ITEYE上来点外快,哪怕少点
- 新浪微博技术架构分析
dalan_123
新浪微博架构
新浪微博在短短一年时间内从零发展到五千万用户,我们的基层架构也发展了几个版本。第一版就是是非常快的,我们可以非常快的实现我们的模块。我们看一下技术特点,微博这个产品从架构上来分析,它需要解决的是发表和订阅的问题。我们第一版采用的是推的消息模式,假如说我们一个明星用户他有10万个粉丝,那就是说用户发表一条微博的时候,我们把这个微博消息攒成10万份,这样就是很简单了,第一版的架构实际上就是这两行字。第
- 玩转ARP攻击
dcj3sjt126com
r
我写这片文章只是想让你明白深刻理解某一协议的好处。高手免看。如果有人利用这片文章所做的一切事情,盖不负责。 网上关于ARP的资料已经很多了,就不用我都说了。 用某一位高手的话来说,“我们能做的事情很多,唯一受限制的是我们的创造力和想象力”。 ARP也是如此。 以下讨论的机子有 一个要攻击的机子:10.5.4.178 硬件地址:52:54:4C:98
- PHP编码规范
dcj3sjt126com
编码规范
一、文件格式
1. 对于只含有 php 代码的文件,我们将在文件结尾处忽略掉 "?>" 。这是为了防止多余的空格或者其它字符影响到代码。例如:<?php$foo = 'foo';2. 缩进应该能够反映出代码的逻辑结果,尽量使用四个空格,禁止使用制表符TAB,因为这样能够保证有跨客户端编程器软件的灵活性。例
- linux 脱机管理(nohup)
eksliang
linux nohupnohup
脱机管理 nohup
转载请出自出处:http://eksliang.iteye.com/blog/2166699
nohup可以让你在脱机或者注销系统后,还能够让工作继续进行。他的语法如下
nohup [命令与参数] --在终端机前台工作
nohup [命令与参数] & --在终端机后台工作
但是这个命令需要注意的是,nohup并不支持bash的内置命令,所
- BusinessObjects Enterprise Java SDK
greemranqq
javaBOSAPCrystal Reports
最近项目用到oracle_ADF 从SAP/BO 上调用 水晶报表,资料比较少,我做一个简单的分享,给和我一样的新手 提供更多的便利。
首先,我是尝试用JAVA JSP 去访问的。
官方API:http://devlibrary.businessobjects.com/BusinessObjectsxi/en/en/BOE_SDK/boesdk_ja
- 系统负载剧变下的管控策略
iamzhongyong
高并发
假如目前的系统有100台机器,能够支撑每天1亿的点击量(这个就简单比喻一下),然后系统流量剧变了要,我如何应对,系统有那些策略可以处理,这里总结了一下之前的一些做法。
1、水平扩展
这个最容易理解,加机器,这样的话对于系统刚刚开始的伸缩性设计要求比较高,能够非常灵活的添加机器,来应对流量的变化。
2、系统分组
假如系统服务的业务不同,有优先级高的,有优先级低的,那就让不同的业务调用提前分组
- BitTorrent DHT 协议中文翻译
justjavac
bit
前言
做了一个磁力链接和BT种子的搜索引擎 {Magnet & Torrent},因此把 DHT 协议重新看了一遍。
BEP: 5Title: DHT ProtocolVersion: 3dec52cb3ae103ce22358e3894b31cad47a6f22bLast-Modified: Tue Apr 2 16:51:45 2013 -070
- Ubuntu下Java环境的搭建
macroli
java工作ubuntu
配置命令:
$sudo apt-get install ubuntu-restricted-extras
再运行如下命令:
$sudo apt-get install sun-java6-jdk
待安装完毕后选择默认Java.
$sudo update- alternatives --config java
安装过程提示选择,输入“2”即可,然后按回车键确定。
- js字符串转日期(兼容IE所有版本)
qiaolevip
TODateStringIE
/**
* 字符串转时间(yyyy-MM-dd HH:mm:ss)
* result (分钟)
*/
stringToDate : function(fDate){
var fullDate = fDate.split(" ")[0].split("-");
var fullTime = fDate.split("
- 【数据挖掘学习】关联规则算法Apriori的学习与SQL简单实现购物篮分析
superlxw1234
sql数据挖掘关联规则
关联规则挖掘用于寻找给定数据集中项之间的有趣的关联或相关关系。
关联规则揭示了数据项间的未知的依赖关系,根据所挖掘的关联关系,可以从一个数据对象的信息来推断另一个数据对象的信息。
例如购物篮分析。牛奶 ⇒ 面包 [支持度:3%,置信度:40%] 支持度3%:意味3%顾客同时购买牛奶和面包。 置信度40%:意味购买牛奶的顾客40%也购买面包。 规则的支持度和置信度是两个规则兴
- Spring 5.0 的系统需求,期待你的反馈
wiselyman
spring
Spring 5.0将在2016年发布。Spring5.0将支持JDK 9。
Spring 5.0的特性计划还在工作中,请保持关注,所以作者希望从使用者得到关于Spring 5.0系统需求方面的反馈。