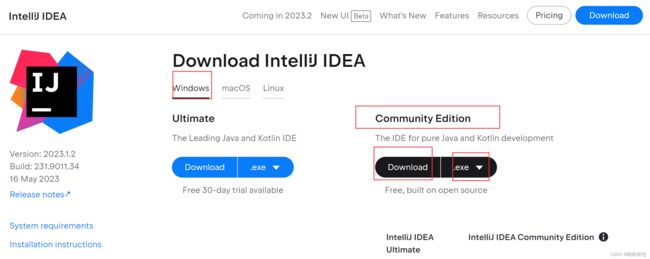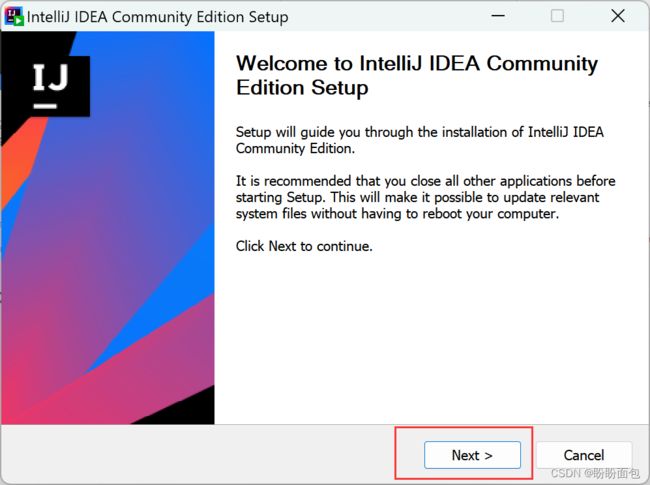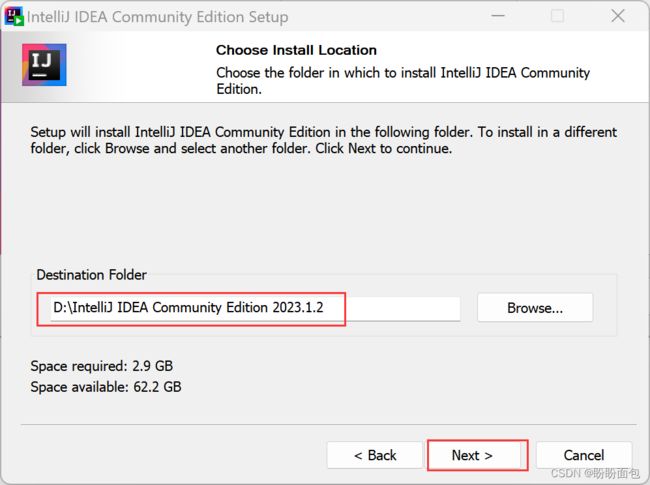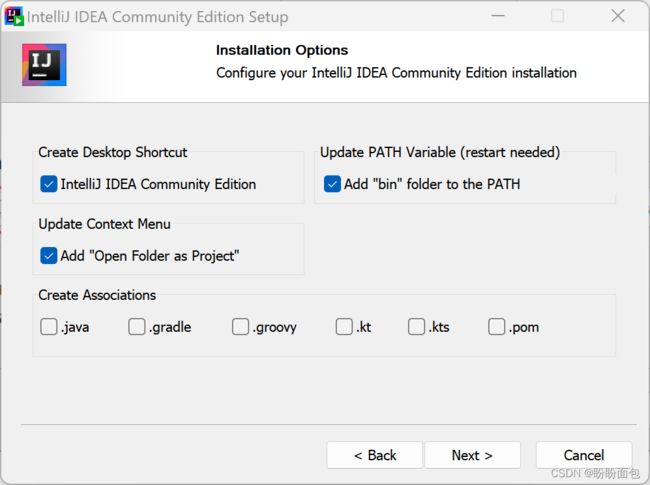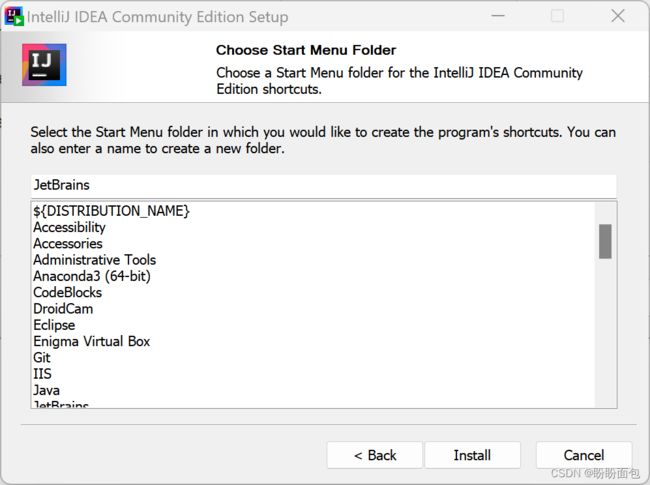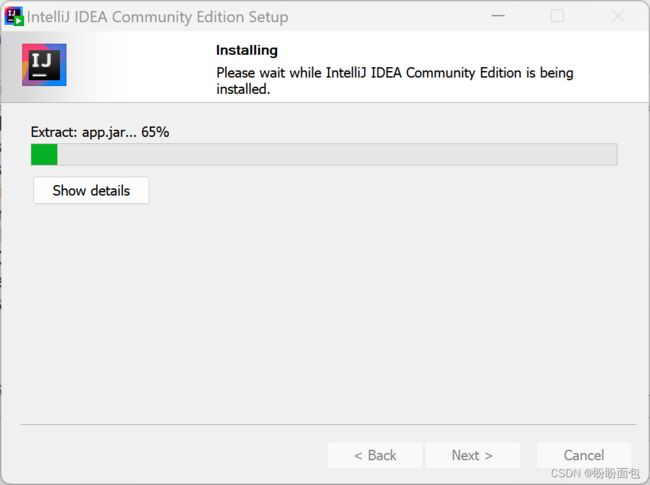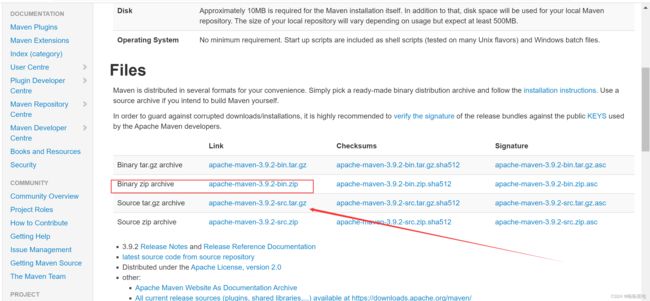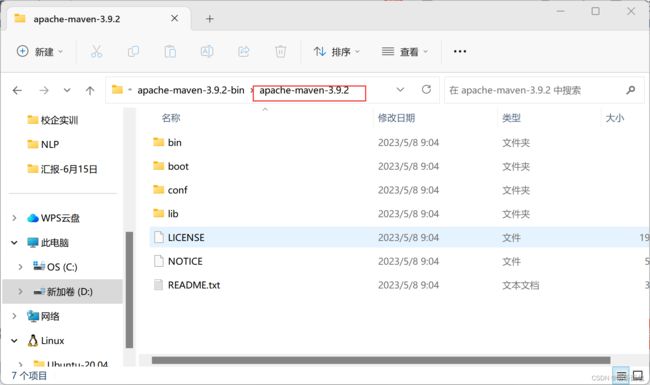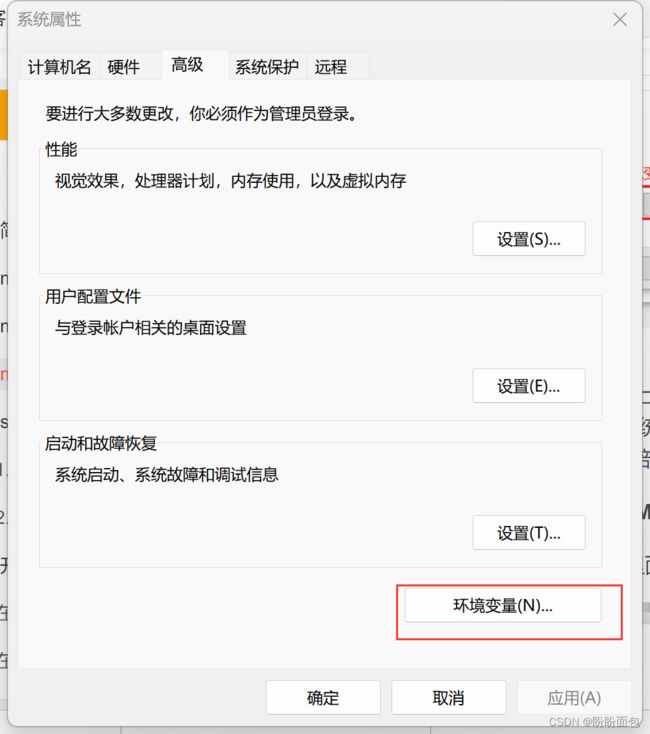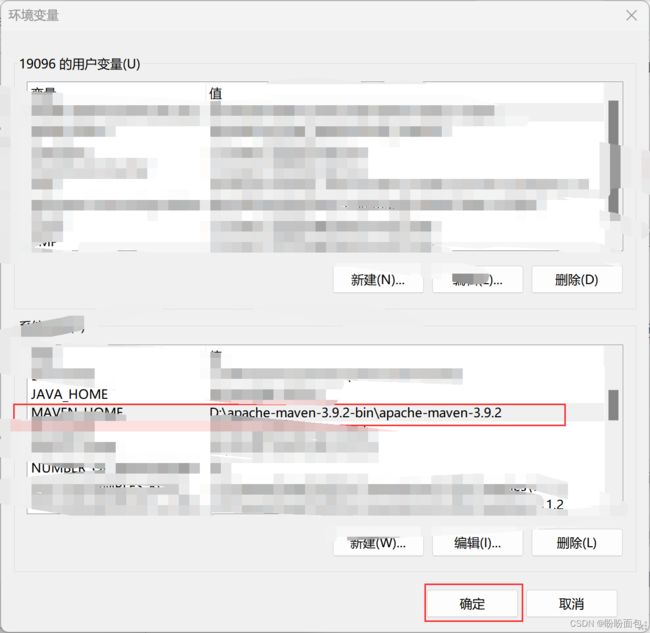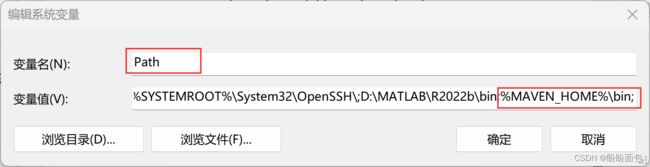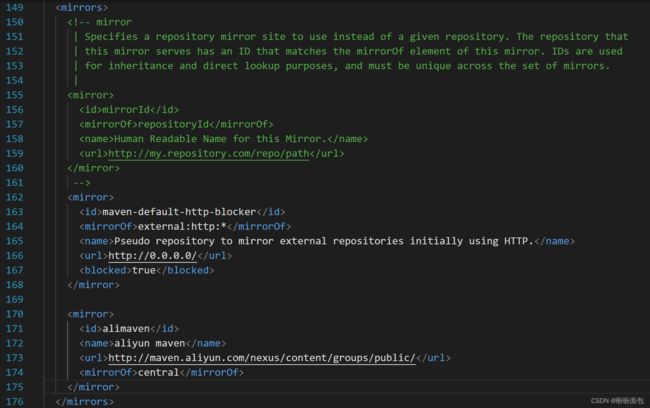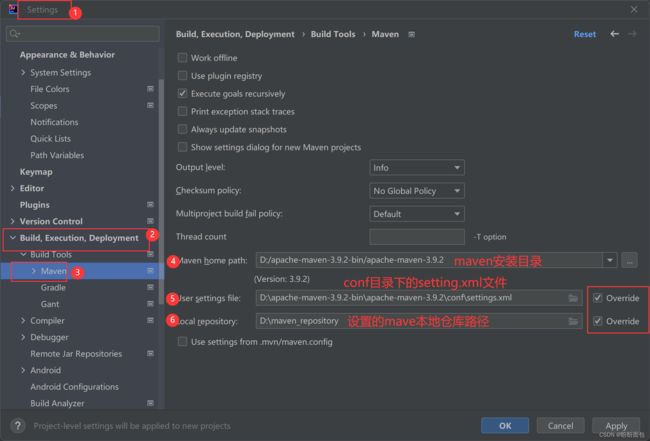IDEA与Maven的下载安装教程
目录
一、下载IDEA
二、下载Maven
三、maven的环境变量配置
四、maven的setting文件配置
五、在Idea上配置Maven工具
一、下载IDEA
进入官网:Download IntelliJ IDEA – The Leading Java and Kotlin IDE
选择电脑对应的系统,点击社区版本下的download按钮。
自定义下载路径
按照个人需要进行勾选
点击安装
完成
二、下载Maven
下载地址:https://maven.apache.org/download.cgi
注意:maven的安装需要依赖jdk的安装,所以必须先安装完成jdk且配置好jdk环境变量后在进行maven的安装!!
三、maven的环境变量配置
打开环境变量
在“环境变量”界面中,分为上下两部分,上面部分是“某某某的用户变量”的设置,针对的是当前你登录电脑的账户;下面部分是系统变量的设置,针对的是这台电脑,相当于是所有账户。对于自己使用的电脑来说,建议直接在下面部分的“系统变量”中来配置。下面来以系统变量为例讲解:
a、在系统变量中新建一个MAVEN_HOME变量,设置变量名跟变量值
MAVEN_HOME这个变量里面存放maven相关的路径配置
b、将MAVEN_HOME配置到系统环境变量path中
双击path变量,新建一参数,输入%MAVEN_HOME%\bin后点击确定即可。
环境变量path的作用:提供windows命令行中指令的可执行文件路径,当我们在命令行中键入指令时,根据环境变量中的path值,找到对应的指令可执行文件进行执行。简单的说就是配置在path中的目录参数,在命令行中的任何目录下都可以使用。
完成以上操作后点击确定保存并关闭配置界面。
在cmd窗口中键入mvn -aversion后回车,如果出现下面的版本号,及说明maven安装成功。
四、maven的setting文件配置
a.本地仓库的配置
在D盘中创建一个文件夹,取名maven_repository
打开maven的安装目录,选择conf文件夹中的setting.xml文件
检验下是否已经设置成功 ,保存后控制台输入:
mvn help:systemb.修改Maven的下载镜像地址为阿里源
安装好Maven时,要及时的修改Maven下载的镜像地址,最好改为国内的下载镜像,例如阿里云中央仓库,华为云中央仓库。
同样打开conf文件夹中的setting.xml文件,找到,在上一行中加入下面这段代码即可.
alimaven
aliyun maven
http://maven.aliyun.com/nexus/content/groups/public/
central