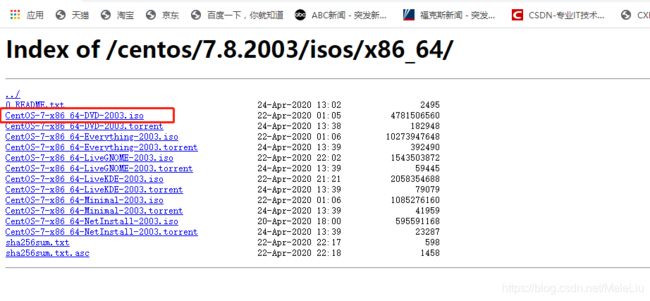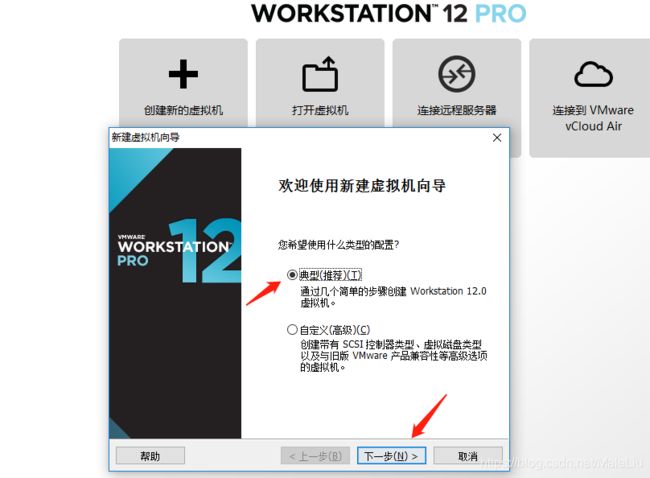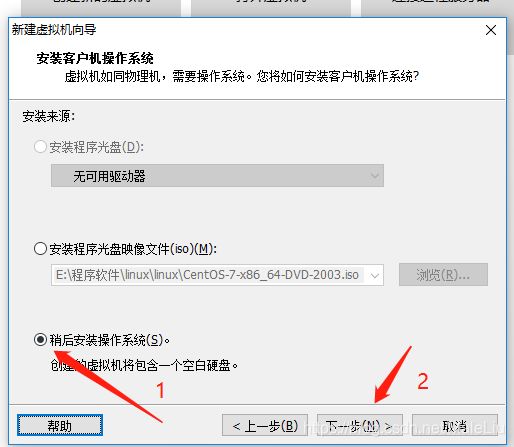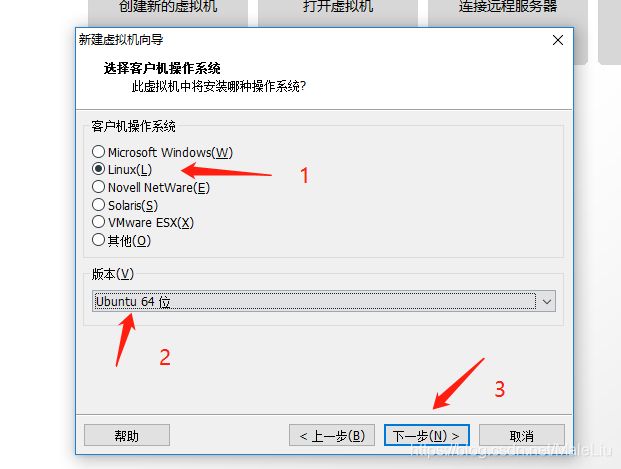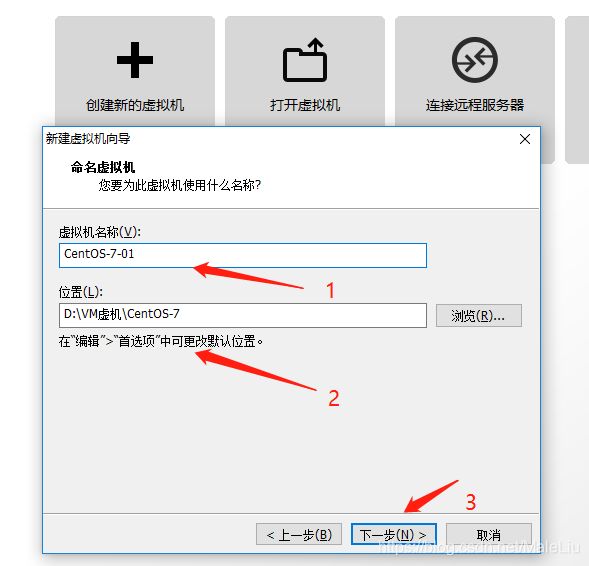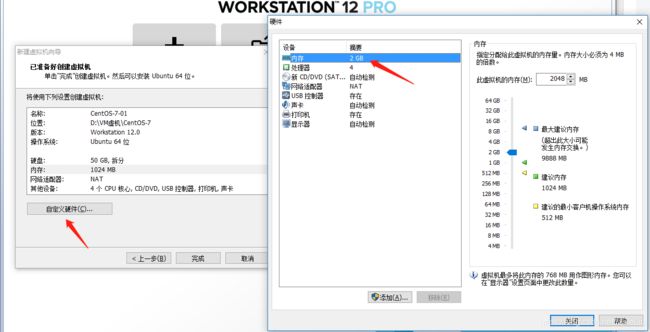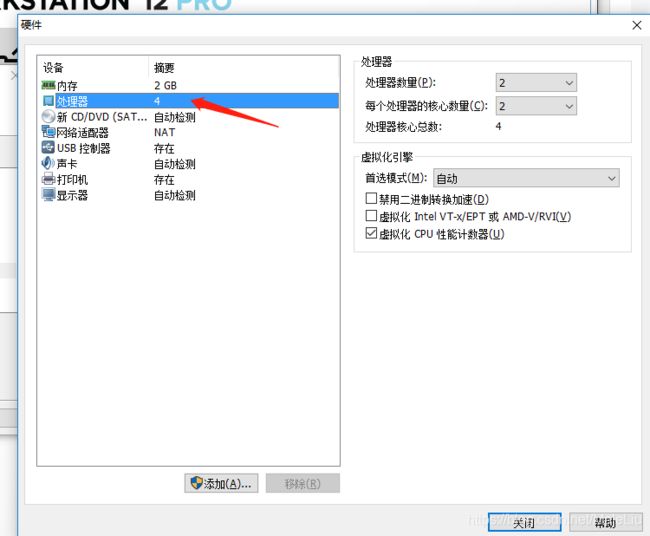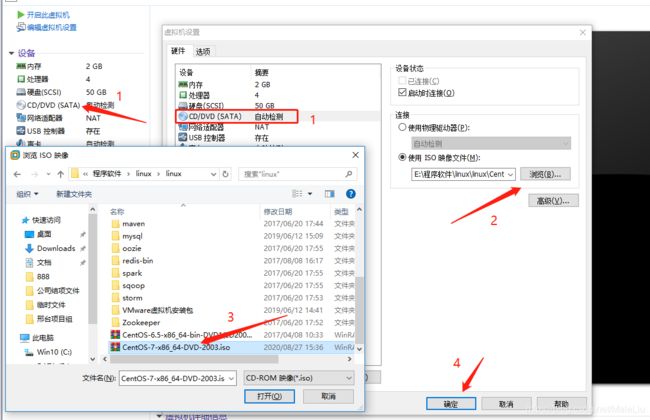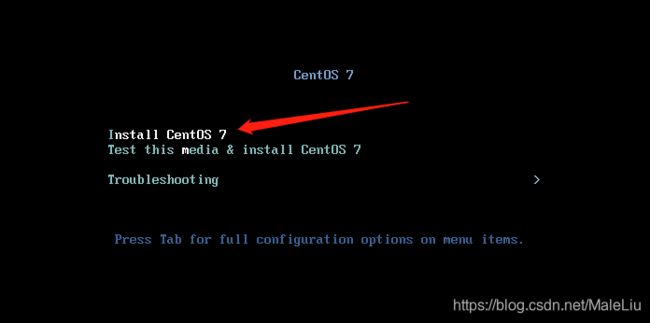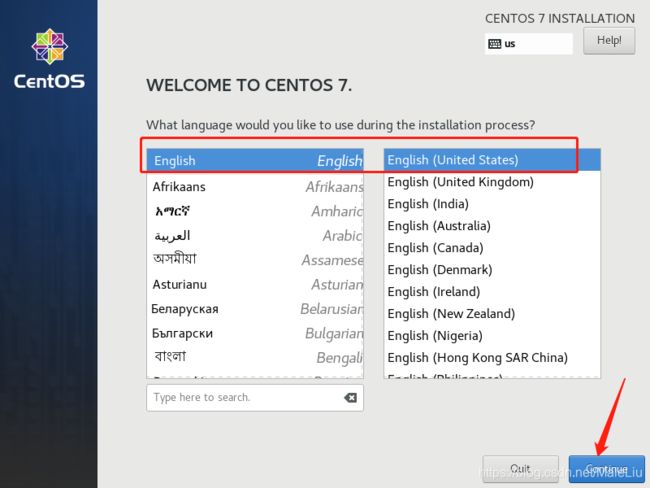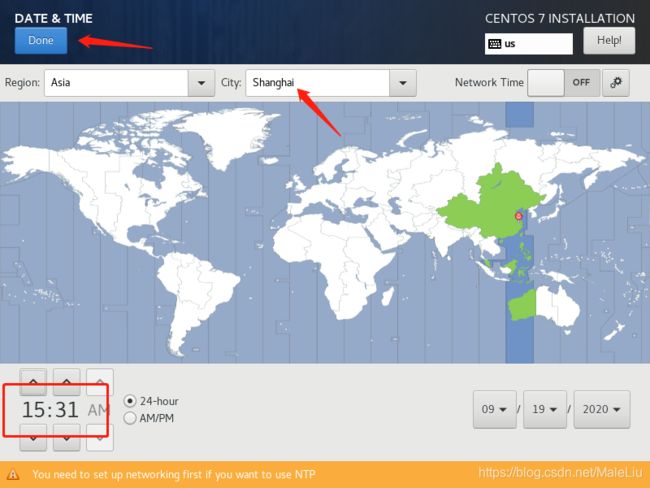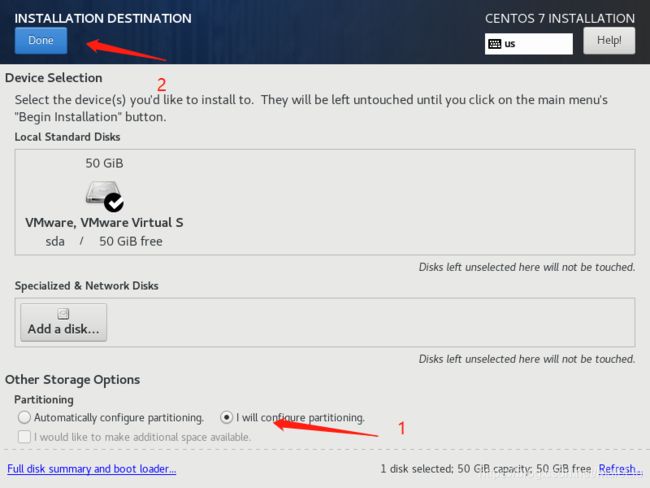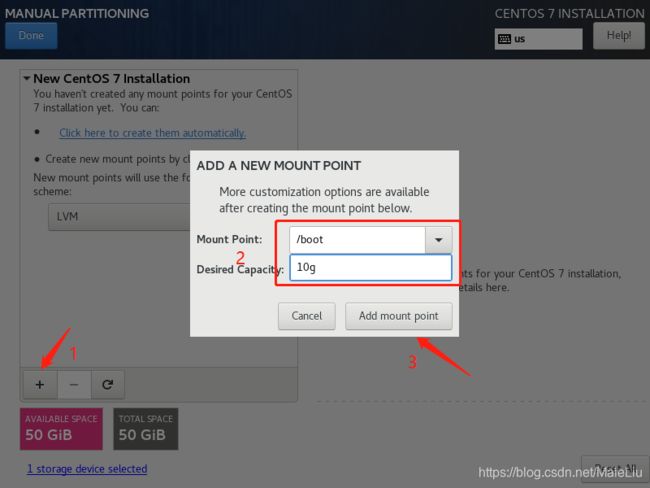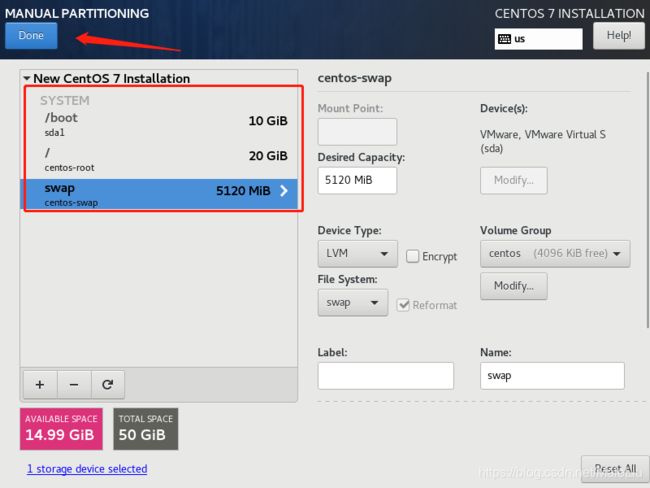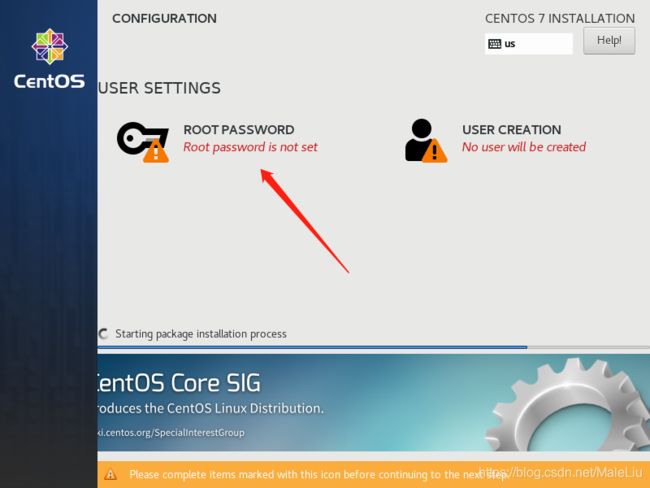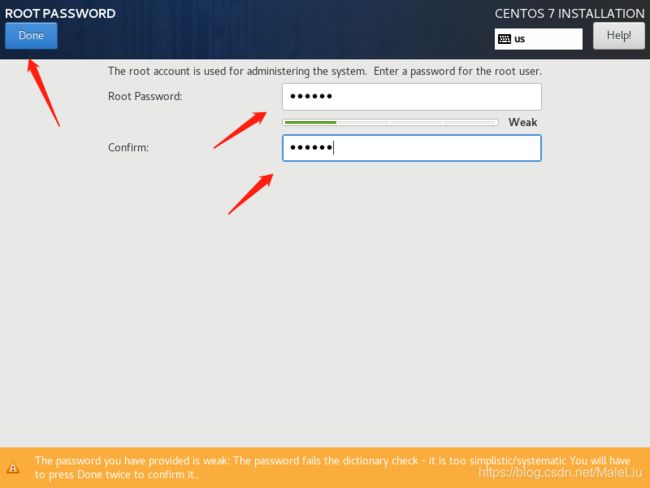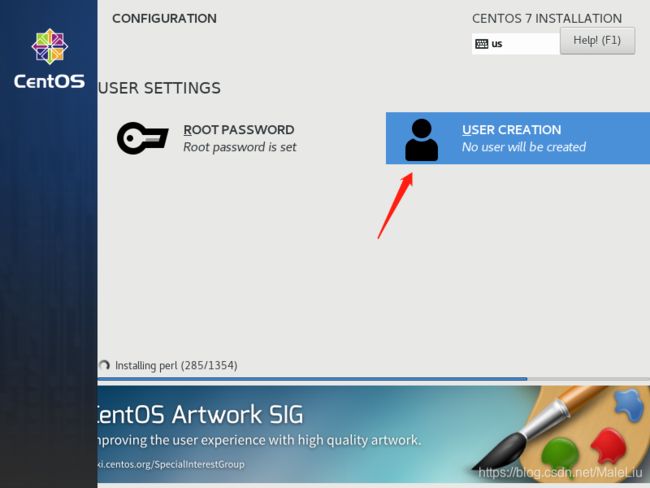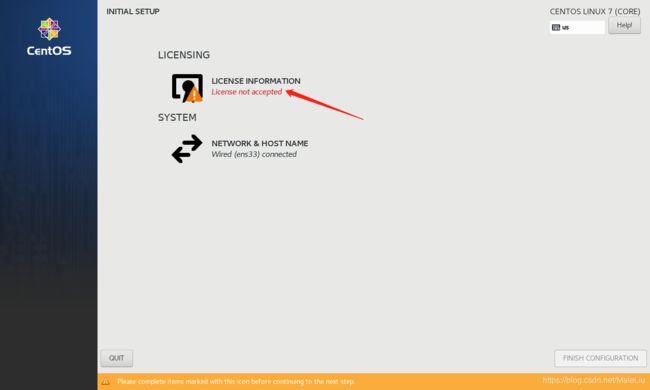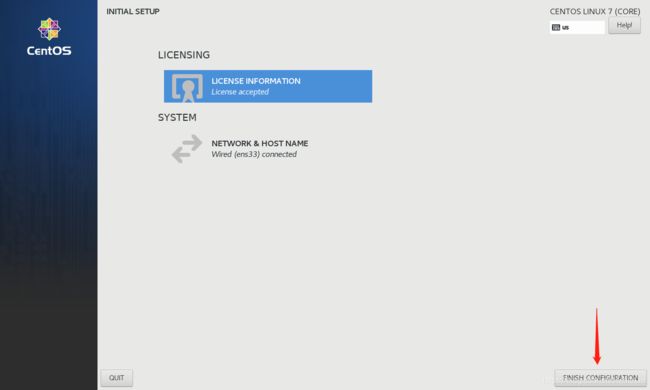VMware虚拟机安装Linux--CentOS 7安装教程详细步骤(图文介绍更清晰),小白也能安装成功
VMware虚拟机安装CentOS7详细步骤,结合图文介绍,安装更加简单。
如果我们想在自己的Windows系统上安装一个Linux系统只有一个办法,那就是安装虚拟机软件,然后在虚拟机中安装需要的系统,当然如果你想把自己的电脑换成Linux系统也是可以的,下面我们使用的是VMware虚拟机软件安装Linux系统的方法和步骤。
1、准备工作
1、首先电脑需要先安装VMware软件,如果没有安装的需要先安装一下呦,可以去网上下载一下看下安装步骤,非常简单,下载下来之后一路下一步就行啦。
2、第二个就是需要先把CentOS7的镜像下载下来了,如果没有的话可以去官网上下载一下
http://isoredirect.centos.org/centos/7/isos/x86_64/
这些都可以下载,随便进入一个之后进入下面这个页面,。
3、下载好CentOS7之后要想安装运行对硬件也是有要求的,本机电脑最好在I5之上的CPU,4G以上运行内存,500G硬盘容量,因为在本地运行虚拟机如果配置小的话会造成电脑特别卡,CPU和内存不够使用,所以配置越高越好。
2、安装
2.1、安装VMware虚拟机
1、首先运行VMware软件先创建一个虚拟机
2、点击创建新的虚拟机后会弹出下面这个图,选择典型,下一步
3、之后选择稍后安装操作系统,下一步
4、之后出现下面这个页面,选择Linux需要安装的操作系统,版本我使用的是Ubuntu 64位,这个是一个有桌面的Linux,当然也可以选择其他的版本,比如CentOS 64,选择之后下一步
5、下一步之后出现下面这个页面,编写一个虚拟机的名称,选择虚拟机安装目录,下一步
6、之后会让选择虚拟机磁盘的大小和是否拆分磁盘,磁盘大小不是越大越好,这个地方和你本地使用的是一个容量,所以如果你需要根据电脑磁盘容量来进行分配
7、下一步之后,会看到虚拟机的配置,因为我本机电脑的配置高所以我给内存设置的是2G,处理器数量是4,网络适配选择的是NAT,NAT模式就是虚拟机要联网得先通过宿主机才能和外面进行通信。
8、硬件配置配好之后点击完成就已经创建好了,会出现下面这个页面
2.2、安装CentOS-7
1、在虚拟机设置中选择自己刚才下载好的CentOS-7的映象文件,然后确定
2、映象选择完成之后,开启虚拟机
3、开启之后选择第一项,安装CentOS 7,回车
4、之后等运行完成之后回出现下面这个页面,选择安装过程中使用的语言,我选择的是英文,键盘选择美式
5、选择Continue之后进入下面这个页面,首先先设置一下时间
设置时区选择上海,查看时间是否正确,点击Done
6、选择需要安装的软件
选择 Server with Gui,然后点击Done
7、选择安装位置
选择i wil configure partitioning(我将会配置分区),然后点击done
进入下面这个图,为每个区分配一个空间大小,因为我创建的时候硬盘空间选的是50G,所以分的时候可以适量的增加
然后以同样的办法给其他的区分配好空间后点击 Done
然后会弹出摘要信息,点击AcceptChanges(接受更改)
8、设置主机名与网卡信息
首先要打开网卡,然后查看是否能获取到IP地址(我这里是NAT模式),再更改主机名后点击Done。
Done之后选择 Begin Installation(开始安装)
9、设置root密码
10、创建管理员用户
设置完管理员用户之后点击Done
然后等着进度条安装完成就行了
11、进度条完成之后需要点击右下角进行下一步操作,运行一会之后会出现下面这个页面,需要勾选接受许可证
12、下面这个页面就是已经安装完成的Linux桌面
以上就是本文的全部内容,希望对大家的学习有所帮助。