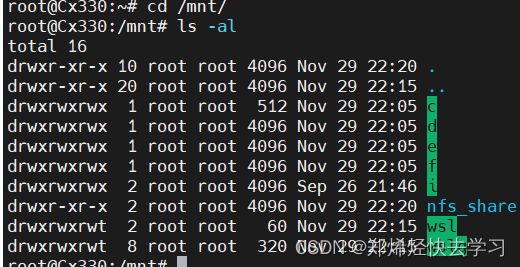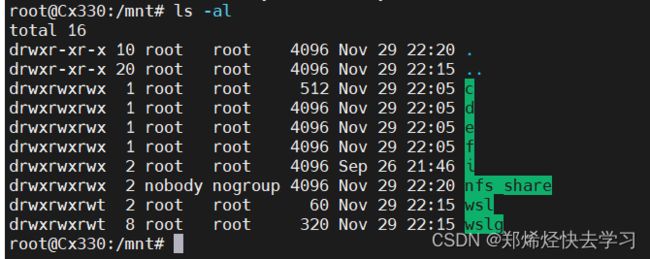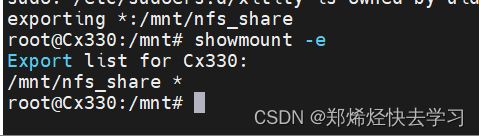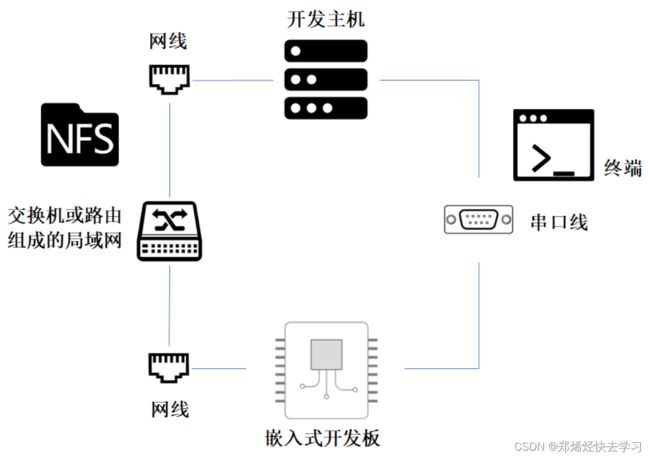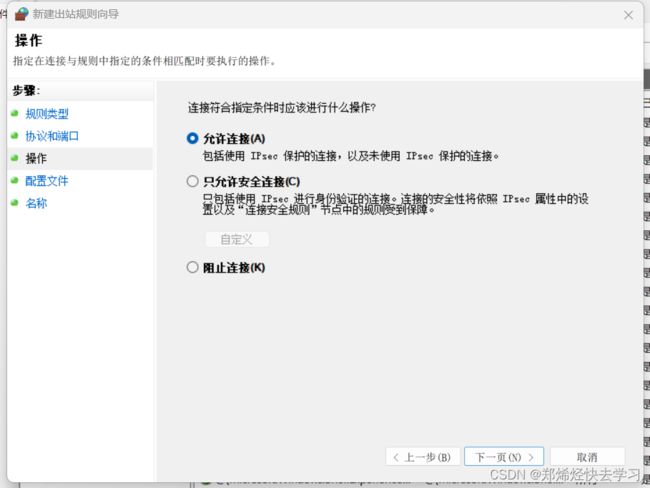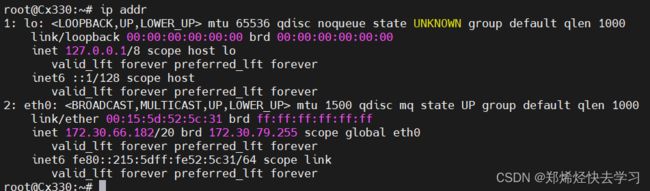I.MX6ULL开发笔记(三)——挂载NFS网络文件系统
0x01 网络文件系统
当我们在编译一个文件时,正常是在一个pc上编译好一个文件,之后丢到开发板上去运行。如果有了NFS网络文件系统,那么我们就可以在PC以及开发板上共享文件了。
网络文件系统,常被称为NFS(Network File System),它是一种非常便捷的在服务器与客户端通过网络共享文件的方式,具体见下图。
开启了NFS服务后,客户端访问服务器共享的文件时如同访问本 地存储器(磁盘/SD卡/NAND FLASH等)上的文件一样,对于上层应用来说没有 任何差别,在嵌入式开发时,我们常常利用这个特性在主机上共享文件,主要应用场景如下:
- 在NFS服务器上编译应用软件,客户端(开发板)通过NFS访问并运行应用程序进行测试。
- 把NFS作为根文件系统来启动
- 配置Linux 系统之间的文档共享(Linux 和Windows 间的文档共享需采用SAMBA 服务);
- NFS 只是一种文档系统,本身没有传输功能,是基于RPC 协议实现的,才能达到两个Linux 系统之间的文档目录共享;
- NFS 为C/S(客户机/服务器) 架构;
安装NFS服务器:
sudo apt update
sudo apt install nfs-kernel-server -y
配置NFS服务器
- 打开配置文件
sudo vim /etc/exports
- 创建用于共享的文件夹
sudo mkdir -p /home/zhengxiting/workdir
- 添加配置信息
/home/zhengxiting/workdir *(rw,sync,no_root_squash)
-/home/zhengxiting/workdir 指定分享文件名
- * 所有网段都可写
- rw 读写权限
- sync 资料同步写入到内存与硬盘中
- no_root_squash 用户具有挂载目录的全部操作权限
- 更新exports配置
sudo exportfs -arv
- 查看NFS共享情况
showmount -e
对于WSL系统,他是没有办法直接实现NFS的,他并不是一个完整的Linux系统。若要在WSL中实现这个服务,需要这么构建环境,会出现这样的报错:
root@Cx330:/home/zhengxiting# showmount -e
clnt_create: RPC: Timed out
参考文章:https://blog.csdn.net/Tea_Char/article/details/130020600
- 安装nfs-kernel-server和rpcbind
sudo apt-get install nfs-kernel-server rpcbind
- 检查服务机NFS是否被开启
systemctl status nfs-kernel-server
出现报错:
root@Cx330:/mnt# systemctl status nfs-kernel-server
System has not been booted with systemd as init system (PID 1). Can't operate.
Failed to connect to bus: Host is down
原因是这个Linux系统并没有使用systemd。。终于知道WSL的不好用之处了。。。如果这上面的步骤很繁琐,可以下个虚拟机就可以解决这个问题了。但是我还是想继续解决下去:
想用systemd命令来管理Linux上的服务,但你的系统并没有使用systemd,(很可能)使用的是经典的SysV init(sysvinit)系统。wsl系统就是这个毛病。可以使用 指令来看自己是使用哪个init系统,可以使用如下指令来知道与PID 1(系统上运行的第一个进程)相关联的进程名称:
ps -p 1 -o comm=
需要安装一个systemctl的命令,参考教程:https://askubuntu.com/questions/1379425/system-has-not-been-booted-with-systemd-as-init-system-pid-1-cant-operate
更新wsl系统:
wsl --update
之后启动wsl子系统:
sudo -e /etc/wsl.conf
添加如下语句:
[boot]
systemd=true
之后退出wsl,在powershell中执行:
wsl --shutdown
之后重启子系统执行:
sudo systemctl status
之后再回去执行我们要执行的:
可以看到NFS的status是active,然而是exited,因为还没有开始共享目录:
- 针对于WSL子系统下创建共享目录
sudo mkdir /mnt/nfs_share
之后可以使用ls -al看下他的权限:
- 更改共享目录权限
如果不进行这一步,后续就算链接上了共享目录,客户端也没有读写权。
sudo chown nobody:nogroup /mnt/nfs_share
sudo chmod 777 /mnt/nfs_share
确保一下权限已经被修改了:
现在就是一个所有人都能写的状态了。
- 重新配置/etc/exports
sudo vim /etc/exports
修改为如下:
/mnt/nfs_share *(rw,sync,no_root_squash,no_subtree_check)
/mnt/nfs_share: 需要被共享的目录
*: 这个item指定哪些用户可以访问,*表示所有可以ping到这个主机的用户都可以,可以把*改成具体的客户端ip
rw: 该共享目录在客户端可读写
sync:数据同步写入至内存与硬盘中
no_root_squash:不降低root用户的权限。如果不启用这个参数,root- 用户的权限会被压缩至nfsnobody,这样更安全,但是这里我们需要root身份对服务器文件系统进行操作,所以开启
no_subtree_check:禁用子树检查。如果禁用子树检查会提高效率,虽然会降低其安全性,这里也开启
- 检查配置文件/etc/exports
sudo exportfs -ar
这里一点反应都没有,是正确的,这个命令是用来检查export有没有错误的,最好每次动了/etc/export都检查一下,之后使用如下命令,即可生效:
sudo exportfs -rv
- 最后showmount -e解决:
开发板安装NFS客户端
sudo apt install nfs-common -y
0x02 使用NFS的实验环境构建
需要将开发板以及开发主机接入到同一个局域网中,然后开发板提供NFS服务,开发板可以通过NFS与开发主机连接共享文件。
-
开发主机生成的目标应用程序放在NFS的共享文件夹内,开发板访问该文件夹执行应用程序进行测试。
-
开发主机与开发板通过串口进行连接,使用串口终端控制开发板。
那么我们在上面的步骤已经实现了开发板连接上网络,并且要确保与电脑所连接的网络相同。之后使用ping命令,来进行测试是否连接成功:
这个是主机的IP,也就是172.30.66.182,那么我们在开发板上进行ping。可以发现这里并不能ping成功,原因是我们并没有修改WSL的网络连接方式。
**WSL默认的是NAT连接,因此为了能够ping通开发板,我们需要转换为桥接模式。**使用如下方法做修改:
打开Windows防火墙设置:
- 在搜索栏中输入“防火墙”并打开“Windows防火墙”。
访问高级设置:
- 在防火墙的左侧菜单中,点击“高级设置”以打开高级安全Windows防火墙界面。
创建新的入站规则:
- 在“高级安全Windows防火墙”界面的左侧菜单中,点击“入站规则”。
- 在右侧菜单中,点击“新建规则…”。
选择规则类型:
- 在“新建入站规则向导”中,选择“端口”作为规则类型,然后点击“下一步”。
指定端口:
- 如果你知道开发板通信使用的具体端口,选择“特定本地端口”,并输入这些端口号(例如,“22”用于SSH)。如果不确定,可以选择“所有本地端口”。
- 点击“下一步”。
允许连接:
- 选择“允许连接”,然后点击“下一步”。
配置配置文件:
- 根据需要选择适用的配置文件(域、私有、公共)。通常,“私有”和“公共”应该适用于大多数家用和办公环境。
- 点击“下一步”。
命名规则:
- 给规则命名(例如,“WSL to Development Board”)并提供描述。
- 点击“完成”保存规则。
检查出站规则:
重启WSL:
- 为了确保防火墙规则生效,重启WSL实例。你可以在Windows命令提示符或PowerShell中使用命令
wsl --shutdown,然后再次启动WSL。
测试连接:
- 在WSL中使用
ping或其他网络工具测试与开发板的连接。
**这个时候可以发现WSL可以ping通开发板了,但是开发板并无法ping到WSL系统。**主要问题如下,我们使用的是WSL2,他与Windows主机不共享同一个网络,因此直接的网络通信可能会有问题。WSL2运行在一个虚拟化的网络环境中,这可能导致它不直接暴露在与Windows主机相同的网络上。在这种情况下可以使用Windows上的netsh命令来转发特定端口到WSL2实例。下面指令可以直接查询wsl版本:wsl -l -v。
之后我们需要确保从开发板ping的是WSL实例的正确IP地址。在WSL中使用 ip addr 命令来查找其IP地址。
解析:
lo(Loopback接口):
lo是一个特殊的网络接口,用于本地回环通信。它不与外部网络通信。inet 127.0.0.1/8 scope host lo表示这个接口被分配了本地回环地址(127.0.0.1),这是一个标准的IPv4回环地址。inet6 ::1/128 scope host表示IPv6回环地址。
eth0(以太网接口):
eth0通常代表第一个以太网接口。在WSL中,这个接口与Windows主机的网络堆栈连接。inet 172.30.66.182/20 brd 172.30.79.255 scope global eth0显示了IPv4地址配置。这里,172.30.66.182是WSL实例的IPv4地址,/20是子网掩码(表示网络和主机部分的分割),而172.30.79.255是这个子网的广播地址。inet6 fe80::215:5dff:fe52:5c31/64 scope link显示了一个IPv6链接本地地址。这种类型的地址通常用于同一物理或逻辑网络中的设备间通信。
eth0 接口的IPv4地址(172.30.66.182)是可以用来从Windows主机或者同一网络中的其他设备进行网络通信的地址。但是在开发板上却ping不通。
关闭wsl防火墙
尝试在WSL虚拟机中临时关闭防火墙。在WSL中,可以使用类似 sudo ufw disable 的命令来关闭UFW防火墙(如果安装了UFW)。
关闭了防火墙在开发板中还是没收到信息。这个时候就需要使用Windows的netsh命令来使用端口转发:
使用netsh进行端口转发
在Windows中,netsh(网络shell)命令可以用来配置和管理网络相关的设置,包括实现端口转发。端口转发允许将来自某个端口的网络请求重定向到另一个端口或地址。打开powershell进行设置:
添加端口转发规则
使用 netsh interface portproxy 命令添加新的端口转发规则。基本格式如下:
netsh interface portproxy add v4tov4 listenaddress=本地监听地址 listenport=本地监听端口 connectaddress=目标地址 connectport=目标端口
确保开发板以及WSL以及互相ping通之后,我们可以在开发板上输入通过下面命令看到wsl所创建的共享文件:
showmount -e IP(所连接wsl子系统的ip)
之后挂载wsl文件系统:
sudo showmount -e ip(服务器ip):/mnt/nfs_share /mnt
没报错就成功啦!
取消挂载使用下面:
#以下命令在开发板上运行
sudo umount /mnt
使用该命令时以要取消挂载的目录作为参数即可,没有输出表示执行正常。如果 在当前挂载的目录进行umount操作,会提示“device is busy”。建议取消挂 载时,先切换到家目录“~”,在进行umount操作。