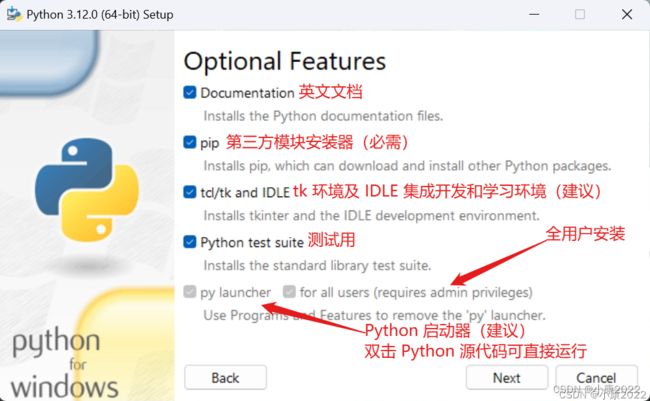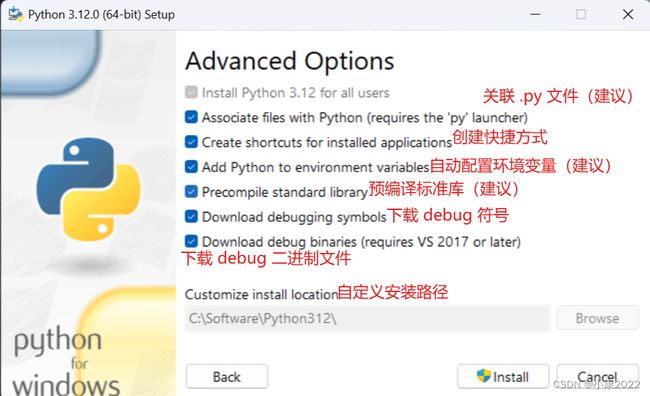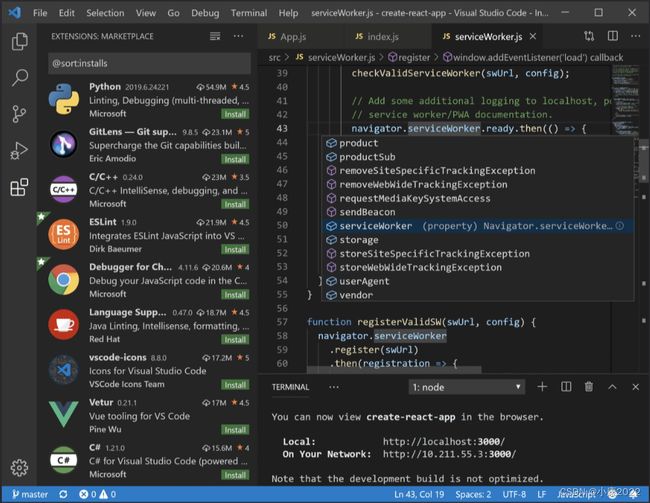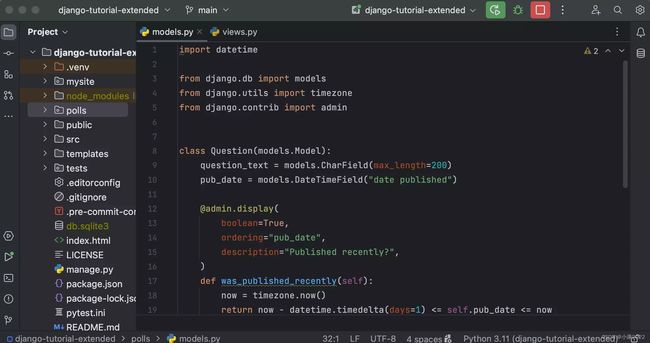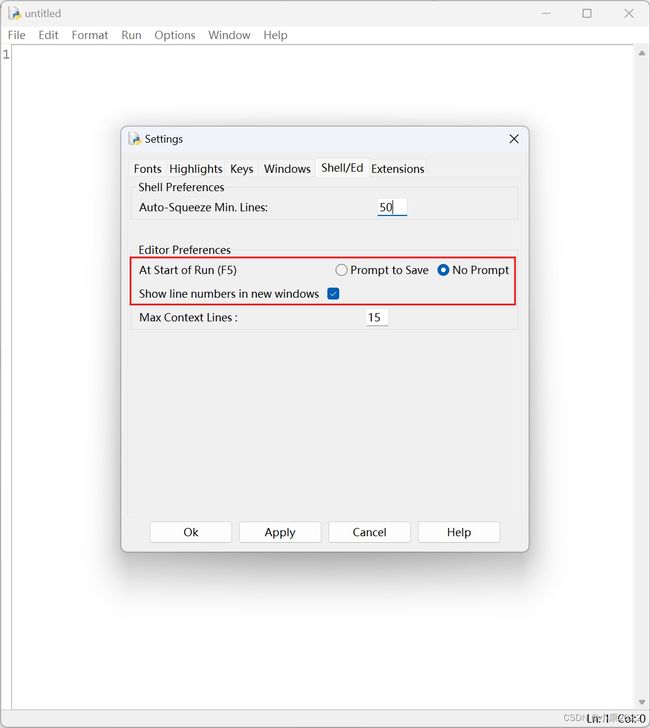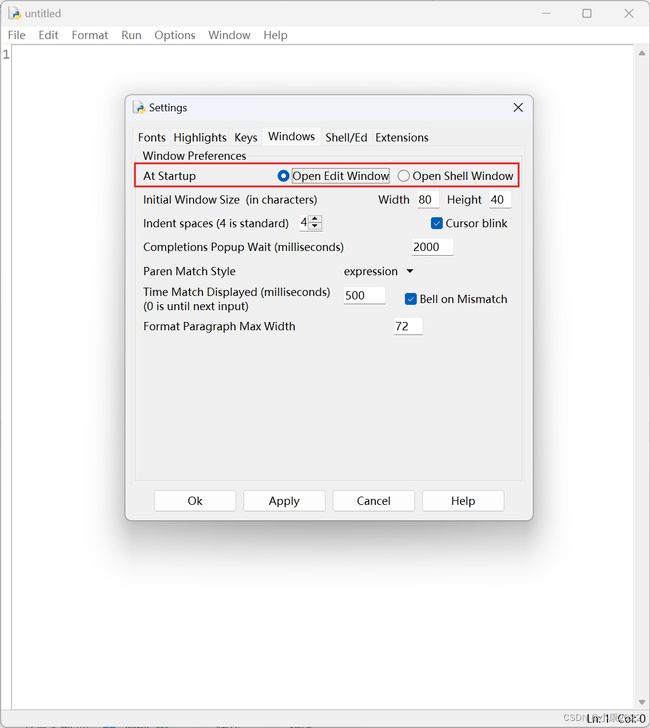Python 教程 02:Python 编程环境的搭建与 IDE 的选择
目录
一、搭建 Python 环境
1.1 Python 官网
1.2 下载 Python
1.2.1 选择版本
1.2.2 选择平台
1.2.3 下载安装文件(Windows & macOS)
1.3 安装环境
1.3.1 Windows 平台
1.3.2 macOS 平台
1.3.3 Linux 平台
1.4 验证安装是否成功
二、选择 IDE
2.1 Visual Studio Code
2.1.1 安装必要扩展
2.1.2 安装可选扩展
2.2 PyCharm
2.3 IDLE
2.3.1 修改可选的设置
一、搭建 Python 环境
1.1 Python 官网
Python 的官网只有一个:Welcome to Python.org
这个不要弄错,曾经有个假冒的网站,长得和 Python 官网一模一样。这个官网最好保存到浏览器收藏夹,因为它非常非常重要(不仅仅只是用来下载 Python),后续会经常用到它。
Python 相关的新闻,以及官方文档、版本更新和下载都在这个网站上,这个网站也不需要“梯子”和“魔法”就可以进入。主页加载可能会比较慢,不过没事,我们也不常看其主页,重要的是它的官方文档(你可以把它们下载下来,也可以在线浏览,中文官方翻译的)。文档页面加载很快的。
1.2 下载 Python
1.2.1 选择版本
Python 的版本很多,主流版本分为 Python 2.x 和 Python 3.x 版本,前者是旧版本,一般称为 Python2,新版一般称为 Python3。官方已经停止对 Python2 的支持了,所以接下来我们以 Python3 为教学大版本号。
关于小版本号,这里选择编写这篇教程时的最新版本:Python 3.12。建议尽量选择最新的版本,对于初学者有好处的。
1.2.2 选择平台
不同平台的下载文件不一样,主流平台就是 Windows、macOS 和 Linux,这个大家根据自己的情况判断。
Windows:Python Releases for Windows | Python.org
macOS:Python Releases for macOS | Python.org
Other:Download Python for Other Platforms | Python.org
不过 Linux 的一般不从这里下载安装,毕竟不是所有的 Linux 系统都带有桌面环境。Linux 一般从终端中下载和安装。
⚠️警告:Python 3.9 及以上版本无法在 Windows 7 及更低的 Windows 系统上安装!
1.2.3 下载安装文件(Windows & macOS)
找到最新版的发行说明页面后,划到页面最底下,可以看到类似如下图片的表格,选择对应的下载就行了:
1.3 安装环境
不同的平台安装方式不太一样,这里简单介绍主流的三个平台:Windows、macOS 和 Linux
1.3.1 Windows 平台
运行下载好的 exe 文件,勾选 “Add Python.exe to PATH”,这个可以帮你自动配置环境变量,然后点击 “Install Now” 按钮,等待安装完毕即可。安装完毕之后,安装包就可以删除了。那个 “Customize installation” 是自定义安装的意思,可参考其它软件的安装。
下面给出自定义安装选项的含义(我已经安装过一次了,所以是修改模式,有几个选项是灰的):
1.3.2 macOS 平台
运行下载好的 pkg 文件,之后按照默认的选项选择并安装即可。安装完毕之后,安装包就可以删除了。macOS 有些自带了 Python 2,所以这里可能还需要手动配置一下,使得默认 Python 为新安装的 Python 3,当然,你也可以不配置,但调用 Python 3 的时候不能直接写 python,必须写 python3 来区别 Python 2。
其它的细节基本同 Windows 平台的操作。
1.3.3 Linux 平台
Linux 是一系列操作系统的统称,划分到各个不同的发行版中,安装操作还略有不同,这里不对此做过多讲述,关于 Linux 安装 Python 3,可自行到对应操作系统的官网中找到。
以下是 Python 官网提供的方法:在类Unix环境下使用Python
下面是一个简单的示例(不同 Linux 发行版可能略有不同,不保证成功,仅供参考),打开终端,输入以下命令来获取 Python 文件(版本为 3.12.0):
wget https://www.python.org/ftp/python/3.12.0/Python-3.12.0.tgz下载完之后再进行解压:
tar -zxvf Python-3.12.0.tgz解压完之后,它会在同级目录下产生一个名为 Python-3.12.0 的文件夹,切入到这个文件夹中去:
cd Python-3.12.0然后是安装:
make && make install1.4 验证安装是否成功
打开终端,输入 python(Linux 和 macOS 可尝试输入 python3,不然可能会运行自带的 Python 2),如果出现交互界面,且出现 Python 版本信息等,则说明安装成功(Windows 如下图)。
ℹ️提示:可通过 conda 安装 Python
若是卡在安装 Python 这一步骤上,可以尝试安装 miniconda,然后通过 conda 环境安装 Python 的虚拟环境,这也不失为一种解决办法。 只要 conda 环境被正确地安装,那安装 Python 就是非常非常简单的事情了。
此解决方法对 conda 支持的平台都有效。
二、选择 IDE
IDE 全称为 Integrated Development Environment,指的是集成开发环境,可以简单理解为我们常说的编写代码的软件。
编写 Python 一般使用 3 种 IDE,可按照个人喜好进行选择:
- Microsoft 公司的 Visual Studio Code;
- JetBrains 公司的 PyCharm;(网页要往下划选择下载社区版的)
- Python 自带的 IDLE;
个人推荐使用 Visual Studio Code(VSCode),我三个都使用(各有不同的用途)。还有一些其它的选择,比如 Jupyter Notebook、Visual Studio(VS) 等,不过对于新手而言,还是上述 3 种更容易上手。
2.1 Visual Studio Code
优点:界面美观,操作简单,对新手十分友好,支持 Windows、macOS 和 Linux 操作系统
缺点:需下载一些额外的扩展才能编写 Python,启动稍微有点慢
VSCode 本身只是个文本编辑器,因此它海量的扩展可以给它提供无限的可能,但也提高了定制它的难度,类似于游戏装模组那样。
2.1.1 安装必要扩展
下面是在 Visual Studio Code 中编写 Python 必要的扩展(搜索 Python 的第一个扩展):
2.1.2 安装可选扩展
下面的官方扩展可以提高你在 Visual Studio Code 中编写 Python 程序的体验感,可选(这里只列出扩展的名称):
- Pylance:Python 语法高亮增强,美化代码块,降低出错概率,强烈推荐
- Pylint:Python 代码规范,让你的代码写的更好(但这个要求非常高,需要一定水平,慎用)
- autopep8 或 black 等:Python 代码的格式化,强迫症的福音
- isort:Python 导入排序,相当于上面格式化的补充,强迫症的福音
2.2 PyCharm
优点:功能齐全,无需额外的太多插件,开箱即用,支持 Windows、macOS 和 Linux 操作系统
缺点:使用稍微有点复杂,对新手不太友好,启动稍微有点慢
Pycharm 从名字上来看就知道是专门为 Python 设计的,因此它开箱即用,没有像 VSCode 那样有必须下载安装的扩展。但正因为这样,它的定制化功能就少了些。PyCharm 分社区版和专业版,专业版需要付费且并不便宜,但对于初学者来说,社区版功能已经足够了。
2.3 IDLE
优点:Python 一般自带(这是最大优势),简单小巧,基本全平台兼容
缺点:功能较少,界面简陋
IDLE 全称是 Integrated Development and Learning Environment,后面会专门出一篇文章讲解一下 Python 自带的 IDLE。
2.3.1 修改可选的设置
这里有些设置,修改之后可以提升编写代码时的体验感。
- 字体:consolas(和 VSCode 一致)
- 字体大小:12(默认的太小了)
- 编辑模式下显示行数:是(显示会好一点)
- 运行前保存提示:否(每次都提示过于麻烦)
- 启动模式(默认为命令模式):编辑模式(编辑模式更常用)