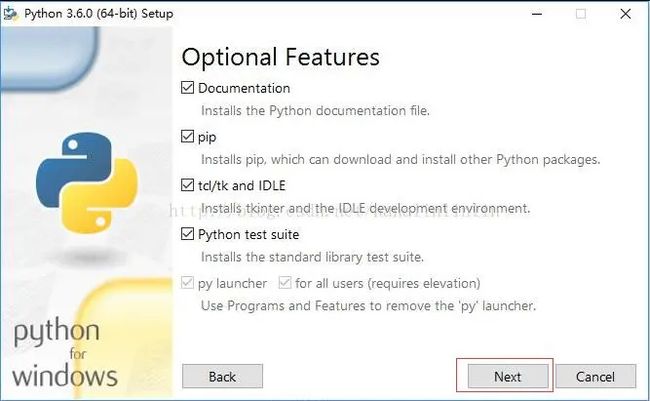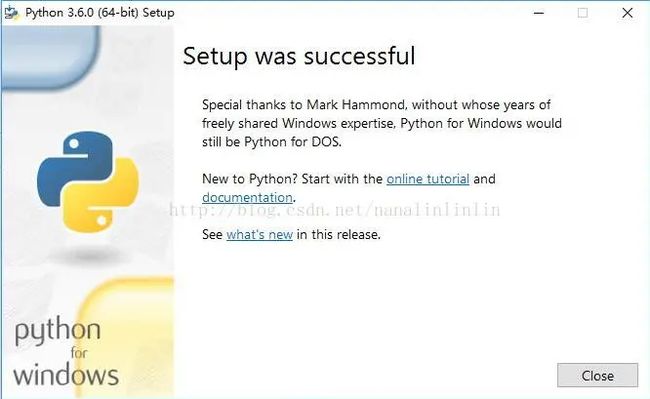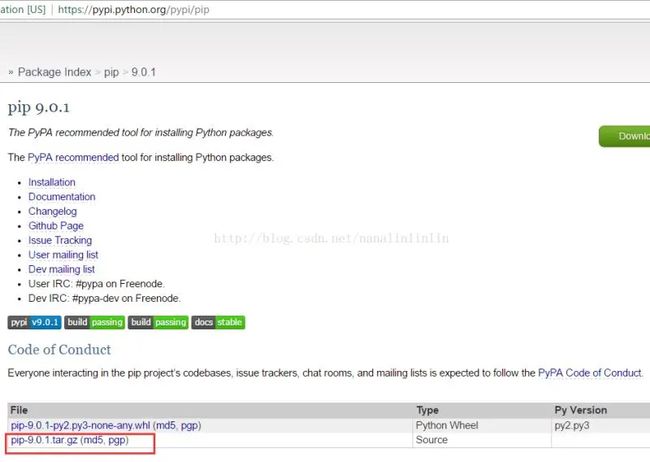使用Python+selenium3.0实现第一个自动化测试脚本
这篇文章主要介绍了使用Python+selenium实现第一个自动化测试脚本,文中通过示例代码介绍的非常详细,对大家的学习或者工作具有一定的参考学习价值,需要的朋友们下面随着小编来一起学习学习吧
最近在学web自动化,记录一下学习过程。
此处我选用python3.6+selenium3.0,均用最新版本,以适应未来需求。
环境:windows10,64位
一、安装python
python官方下载地址:Download Python | Python.org
进入页面就有两个版本的下载选择,2.x版本和3.x版本,或者根据系统选择对应版本。
点击Windows,跳转到Windows版本页面:
点选Python3.6.0版本,进入3.6版本页面,拉到页面下方,找到files
选择64位or32位(x86-64即64,x86即32位),每种都有3个版本
embeddable zip file是嵌入式的,可以集成到其它应用中;
executable installer是exe可执行文件方式安装;
web-based installer是联网安装包,需要有网络环境;
如果不是嵌入式的,后两种方式都是可以的。这里我下的是web-based版本,下载后双击运行,进入安装程序:
可选默认安装方式,也可自定义安装,两种方式都需勾上下方的Add Python 3.6 to PATH,这里我们选自定义安装Customize installation
这里我们按默认全选即可,Next
勾上第一个选项,选择安装路径后(注意安装路径不要包含中文,否则后面安装工具可能会报错),点击install就开始安装了
等待安装...
安装完成,点击close,python安装完毕~ 前面已勾选了add path,所以无需设置任何系统变量,即可使用。
安装后点击开始菜单,在菜单最上面能找到IDLE
IDLE是python自带的shell,点击打开,即可开始编写python脚本了~~
二、安装selenium
上面python已安装完毕,接下来安装selenium。
安装selenium之前需安装些必要工具
1. 安装setuptools
下载地址:setuptools · PyPI
在页面找到zip安装包,下载后解压。在命令行(运行->cmd)进入解压目录
执行 python setup.py install 即可安装,注意解压路径不要包含中文,否则安装会报错。
2.安装pip
下载地址:pip · PyPI
在页面找到pip-9.x.tar.gz,下载后解压。同样在命令行进入解压目录,执行 python setup.py install 即可自动安装。
3.安装selenium
上面2个工具安装好后,安装selenium只需在命令行进入python安装路径Script目录下,执行 pip install -U selenium 即可自动安装。
完成安装后在IDLE输入 from selenium import webdriver ,如果没报错即代表安装成功。
三 注意事项
1. selenium3.0需要独立安装Firefox驱动,不再自带驱动,下载地址: Releases · mozilla/geckodriver · GitHub 下载对应版本,解压放在python安装路径下即可;
2. geckodriver驱动要求Friefox浏览器必须48版本以上,如果不是,更新Firefox;
3. 如果用Java开发,需注意3.0必须用JDK1.8版本才行;
4. Chromedriver下载:https://sites.google.com/a/chromium.org/chromedriver/downloads 同样也是下载后放在python安装路径下即可。
四 第一个自动化脚本
完成上面所有准备工作,就可以开始第一个自动化脚本的编写啦~
打开IDLE,通过快捷键ctrl+n打开一个新窗口,在新窗口输入以下代码:
# coding = utf-8
from selenium import webdriver
browser = webdriver.Firefox()
browser.get("http://www.baidu.com")
browser.find_element_by_id("kw").send_keys("selenium")
browser.find_element_by_id("su").click()
browser.quit()保存为test1.py,通过快捷键F5运行脚本,可看到脚本启动Firefox浏览器进入百度页,输入“selenium” 点击搜索按钮,最后关闭浏览器的过程。第一个脚本即完成了~
# coding = utf-8
为了防止乱码问题,以及在程序中添加中文注释,把编码统一成 UTF-8;
from selenium import webdriver
导入selenium的webdriver包,导入webdriver包后才能使用 webdriver API 进行自动化脚本开发;
browser = webdriver.Firefox()
将控制的 webdriver 的 Firefox 赋值给 browser;获得了浏览器对象才可以启动浏览器;
browser.get("http://www.baidu.com")
获得浏览器对象后,通过 get()方法,向浏览器发送网址;
browser.find_element_by_id("kw").send_keys("selenium")
通过 id=kw 定位到百度的输入框,并通过键盘方法send_keys()向输入框里输入selenium ;
browser.find_element_by_id("su").click()
通过 id=su 定位到搜索按钮,并向按钮发送单击事件(click()) ;
browser.quit()
退出并关闭窗口的每一个相关的驱动程序。到此这篇关于使用Python+selenium实现第一个自动化测试脚本的文章就介绍到这了
Web自动化测试全套实战教程:Python+Selenium4环境搭建