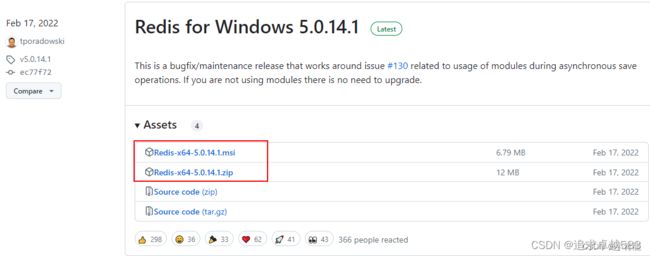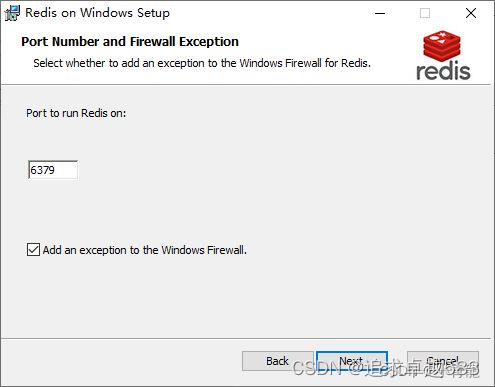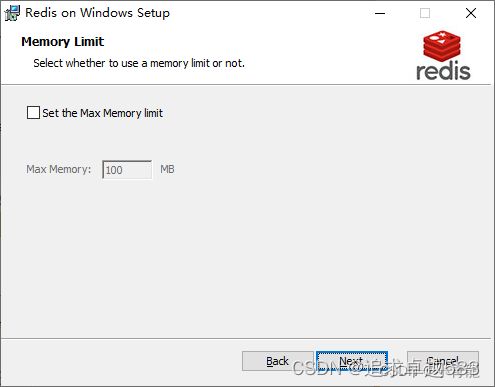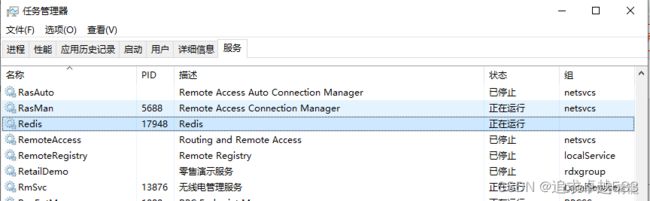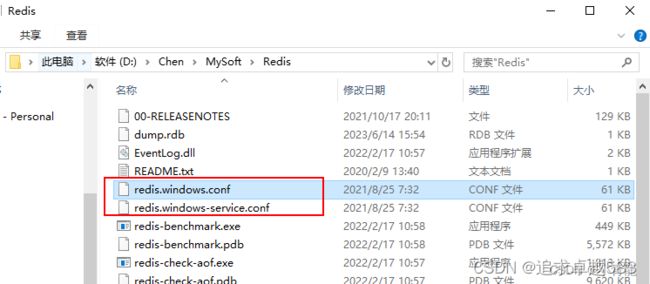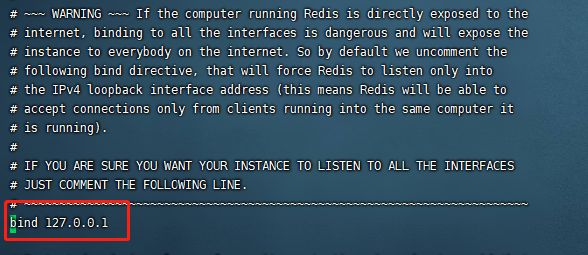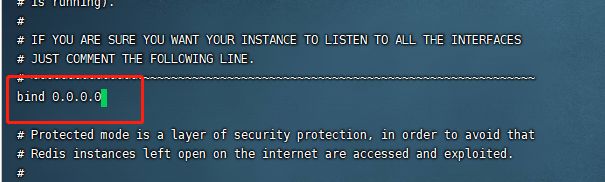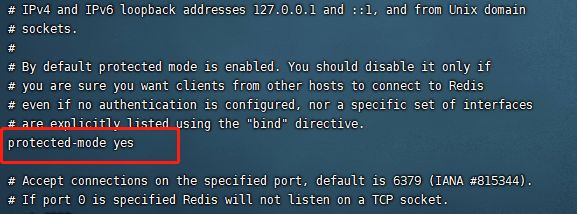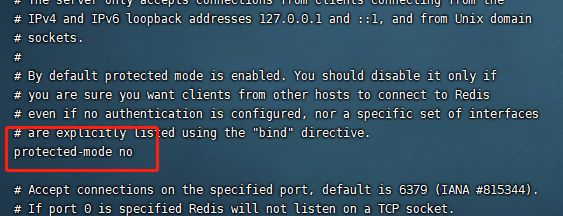Win10安装配置Redis,修改密码
一、下载Redis
tporadowski 提供了 支持 Windows平台的 Redis 安装包,目前仍在维护,目前最新版本是 5.0.14,更新速度跟Redis官网也相差好几个大版本。
下载地址:https://github.com/tporadowski/redis/releases
二、Redis 安装
这里使用 tporadowski 维护的 Redis 进行安装演示
下载安装包:Redis-x64-5.0.14.1.msi、Redis-x64-5.0.14.1.zip
1. msi 安装包 安装
1)双击 msi 安装程序,打开安装向导,点击 next
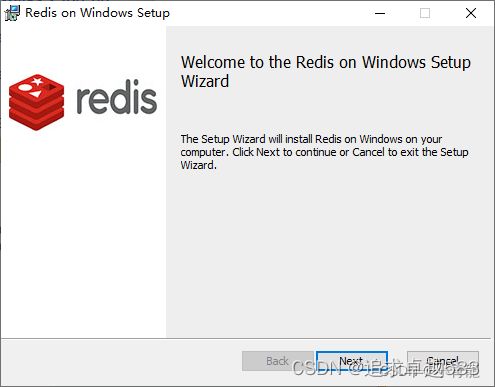
2)接受终端用户协议,点击 next

3)选择安装路径,并勾选将安装路径添加的系统 PATH 环境变量

4)设置 Redis 服务端口,默认 6379,点击 next
5)设置最大内存限制,点击 next
注意:
如果 redis 的应用场景是作为数据库使用,不建议设置最大内存限制,因为数据库是不能容忍丢失数据的;如果作为临时缓存使用,看实际需要进行设置。
如果指定 Redis 最大内存限制,Redis 在启动时会把数据加载到内存中,达到最大内存后,Redis 会先尝试清除已到期或即将到期的 Key,当此方法处理后,仍然到达最大内存设置,将无法再进行写入操作,但仍然可以进行读取操作。
当然你也可以配置具体的策略来应对数据达到内存最大限制时的情况,详见redis官网:Key eviction | Redis
6)点击 install 完成安装
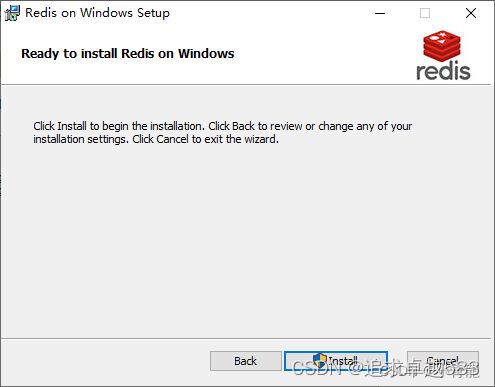
7)验证 Redis
打开"任务管理器",可以看到服务列表下启动了 Redis 服务
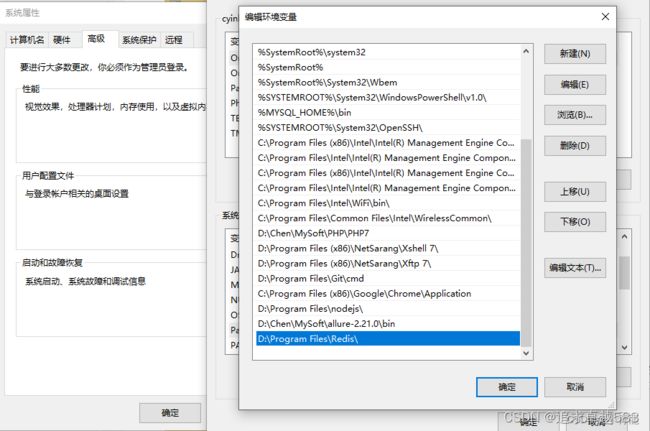
打开 cmd 窗口,输入 redis-cli 连接 redis服务,并做简单验证
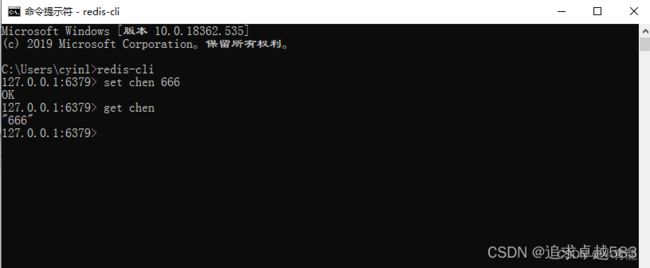
8)卸载 Redis
为了方便下面 zip安装包 安装演示,这里将上述安装的Redis卸载。
在 “设置”>“应用与功能” 列表找到 Redis 应用,点击"卸载"

2. zip 安装包 安装
zip 安装比较简单,直接将 zip安装包解压到某个路径下即可。(先将已安装的Redis卸载)
1)解压安装包
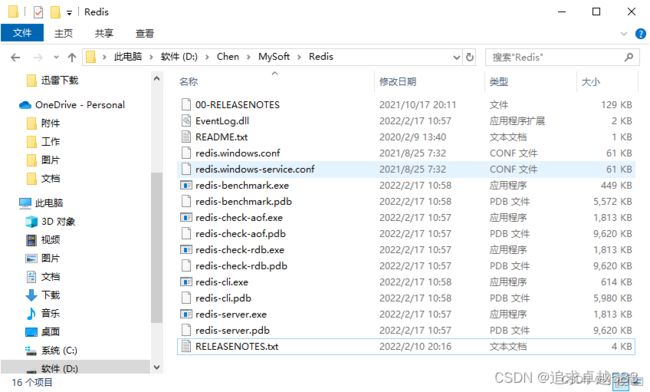
2)启动Redis服务
打开cmd窗口,切换到Redis安装路径,输入 redis-server 启动 redis 服务
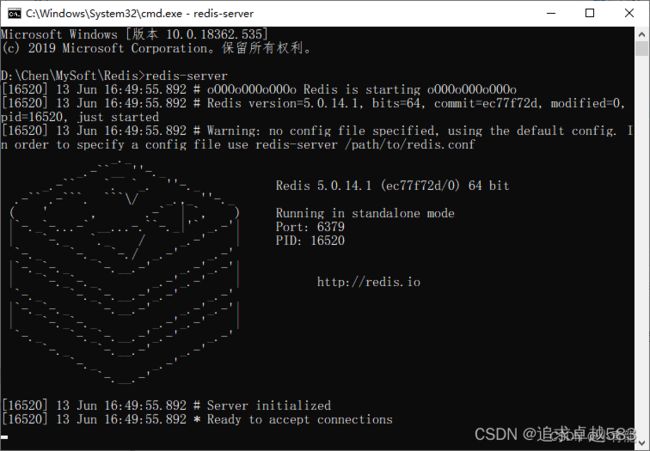
3)连接Redis服务
再打开一个新的cmd窗口,切换到Redis安装路径,输入 redis-cli 连接到 Redis 服务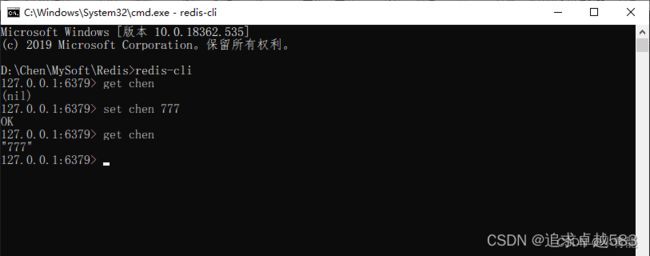
4)添加环境变量
打开环境变量,在系统变量中找到 Path,点击新建,将 redids 的安装目录复制到这里
5)设置服务自启动,将 redis 安装到服务
在安装目录中打开命令提示符(在地址栏中输入 cmd 回车),执行以下命令:
# –service-install 为指定安装系统服务
# redis.conf 为解压目录下的配置文件
# –loglevel 为输出日志的级别
redis-server --service-install redis.conf --loglevel verbose
出现 了 successfully installed as a service 则 redis 服务安装成功,可以打开服务进行确认
![]()
Redis 服务安装后默认是开机启动的。如需改为手动启动,右键此电脑,点击"管理",打开"服务",找到Redis,右键点击"属性",修改启动类型为"手动",点击"应用"“确定”,关闭窗口即可。
附:如需卸载Redis服务,运行命令提示符,执行以下命令。
redis-server --service-uninstall3.Redis配置
1. 查看 Redis 配置
Redis 的配置文件位于 Redis 安装目录下,文件名为 redis.windows.conf、redis.windows-service.conf
通过 msi 安装包安装的 redis 服务,默认使用的是 redis.windows-service.conf;
通过 zip 安装包安装的 redis 服务,使用的是自己指定的 redis 配置;
如果 直接使用 redis-server.exe 启动 服务,而未指定 服务配置文件路径,则默认使用的是 redis.windows.conf 配置。
4.修改Redis密码
永久配置密码,修改redis.windows-service.conf 和 redis.windows.conf 配置文件,在这俩配置文件中找到 requirepass 这个参数:
# requirepass foobared
requirepass 123456 #密码为 123456保存后重启redis就可以了。
5.修改Redis其他配置
修改redis.windows-service.conf 和 redis.windows.conf 配置文件,在这俩配置文件中找到 如下参数:
1)修改 bind
①这个参数默认值是127.0.0.1,也就是只允许redis所在机器访问redis。
②如果我们的应用服务和redis服务不在一个机器我们就需要修改这个参数为0.0.0.0,这表示允许所有人都可以访问这个redis
2)修改 protected-mode
①这个参数的默认值是yes,也就是默认开启保护模式,当开启了此模式,限制为本地访问。
②如果设置为no,就关闭了保护模式,允许所有外部的网络直接访问redis服务。
参考:https://blog.csdn.net/B11050729/article/details/131185533
https://blog.csdn.net/fans_x/article/details/133619075
Windows 下 Redis 安装与配置 教程_redis windows-CSDN博客
redis配置以及密码设置 | 小陈没烦恼