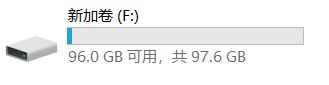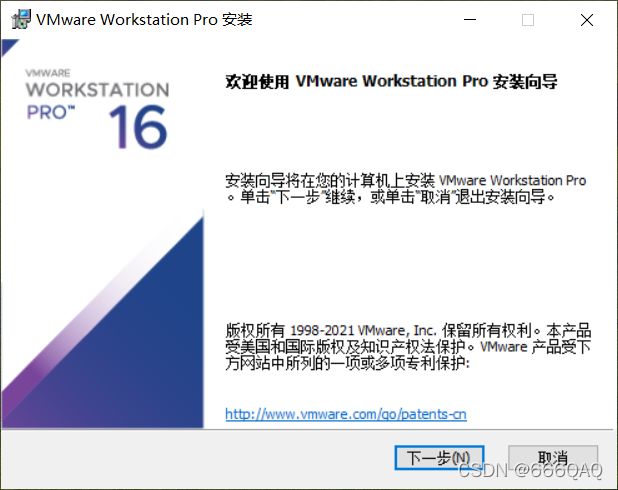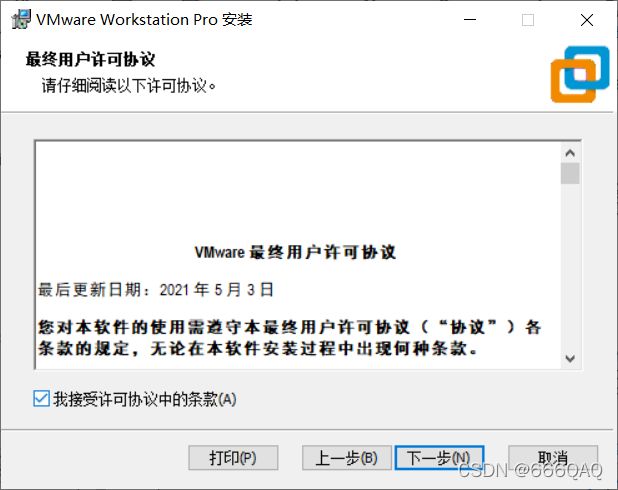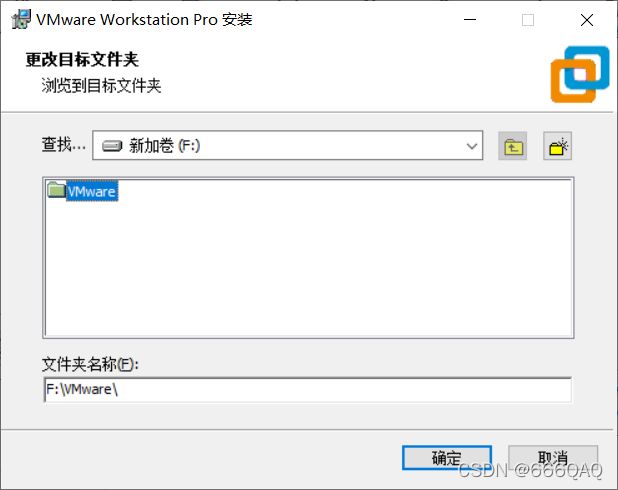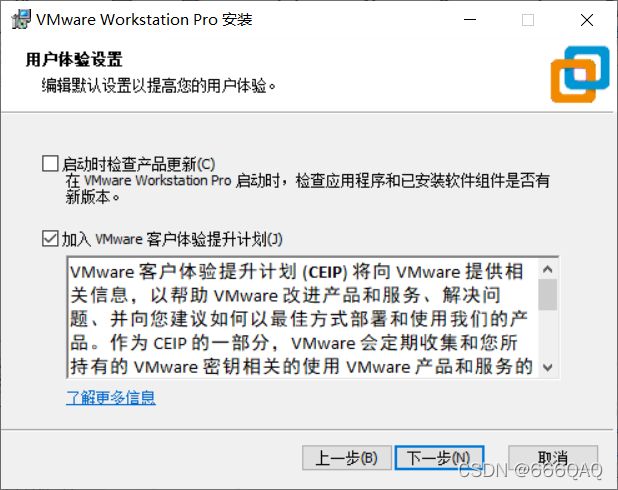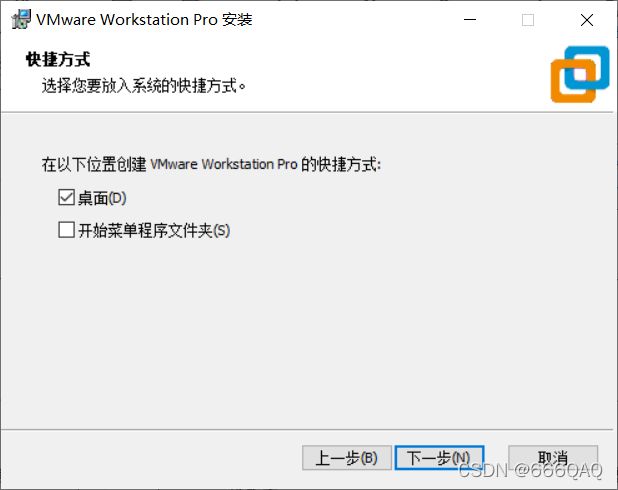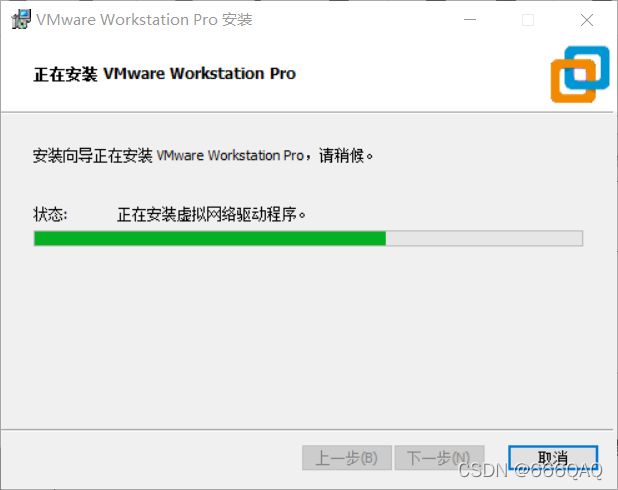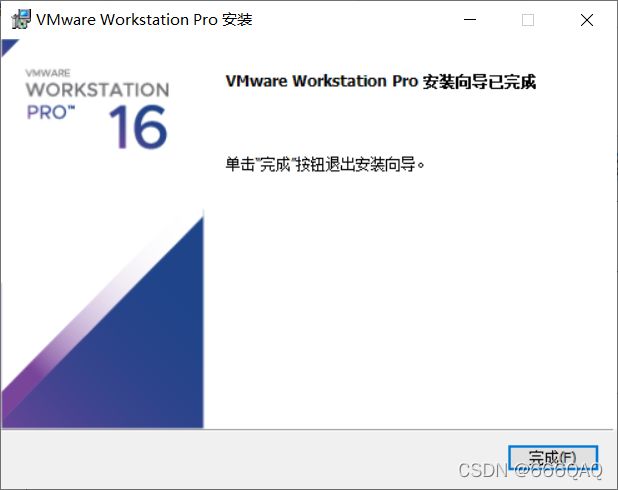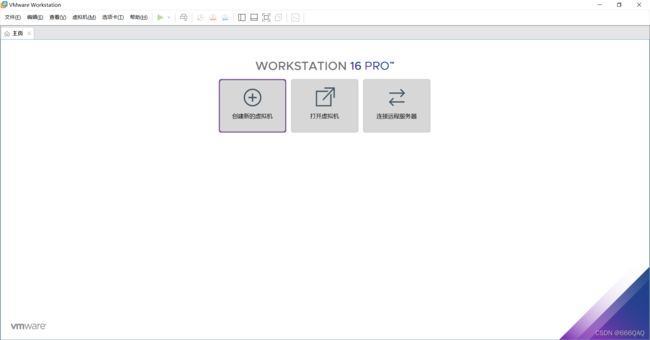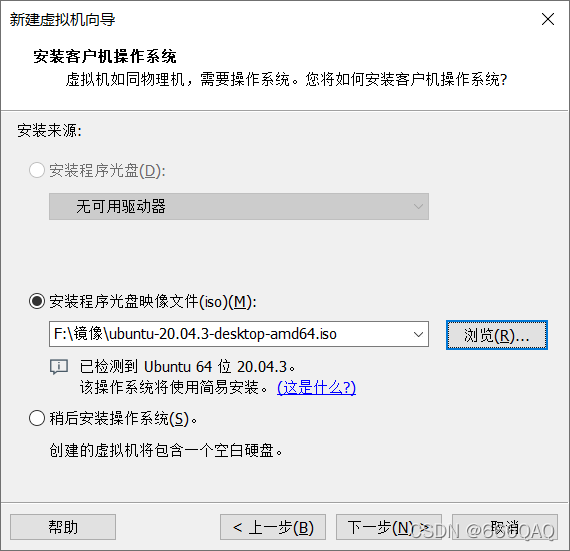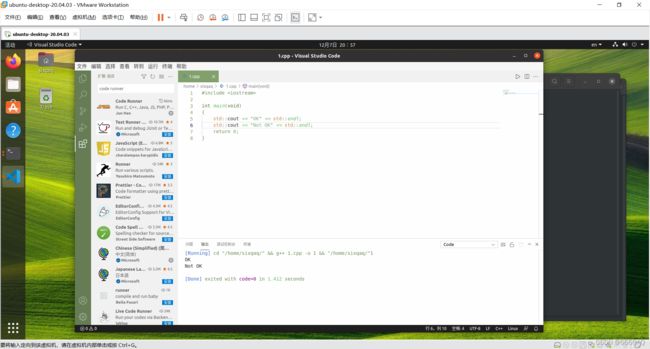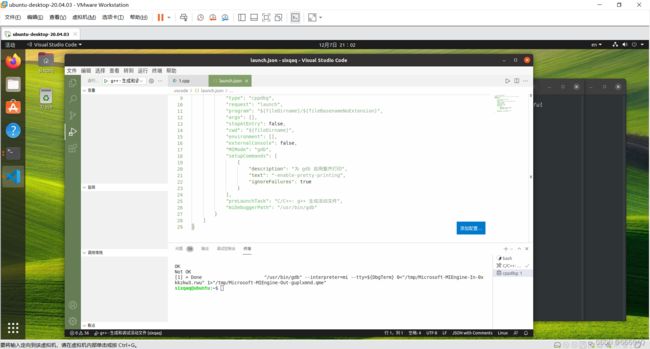VMware + Ubuntu-desktop-20.04 LTS安装与配置(一步步教你~)
文章目录
-
-
- 前言
- 安装VMware-workstation-pro 16
-
- 下载
- 安装
- 下载镜像
-
- Ubuntu-desktop-20.04 LTS
- 管理
- 安装系统
-
- 选创建新的虚拟机
- 中文、输入法、背景、终端美化
-
- 中文
- 背景
- 输入法
- 终端
- ==root和必备品==
- VScode
-
- vscode中文
- 主题
- C++环境
-
- 方法一:
- 方法二:
- 字体大小
-
前言
之所以写这篇,是因为虚拟机实在有点卡了,写代码的显示速度跟不上手速……顺便也是给学校大一的学弟学妹们一个教程,所以会比较啰嗦~
首先,建议单独分一个盘出来装虚拟机,不然会很乱。
安装VMware-workstation-pro 16
下载
安装
下载镜像
Ubuntu-desktop-20.04 LTS
官网
下载链接
为了靠谱,这里选择官网下载,虽然有点慢……
龟速ing……
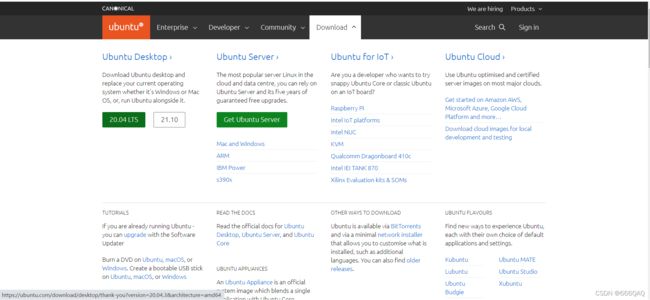
管理
把镜像拷贝到要安装的那个盘,集中管理,这里是F盘下Ubuntu-desktop-20.04 LTS文件夹


安装系统
选创建新的虚拟机
密码最好简单点,因为以后会频繁用的
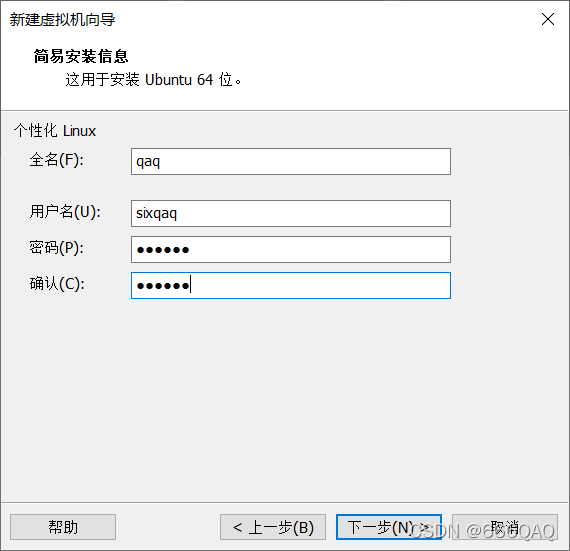
为了区分和管理,刚刚的镜像文件夹换"镜像",虚拟机装到ubuntu-desktop-20.04.03文件夹
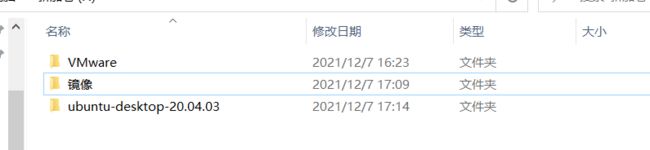
乱装位置的,到时候找不到就等着GG吧
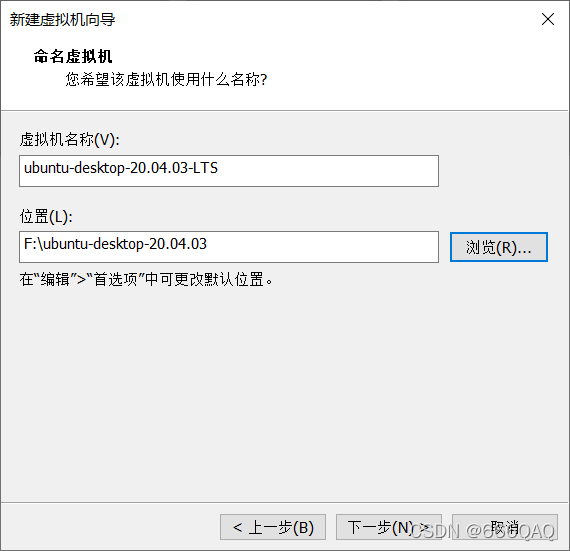
虽然推荐是20GB,但是不用白不用,100GB的磁盘,不用浪费了,直接分40GB,但是不要分100GB,不解释……
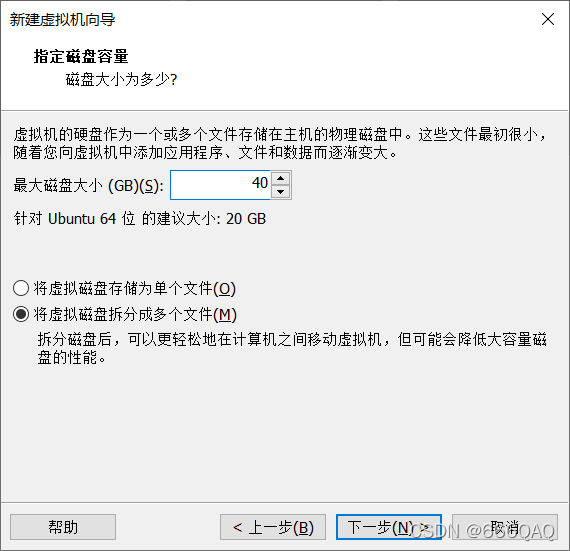
我这边出了点问题,其实想给它内存再分多点,省得用着卡,不过后面
也能调
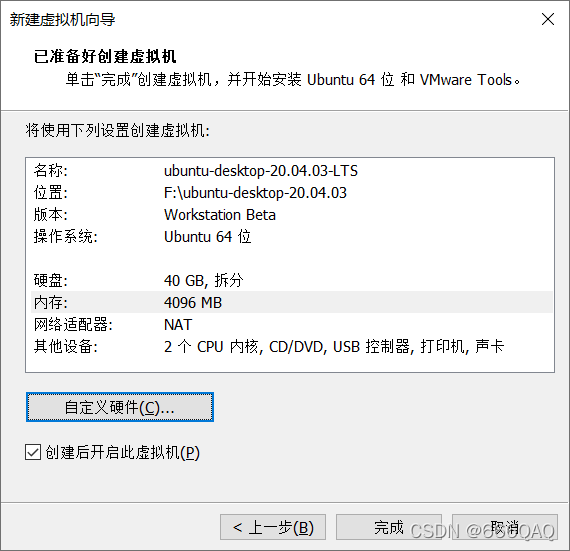
看到下面提示了吧?要联网的~,不要断了啊
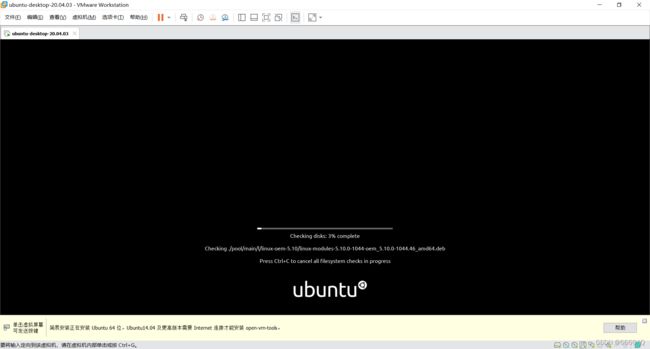
安装好了后输入密码登录
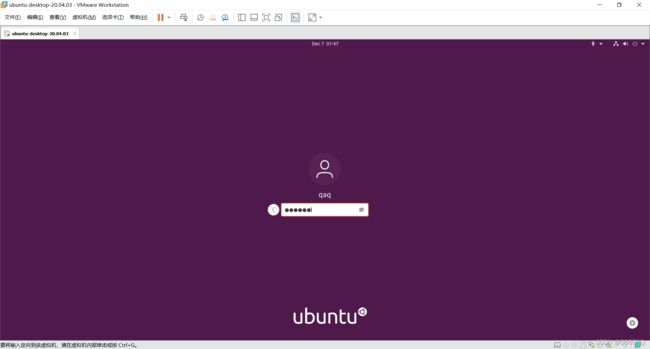
乱七八糟的全部skip
中文、输入法、背景、终端美化
刚安装完还很丑,而且是英文的,不方便使用,必须给它设置一下。
搞之前最好拍个快照,以后出了问题可以随时恢复到最纯净状态。
中文
选下面这个选项
选install
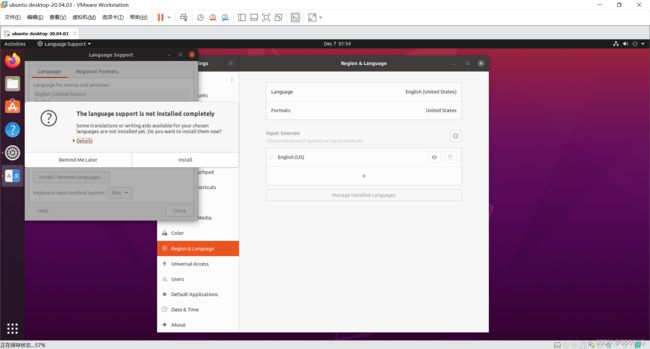
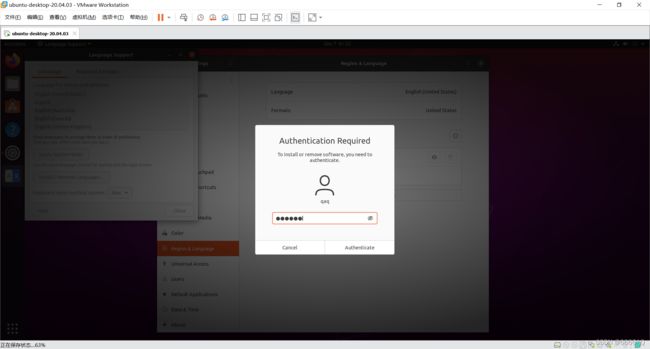
选install/Remove Languages…

找到Chinese(simplified),然后apply

等它龟速安装完……(差评、差评、差评!!!)
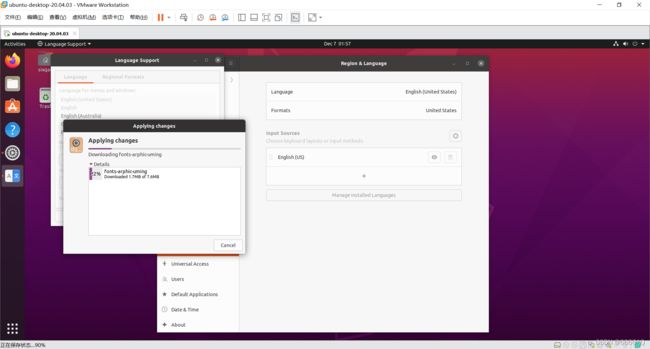
安装好了退出来,选汉语
点restart重启
重启后会提示这个,建议保留旧名称,不然敲命令一堆英文突然冒出来个中文够难受的……
背景
点添加图片,图片自己准备……
图片提前放到Pictures文件夹,然后进去选,可以从你用的电脑上的直接拖进去。
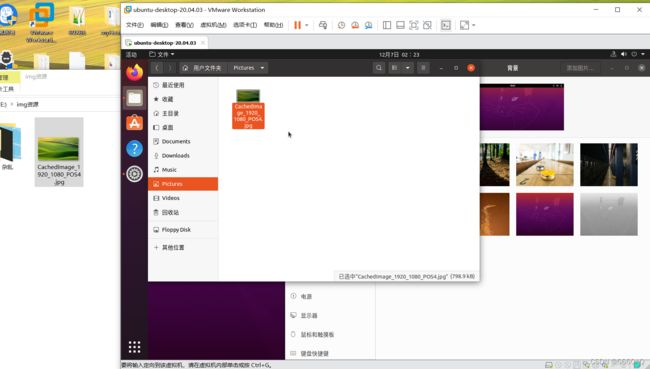
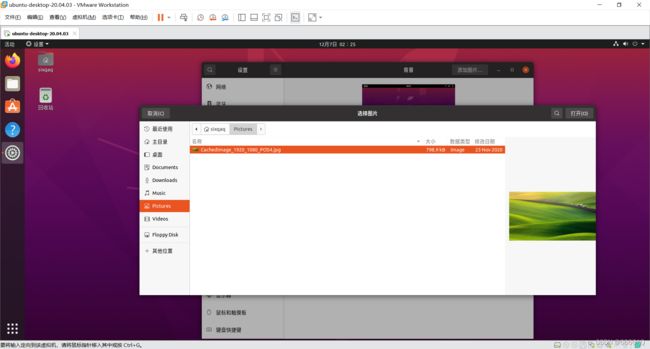
顺眼多了~
时间也改下,还是刚刚设置中文的地方
然后时区
应该都会看地图吧?选到中国(但是我这里和蒙古时间一样,所以就选蒙古了……)。
输入法
还是设置中文的地方,点加号
CTRL + ALT +T打开终端,切换为中文输入法(右上角会有显示),
还有,切换键和windows不一样,这里是Super+Space(就是那个windows标志键+空格)
然后此时的输入法还很笨,因为它不会根据你的输入来调整选词顺序,
继续搞它!
点这个太阳标志,
排列顺序选"词频",把新词汇也勾上。
输入法就OK了~
终端
终端作为我们经常使用的界面,这么丑是很影响心情的
点配置首选项
然后把用系统方案取消掉,太丑了。
然后设置下调色板,字体就行,调色板选中颜色选自己喜欢的就行(可以请美术大师来给你调一波~),光标闪烁建议也给进禁止了,然后调成I型,终端响铃也关了,反正我嫌吵。
root和必备品
另外刚安装好是无法su切换到root用户的,
需要在终端执行命令
sudo passwd
然后按提示输入密码就行了
然后
su
输入密码******
安装vim、gcc、g++,逐个输入命令安装,然后看提示yes就行了
apt update
apt install vim
apt install gcc
apt install g++
apt install gdb
VScode
虽说vim+gdb+gcc(包括make)是必须掌握的,但是在学习过程中,用着很难受人。比如vim:没有参数提示、没有括号补全、显示行号要set nu、想用下鼠标要set mouse=a……
或许有人会说,vim也可以安装扩展啊,既然这样,干嘛不用VScode?
另外不要用snap安装,因为snap安装的是残缺的,到时候vscode里面会无法输入中文,想写下注释都很不方便。
去官网下载.deb包,然后拷贝进去。(用wget会404 not found,搞不定……)
下载链接
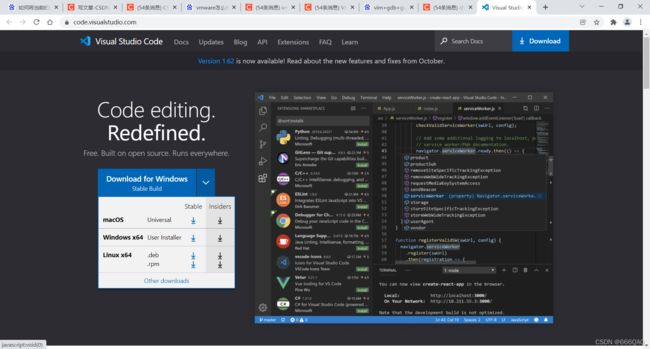
我是下到电脑上又拖进去的
安装它
dpkg -i code*.deb
等安装完要退出root用户,root用户无法启动vscode
退出
exit
启动
code
vscode中文
ctrl + shift + p
然后输入display language
选installXXX进行安装
中文简体
然后重启vscode就OK了。
主题
这里墙裂推荐一个主题!!!
扩展商店输入"greenery",点击安装
选greenery light,不管你爱不爱,反正我爱了~
C++环境
扩展商店搜索C++,无脑选第一个进行安装
再搜索一个Code Runner,无脑安装
两个都安装完后重启vscode
方法一:
新建1.cpp,

然后点右上角那个三角形进行编译运行,快捷键是ctrl+alt+N,这个方便且快,但是这个没得调试。
方法二:
点这个打开文件夹,打开你的主要工作目录,我直接把用户文件夹作为目录了。
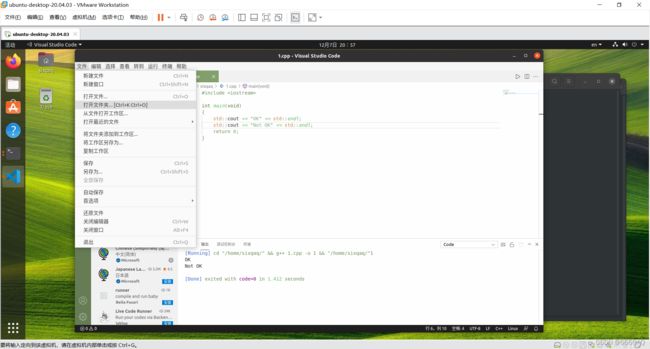
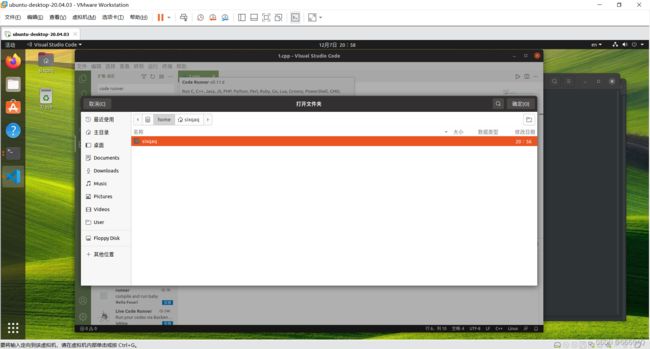
然后请注意左侧里面的.vscode文件夹,也可以直接在终端里面看
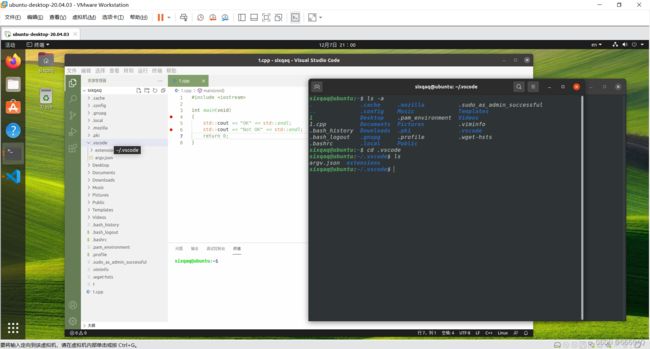
现在按下对着这个1.cpp按ctrl+5编译运行,选图上这个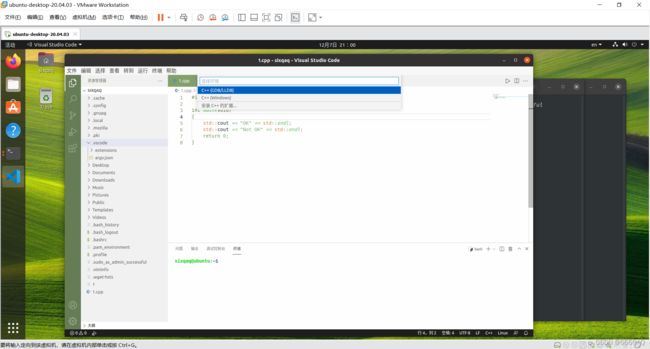
然后选第一个g++就完事了,C语言的话选用gcc

然后由于是第一次,会自动生成一个launch.json并且弹出(如果你此时再看看.vscode文件夹,会发现里面多了两个配置文件tasks.json、launch.json,),不管它。
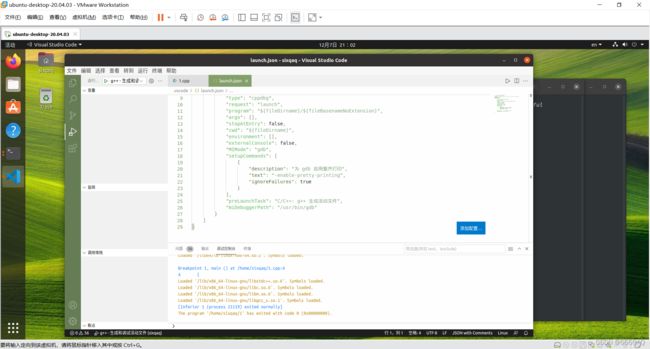
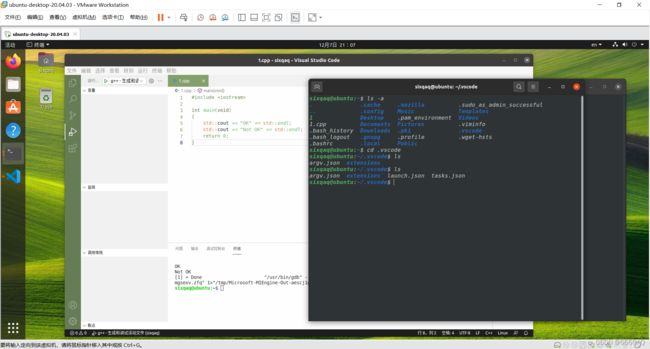
比较两种方法,其实就是不同的插件,“Code Runner"的输出在"输出栏”,C/C++插件的在"终端栏",Code Runner编译运行更快点。
字体大小
默认的字体感觉有点小了,可以调大点,习惯15、16吧。
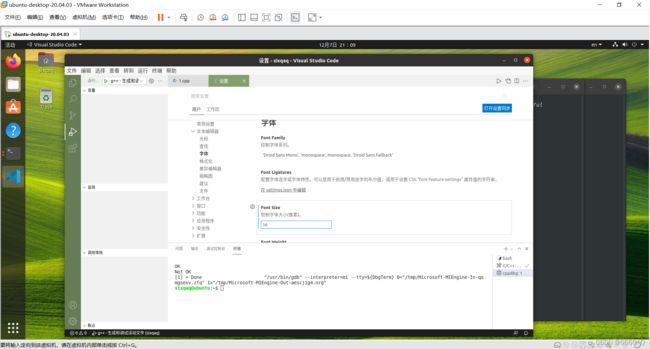
对了,可以内存再开大点,给8G(也憋太大了),省得卡。
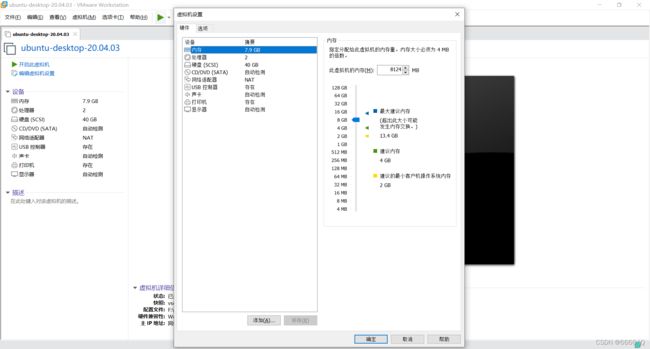
嗯,就这样了,也快两万字了。