离线安装harbor:使用docker-compose方式
目录
- 一、安装docker
- 二、安装docker-compose
-
- 1、下载docker-compose
- 2、安装docker-compose
- 3、验证安装效果
- 三、安装harbor
-
- 1、下载harbor
- 2、解压harbor
- 3、修改harbor.yml
- 4、安装harbor
- 5、修改docker配置文件
- 6、配置harbor自启动
- 四、登录harbor
- 五、测试harbor
-
- 1、测试在linux上登录harbor
- 2、测试通过docker命令推送镜像到harbor
- 3、测试通过docker命令从harbor仓库下载镜像
一、安装docker
参照博客docker学习文档来安装docker
二、安装docker-compose
1、下载docker-compose
考虑到网速原因,这里直接提供百度网盘下载信息:
链接:https://pan.baidu.com/s/1SHSUkDL-OPJXxaY-QXqZWQ?pwd=isci
提取码:isci
如果大家想自己去下载,可以使用这个下载链接:
https://github.com/docker/compose/releases/download/v2.3.4/docker-compose-linux-x86_64
2、安装docker-compose
// 1、将文件移动到/usr/local/bin下,并改名为docker-compose
mv docker-compose-Linux-x86_64 /usr/local/bin/docker-compose
// 2、添加权限
chmod +x /usr/local/bin/docker-compose
3、验证安装效果
// 任意找一个目录执行,只要能看到“Docker Compose version v2.3.4”就可以了
docker-compose -v
三、安装harbor
1、下载harbor
下载链接:https://github.com/goharbor/harbor/releases/download/v2.4.2/harbor-offline-installer-v2.4.2.tgz
2、解压harbor
tar -zxvf harbor-offline-installer-v2.3.1.tgz -C /opt/harbor/
3、修改harbor.yml
// 1、复制harbor.yml.tmpl,并且改名为harbor.yml
cp harbor.yml.tmpl harbor.yml
// 2、修改harbor.yml中的内容,注意不要在上述yml中添加中文
// 修改主机ip:将hostname属性值修改成主机ip,例如:192.168.1.10或reg.yourdomain.com。不要使用localhost或127.0.0.1作为主机名;比如现在我的主机ip是192.168.56.10
hostname 192.168.56.10
// 修改harbor访问端口:将port属性值修改成harbor访问端口,比如82,我们在浏览器访问harbor首页的时候可以使用“http://192.168.56.10:82”;搜索“http related config”,下面的port值就是端口
http:
port: 82
// 修改harbor仓库密码:将harbor_admin_password属性值修改成密码,其中默认用户名/密码为admin/Harbor12345
harbor_admin_password: admin123456
// 修改PostgreSQL数据库的root用户密码:将password属性值修改成密码;搜索“Harbor DB configuration”,下面的password值就是密码
database:
password: 123456
// 修改harbor数据存储位置:将data_volume属性值修改成数据存储位置,如果原来没有这个存储位置,记得提前创建,例如:/opt/harbor-data
data_volume: /opt/harbor-data
// 修改harbor日志存储位置:将location属性值修改成日志存储位置;搜索“Log configurations”,下面的location值就是日志存储位置;注意:我们这里没有修改
log:
level: info
local:
rotate_count: 50
rotate_size: 200M
location: /var/log/harbor
// 注释以下内容,避免出现错误“The protocol is https but attribute ssl_cert is not set”
https:
# https port for harbor, default is 443
port: 443
# The path of cert and key files for nginx
certificate: /your/certificate/path
private_key: /your/private/key/path
下面把我修改之后的harbor.yml示例文件发出来,被修改的位置上面添加了update by mingkuaidexuanmi61
# Configuration file of Harbor
# The IP address or hostname to access admin UI and registry service.
# DO NOT use localhost or 127.0.0.1, because Harbor needs to be accessed by external clients.
# update by mingkuaidexuanmi61
hostname: 192.168.56.10
# http related config
http:
# port for http, default is 80. If https enabled, this port will redirect to https port
# update by mingkuaidexuanmi61
port: 82
# update by mingkuaidexuanmi61
# https related config
# https:
# # https port for harbor, default is 443
# port: 443
# # The path of cert and key files for nginx
# certificate: /your/certificate/path
# private_key: /your/private/key/path
# # Uncomment following will enable tls communication between all harbor components
# internal_tls:
# # set enabled to true means internal tls is enabled
# enabled: true
# # put your cert and key files on dir
# dir: /etc/harbor/tls/internal
# Uncomment external_url if you want to enable external proxy
# And when it enabled the hostname will no longer used
# external_url: https://reg.mydomain.com:8433
# The initial password of Harbor admin
# It only works in first time to install harbor
# Remember Change the admin password from UI after launching Harbor.
# update by mingkuaidexuanmi61
harbor_admin_password: admin123456
# Harbor DB configuration
database:
# The password for the root user of Harbor DB. Change this before any production use.
# update by mingkuaidexuanmi61
password: 123456
# The maximum number of connections in the idle connection pool. If it <=0, no idle connections are retained.
max_idle_conns: 100
# The maximum number of open connections to the database. If it <= 0, then there is no limit on the number of open connections.
# Note: the default number of connections is 1024 for postgres of harbor.
max_open_conns: 900
# The default data volume
# update by mingkuaidexuanmi61
data_volume: /opt/harbor-data
# Harbor Storage settings by default is using /data dir on local filesystem
# Uncomment storage_service setting If you want to using external storage
# storage_service:
# # ca_bundle is the path to the custom root ca certificate, which will be injected into the truststore
# # of registry's and chart repository's containers. This is usually needed when the user hosts a internal storage with self signed certificate.
# ca_bundle:
# # storage backend, default is filesystem, options include filesystem, azure, gcs, s3, swift and oss
# # for more info about this configuration please refer https://docs.docker.com/registry/configuration/
# filesystem:
# maxthreads: 100
# # set disable to true when you want to disable registry redirect
# redirect:
# disabled: false
# Trivy configuration
#
# Trivy DB contains vulnerability information from NVD, Red Hat, and many other upstream vulnerability databases.
# It is downloaded by Trivy from the GitHub release page https://github.com/aquasecurity/trivy-db/releases and cached
# in the local file system. In addition, the database contains the update timestamp so Trivy can detect whether it
# should download a newer version from the Internet or use the cached one. Currently, the database is updated every
# 12 hours and published as a new release to GitHub.
trivy:
# ignoreUnfixed The flag to display only fixed vulnerabilities
ignore_unfixed: false
# skipUpdate The flag to enable or disable Trivy DB downloads from GitHub
#
# You might want to enable this flag in test or CI/CD environments to avoid GitHub rate limiting issues.
# If the flag is enabled you have to download the `trivy-offline.tar.gz` archive manually, extract `trivy.db` and
# `metadata.json` files and mount them in the `/home/scanner/.cache/trivy/db` path.
skip_update: false
#
# insecure The flag to skip verifying registry certificate
insecure: false
# github_token The GitHub access token to download Trivy DB
#
# Anonymous downloads from GitHub are subject to the limit of 60 requests per hour. Normally such rate limit is enough
# for production operations. If, for any reason, it's not enough, you could increase the rate limit to 5000
# requests per hour by specifying the GitHub access token. For more details on GitHub rate limiting please consult
# https://developer.github.com/v3/#rate-limiting
#
# You can create a GitHub token by following the instructions in
# https://help.github.com/en/github/authenticating-to-github/creating-a-personal-access-token-for-the-command-line
#
# github_token: xxx
jobservice:
# Maximum number of job workers in job service
max_job_workers: 10
notification:
# Maximum retry count for webhook job
webhook_job_max_retry: 10
chart:
# Change the value of absolute_url to enabled can enable absolute url in chart
absolute_url: disabled
# Log configurations
log:
# options are debug, info, warning, error, fatal
level: info
# configs for logs in local storage
local:
# Log files are rotated log_rotate_count times before being removed. If count is 0, old versions are removed rather than rotated.
rotate_count: 50
# Log files are rotated only if they grow bigger than log_rotate_size bytes. If size is followed by k, the size is assumed to be in kilobytes.
# If the M is used, the size is in megabytes, and if G is used, the size is in gigabytes. So size 100, size 100k, size 100M and size 100G
# are all valid.
rotate_size: 200M
# The directory on your host that store log
location: /var/log/harbor
# Uncomment following lines to enable external syslog endpoint.
# external_endpoint:
# # protocol used to transmit log to external endpoint, options is tcp or udp
# protocol: tcp
# # The host of external endpoint
# host: localhost
# # Port of external endpoint
# port: 5140
#This attribute is for migrator to detect the version of the .cfg file, DO NOT MODIFY!
_version: 2.3.0
# Uncomment external_database if using external database.
# external_database:
# harbor:
# host: harbor_db_host
# port: harbor_db_port
# db_name: harbor_db_name
# username: harbor_db_username
# password: harbor_db_password
# ssl_mode: disable
# max_idle_conns: 2
# max_open_conns: 0
# notary_signer:
# host: notary_signer_db_host
# port: notary_signer_db_port
# db_name: notary_signer_db_name
# username: notary_signer_db_username
# password: notary_signer_db_password
# ssl_mode: disable
# notary_server:
# host: notary_server_db_host
# port: notary_server_db_port
# db_name: notary_server_db_name
# username: notary_server_db_username
# password: notary_server_db_password
# ssl_mode: disable
# Uncomment external_redis if using external Redis server
# external_redis:
# # support redis, redis+sentinel
# # host for redis: <host_redis>:<port_redis>
# # host for redis+sentinel:
# # <host_sentinel1>:<port_sentinel1>,<host_sentinel2>:<port_sentinel2>,<host_sentinel3>:<port_sentinel3>
# host: redis:6379
# password:
# # sentinel_master_set must be set to support redis+sentinel
# #sentinel_master_set:
# # db_index 0 is for core, it's unchangeable
# registry_db_index: 1
# jobservice_db_index: 2
# chartmuseum_db_index: 3
# trivy_db_index: 5
# idle_timeout_seconds: 30
# Uncomment uaa for trusting the certificate of uaa instance that is hosted via self-signed cert.
# uaa:
# ca_file: /path/to/ca
# Global proxy
# Config http proxy for components, e.g. http://my.proxy.com:3128
# Components doesn't need to connect to each others via http proxy.
# Remove component from `components` array if want disable proxy
# for it. If you want use proxy for replication, MUST enable proxy
# for core and jobservice, and set `http_proxy` and `https_proxy`.
# Add domain to the `no_proxy` field, when you want disable proxy
# for some special registry.
proxy:
http_proxy:
https_proxy:
no_proxy:
components:
- core
- jobservice
- trivy
# metric:
# enabled: false
# port: 9090
# path: /metrics
4、安装harbor
// 1、进入安装文件解压目录
cd /opt/harbor
// 2、安装harbor
./install.sh
5、修改docker配置文件
// 1、打开daemon.json
vi /etc/docker/daemon.json
// 2、添加harbor访问信息,并保存
将"insecure-registries": ["主机ip:harbor端口"]添加到里面,例如:
{
"registry-mirrors": ["https://95c1opgi.mirror.aliyuncs.com"],
"insecure-registries": ["192.168.56.10:82"]
}
其中主机ip“192.168.56.10”是安装harbor的主机ip,而端口“82”是我在harbor.yml中设置的http.port值
// 3、应用docker配置,并重启docker
systemctl daemon-reload
systemctl restart docker
6、配置harbor自启动
// 1、编辑harbor.service文件
vi /usr/lib/systemd/system/harbor.service
// 2、将以下内容填充到上述文件中,并保存
[Unit]
Description=Harbor
After=docker.service systemd-networkd.service systemd-resolved.service
Requires=docker.service
Documentation=http://github.com/vmware/harbor
[Service]
Type=simple
Restart=on-failure
RestartSec=5
ExecStart=/usr/local/bin/docker-compose -f /opt/harbor/docker-compose.yml up
ExecStop=/usr/local/bin/docker-compose -f /opt/harbor/docker-compose.yml down
[Install]
WantedBy=multi-user.target
// 3、设置开机自启
systemctl enable harbor
四、登录harbor
直接在浏览器上访问即可,其中ip是主机ip,端口是harbor.yml中配置的http.port,比如:http://192.168.56.10:82
其中用户名是admin,密码是admin123456,登录成功后页面如下
五、测试harbor
1、测试在linux上登录harbor
在linux上输入docker login 主节点ip:82回车即可,比如我的就是docker login 192.168.56.10:82,然后依次输入用户名回车、输入密码回车就可以登录harbor了,如下:
2、测试通过docker命令推送镜像到harbor
本次测试推送busybox到harbor仓库
首先通过docker pull busybox下载busybox镜像
然后将镜像打成符合推送要求的样子,命令是:docker tag 本地镜像名称:本地镜像版本号 仓库访问地址/项目名称/推送到harbor仓库的镜像名称:推送到harbor仓库的镜像版本号,比如我的就是:
docker tag busybox:latest 192.168.56.10:82/test/busybox:v1.0.0
解释如下:
-
busybox:latest:本地镜像名称:本地镜像版本号
-
test:harbor仓库中的项目名称

-
busybox:harbor仓库中的镜像名称
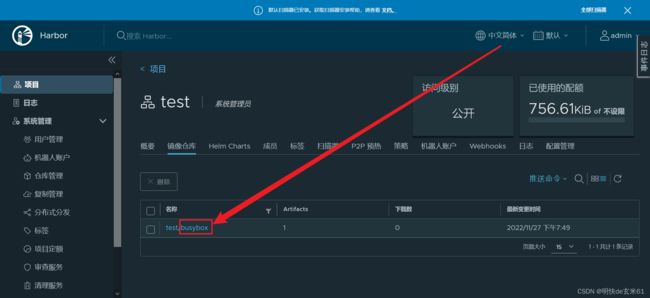
-
v1.0.0:harbor仓库中的镜像版本号

然后把镜像推送到harbor仓库中就可以了(注意:推送之前记得在harbor控制台页面中创建test项目),命令是:docker push 仓库访问地址/项目名称/推送到harbor仓库的镜像名称:推送到harbor仓库的镜像版本号,比如我的就是:
docker push 192.168.56.10:82/test/busybox:v1.0.0
命令执行完成效果如下:
![]()
3、测试通过docker命令从harbor仓库下载镜像
首先删除同名镜像,命令是:docker rmi 仓库访问地址/项目名称/镜像名称:镜像版本号,例如:
docker rmi 192.168.56.10:82/test/busybox:v1.0.0
然后下载镜像,命令是:docker pull 仓库访问地址/项目名称/镜像名称:镜像版本号,例如:
docker pull 192.168.56.10:82/test/busybox:v1.0.0
命令执行完成效果如下:
![]()


