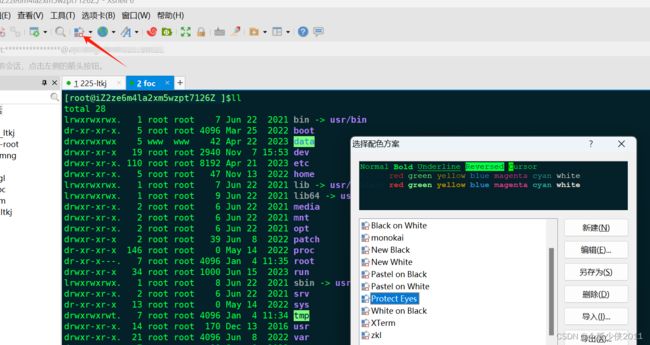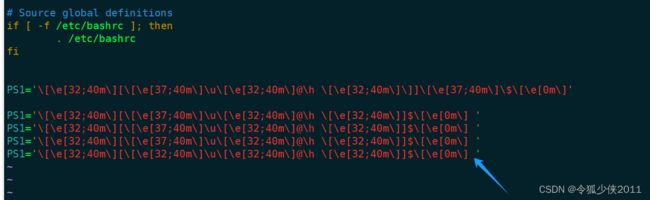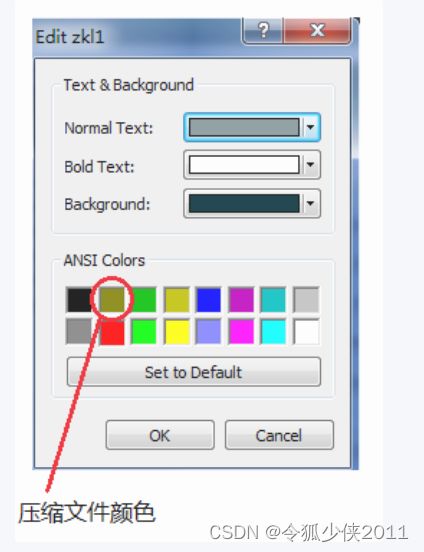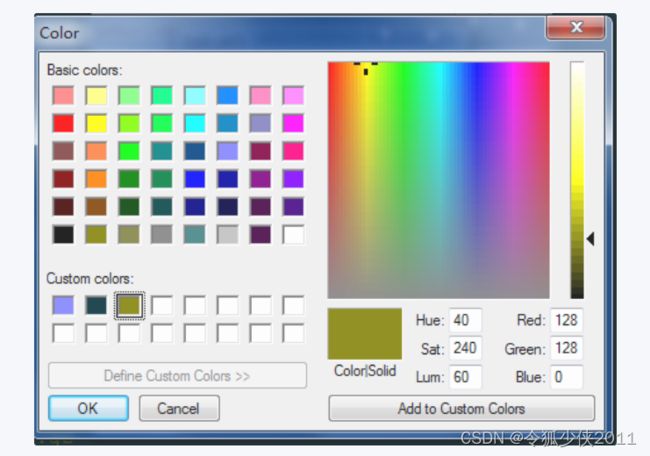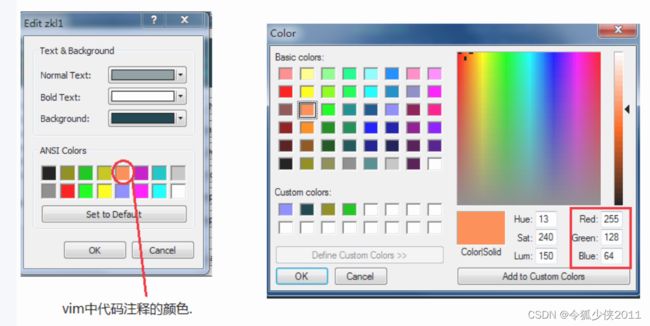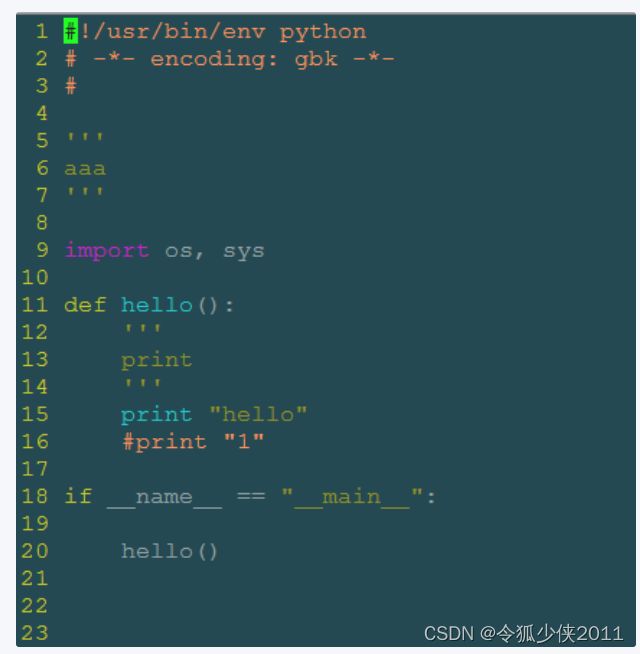xshell配色
xshell-设置命令行提示符&配色方案
更换配色:
Protect Eyes.xcs
[Protect Eyes]
text=00ff40
cyan(bold)=93a1a1
text(bold)=839496
magenta=dd3682
green=80ff80
green(bold)=859900
background=042028
cyan=2aa198
red(bold)=cb4b16
yellow=b58900
magenta(bold)=6c71c4
yellow(bold)=657b83
red=dc322f
white=eee8d5
blue(bold)=ae81ff
white(bold)=fdf6e3
black=002b36
blue=268bd2
black(bold)=073642
[Names]
name0=Protect Eyes
count=1
设置命令行提示符
1. 实际遇到问题
$提示符后,没有空格,导致输入命令 和 $间,太紧密,不好看
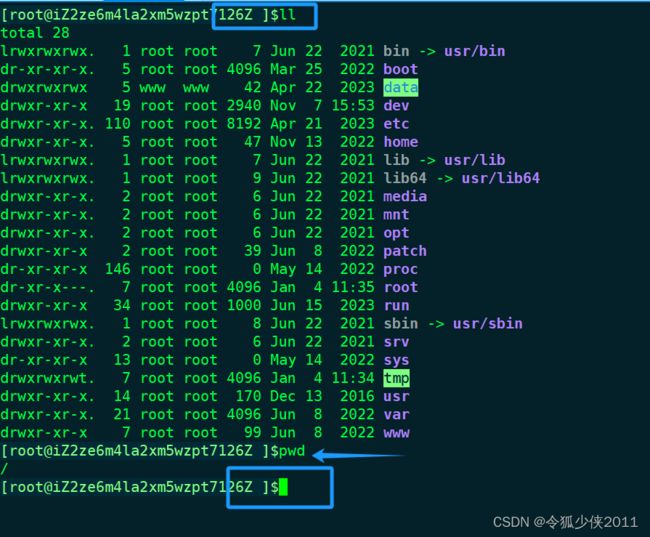
通过 修改 PS1
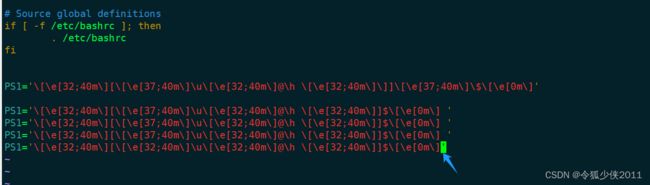
修改后 : $ 后 加了一个空格
2. 其他参数 参考
在命令行提示符显示用户名,当前机器IP,当前时间,当前路径等信息。但有时候如果我们的目录很长,敲击命令很不方便,可以通过修改 PS1 环境变量,让命令提示符在第二行显示:
如下示例,后面的 \n 就是起到了提示符 $ 在第二行显示效果。
export PS1="\[\033[01;31m\]\u\[\033[00m\]@\[\033[01;32m\]\h\[\033[00m\][\[\033[01;33m\]\t\[\033[00m\]]:\[\033[01;34m\]\w\[\033[00m\]\n$ "
注:
设置为什么颜色,可以自己根据显示效果调,很灵活。
建议
如果要写入shell配置文件,建议写到环境变量文件/.bash_profile,而不要写入/.bashrc,否则借助ssh类的工具都将因为trap DEBUG信号的特殊性而无限等待,比如scp/rsync等。
或者,直接判断是否是交互式登录,是的话就设置,否则不设置:
if [ "${-#*i}" != "$-" ];then
# interactively shell
PS1="\[\033[01;31m\]\u\[\033[00m\]@\[\033[01;32m\]\h\[\033[00m\][\[\033[01;33m\]\t\[\033[00m\]]:\[\033[01;34m\]\w\[\033[00m\]\n$ "
trap 'echo -ne "\e[0m"' DEBUG
fi
# 写入
vim ~/.bash_profile
# 立即生效
source ~/.bash_profile
参数说明
在终端上的显示的命令提示符:[root@root ~]#
配置文件中的设置:PS1="[\u@\h \W]\$"
- 设置提示符格式:PS1
PS1的定义中个常用的参数的含义如下:
\d :#代表日期,格式为weekday month date,例如:"Mon Aug 1"
\H :#完整的主机名称
\h :#仅取主机的第一个名字
\T :#显示时间为24小时格式,如:HH:MM:SS
\t :#显示时间为12小时格式 , 如:HH:MM:SS
\A :#显示时间为12小时格式:HH:MM
\u :#当前用户的账号名称
\v :#BASH的版本信息
\w :#完整的工作目录名称
\W :#利用basename取得工作目录名称,所以只会列出最后一个目录
`#` :#下达的第几个命令
$ :#提示字符,如果是root时,提示符为:# ,普通用户则为:$
设置颜色
在PS1中设置字符颜色的格式为:[\e[F;Bm],其中F为字体颜色,编号为30-37,B为背景颜色,编号为40-47。
颜色表如下:
-
[\e[F;Bm]需要改变颜色的部分[\e[0m]
-
开始颜色输入:[\e[F;Bm]
-
结束颜色输入:[\e[0m]
F B 值分别对应的颜色
30 40 黑色
31 41 红色
32 42 绿色
33 43 黄色
34 44 蓝色
35 45 紫红色
36 46 青蓝色
37 47 白色
设置特殊显示
0 OFF,关闭颜色
1 高亮显示
4 显示下划线
5 闪烁显示
7 反白显示
8 颜色不可见
特殊显示可在结束颜色输入里面设置:[\e[ 特殊颜色编号 m]
其他配色配置
1. 设置背景色
点击 Backgroud 右侧的下拉列表, 在弹出的界面选择 other, 弹出一个界面,点击自定义颜色,然后会弹出如下界面:
按照如下 rgb 值填写颜色,(0,43, 53)
然后点击 Add to Custom Colors 按钮,添加自定义颜色到左侧面板中的 custom colors下,选择它。确定。
2. 设置字体颜色(前景色)
点击 Normal Text,进行设置。
rgb颜色:(131,148,150)
3. 设置目录颜色
颜色 rgb 值如下:(128,128, 255)
4. 设置压缩文件颜色
ANSI 颜色中,压缩文件颜色默认是红色,不干扰视线,如果感觉不好,可以调整为如下颜色:
颜色 rgb 值如下:(128,128, 0)
5. 设置VIM中注释的颜色
经过以上设置后,xshell的背景颜色,字体颜色,linux的目录,压缩文件颜色都比较好看了,效果如下。
但是我们打开 vim,编辑一个 c++, python 代码文件时会发现注释的颜色很不好看。需要再进行设置。
设置如下颜色即可:
rgb颜色:(255,128,64)
修改后的代码文件显示效果如下:
6. 导出颜色方案
xshell 非常强大,各种功能。我们设置的颜色方案也可以导出保存,当我们在其他机器上使用时,可以导入颜色方案。
下面界面中的 import 和 export 即可完成导入和导出颜色方案,下面这个文件是上述配置对应的颜色方案文件: