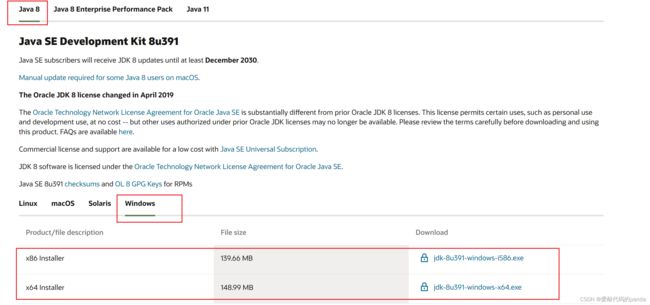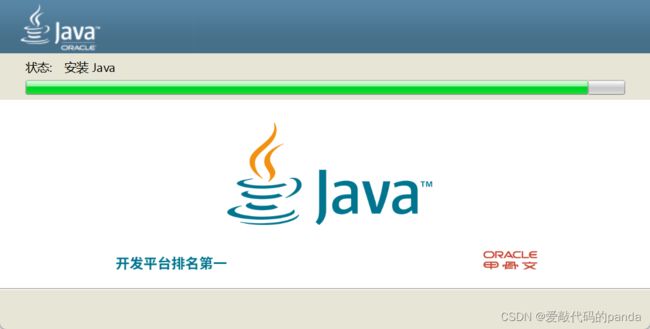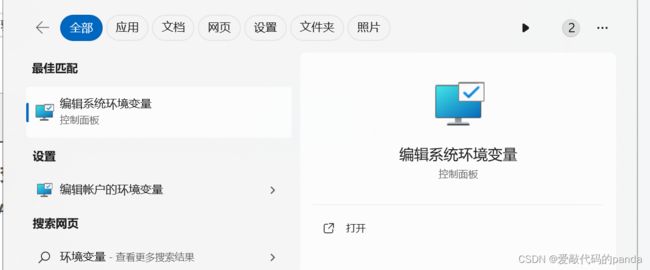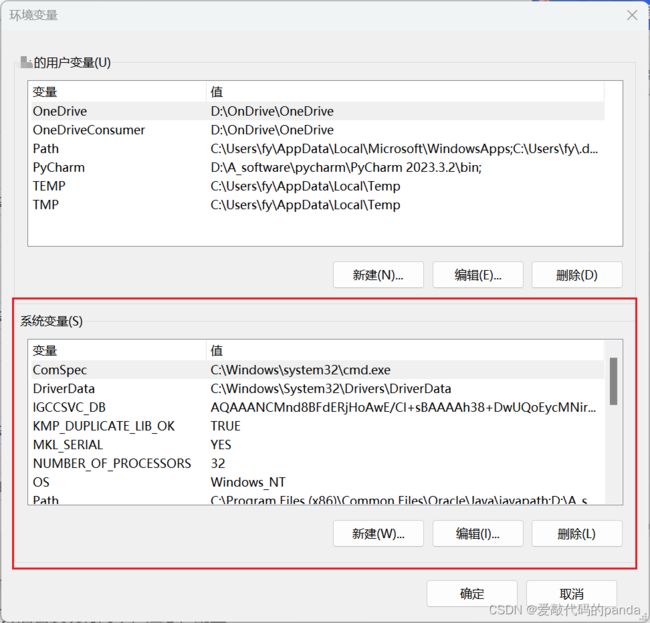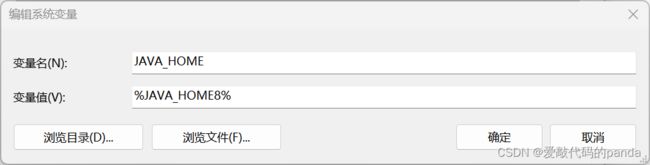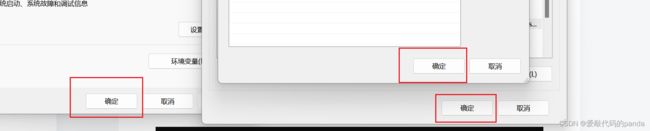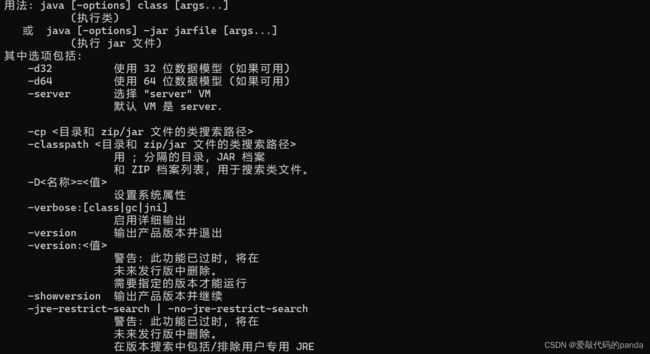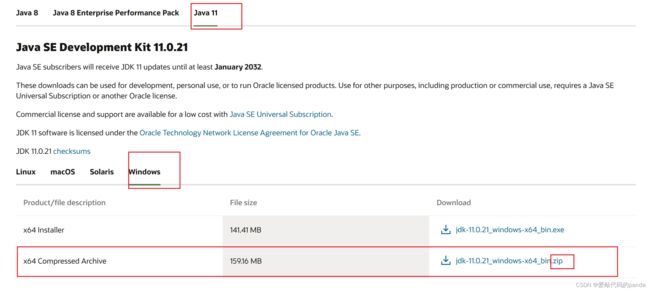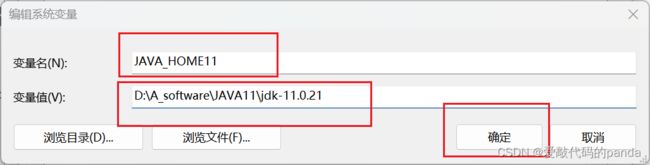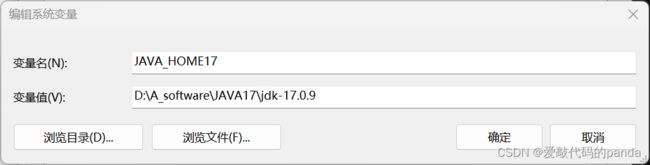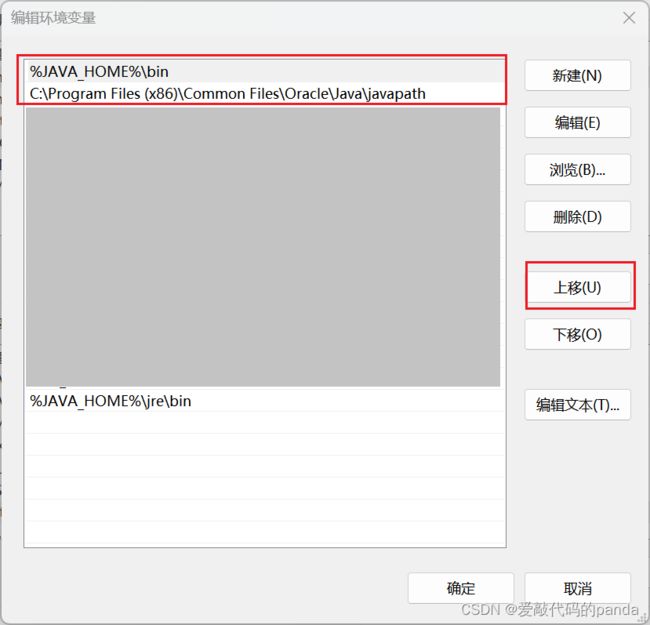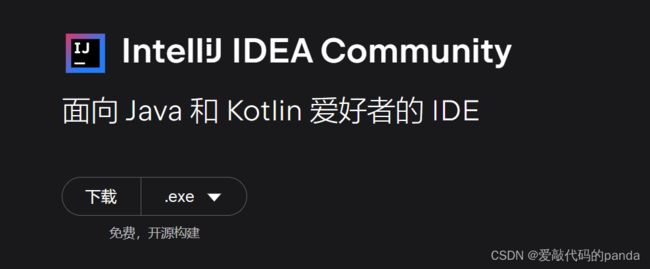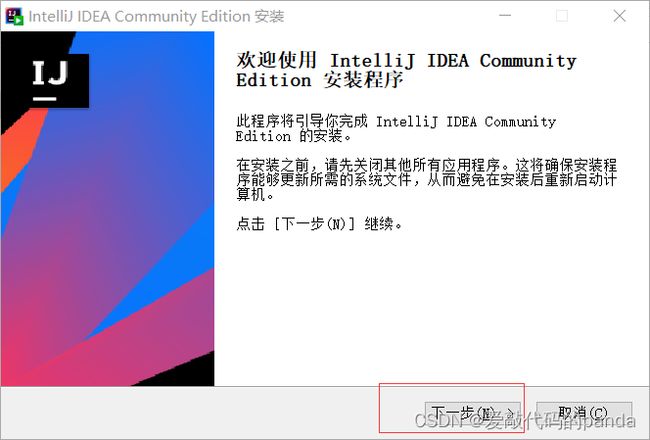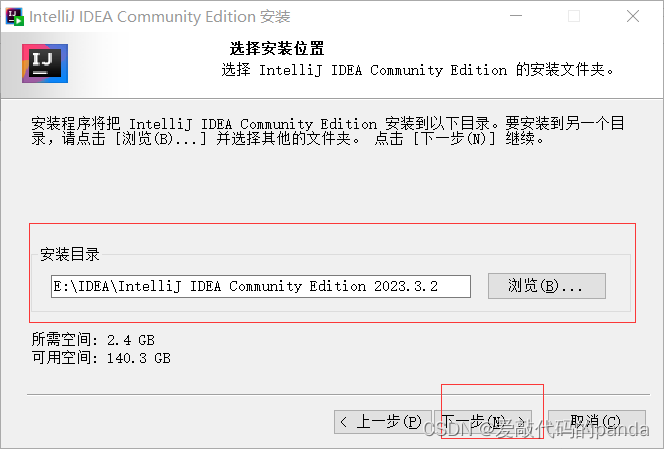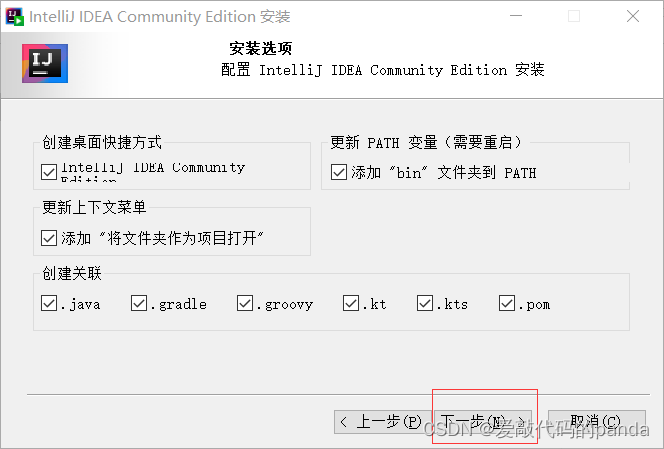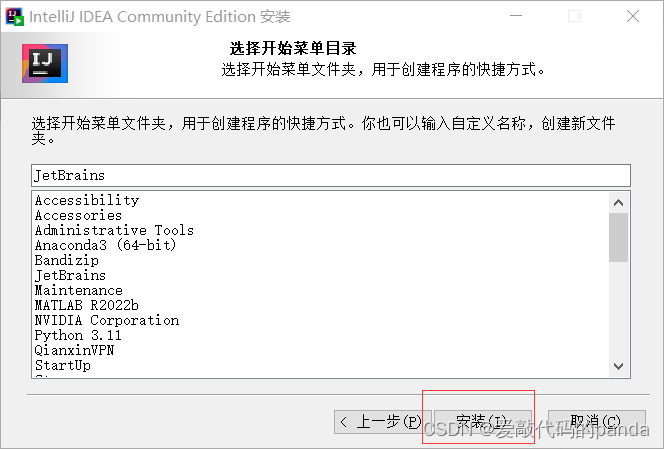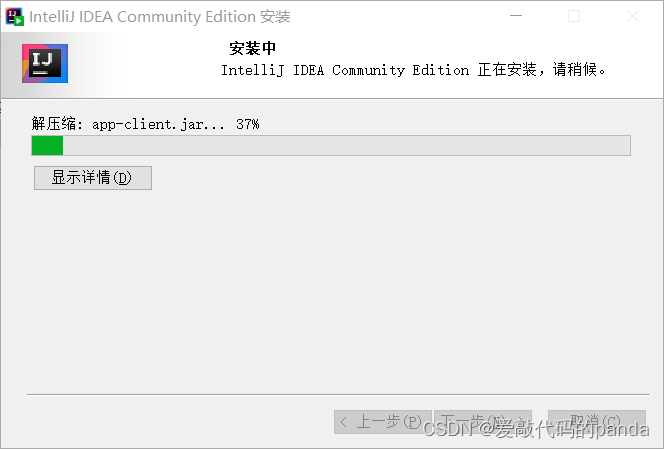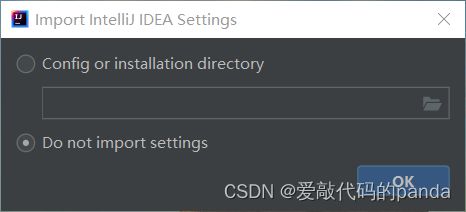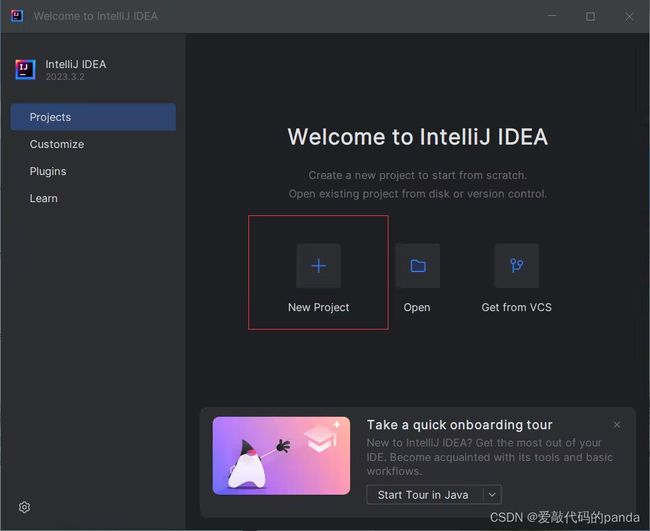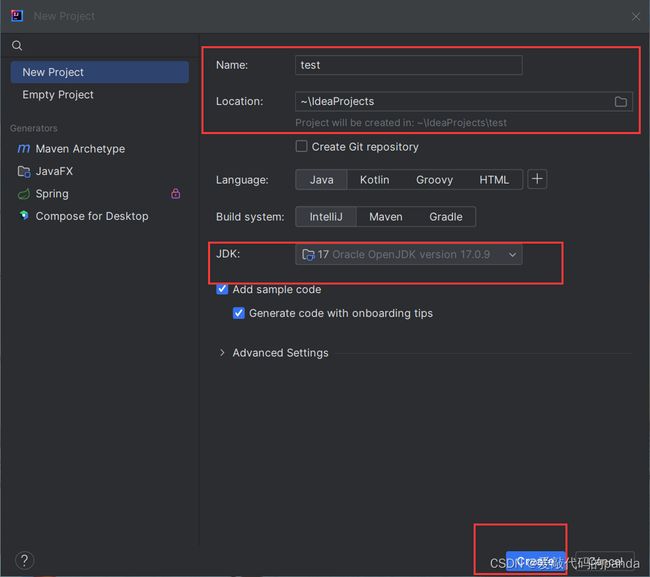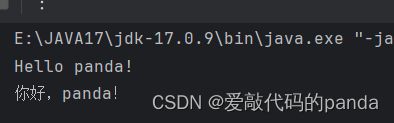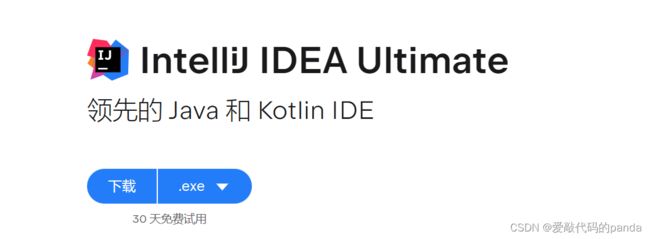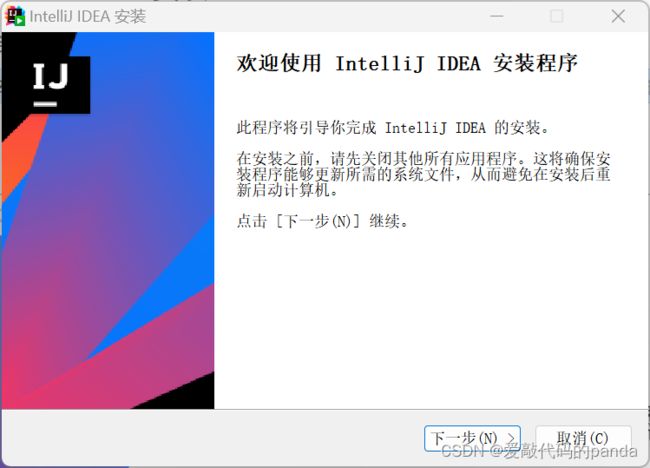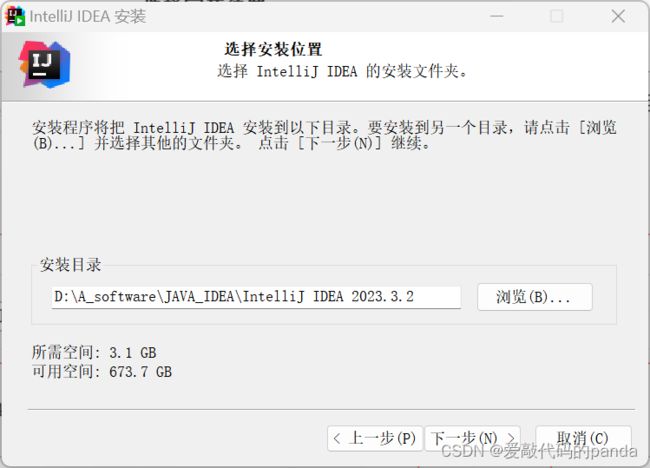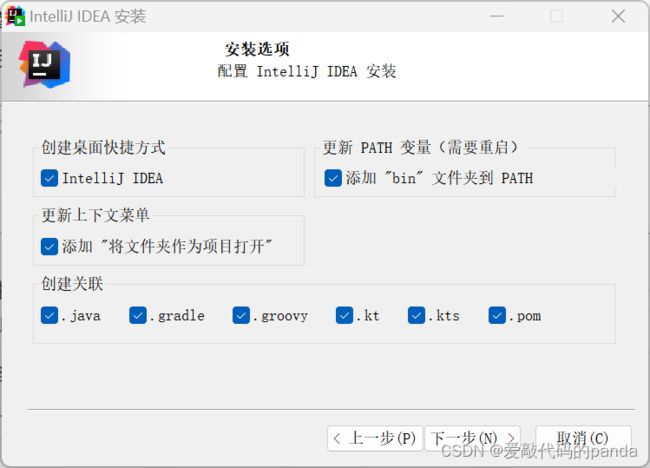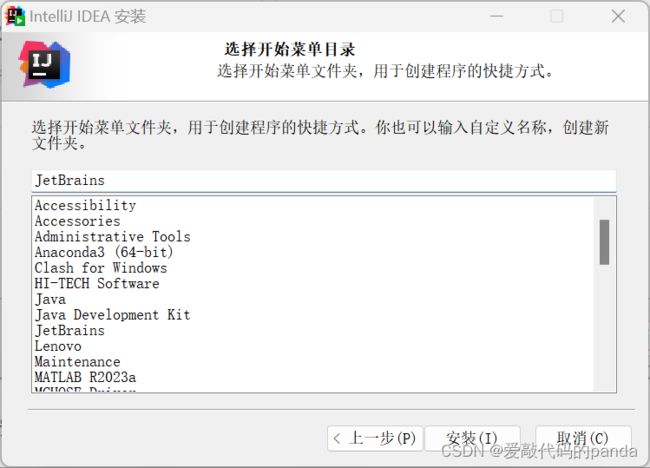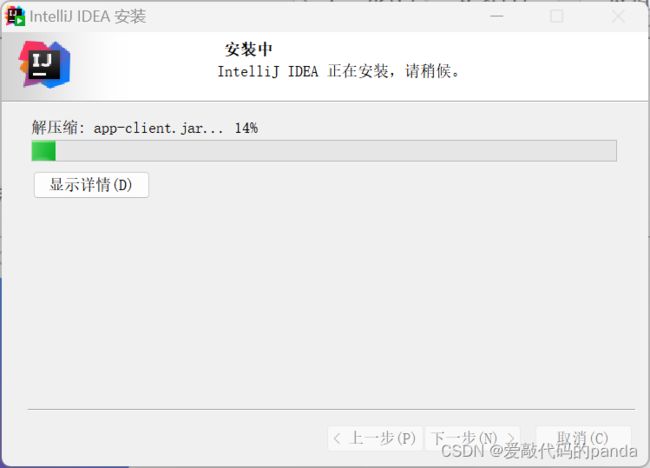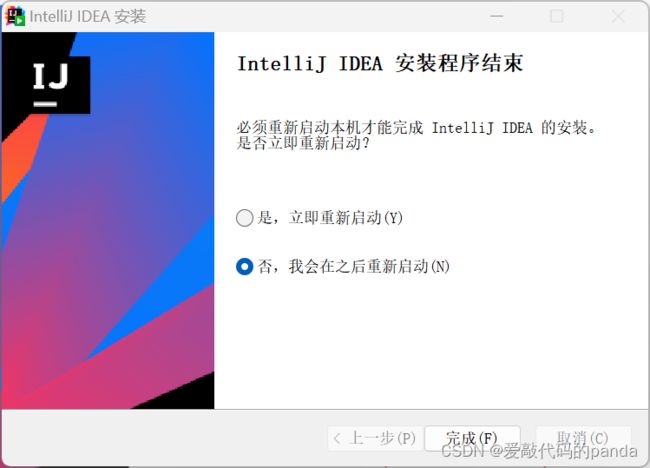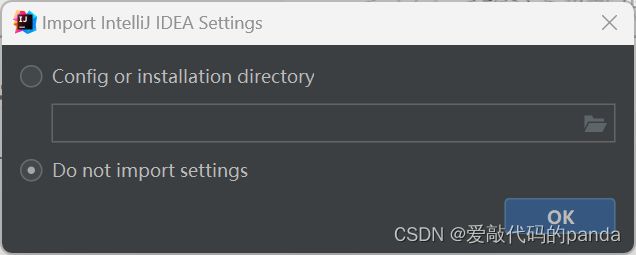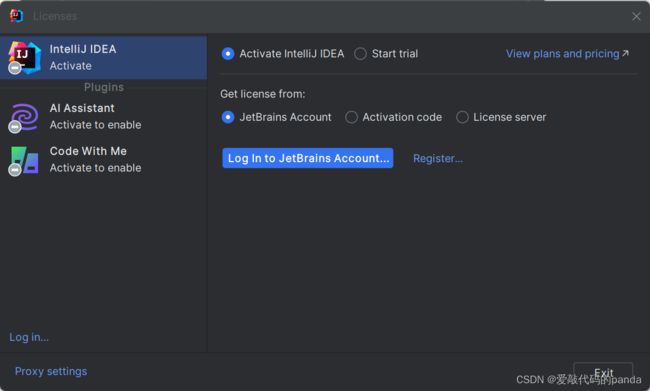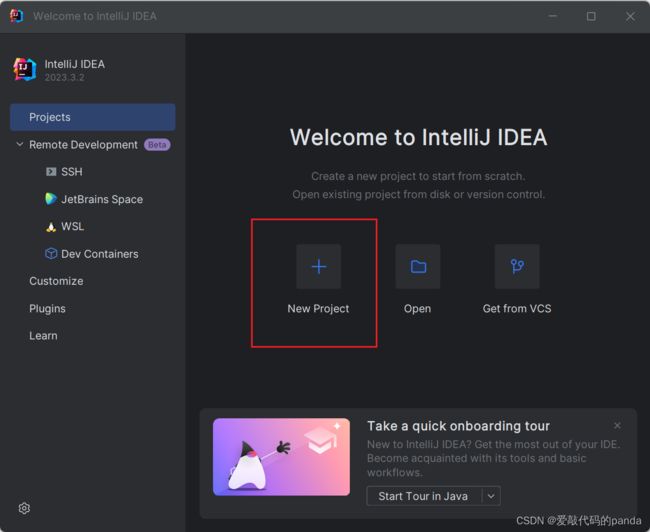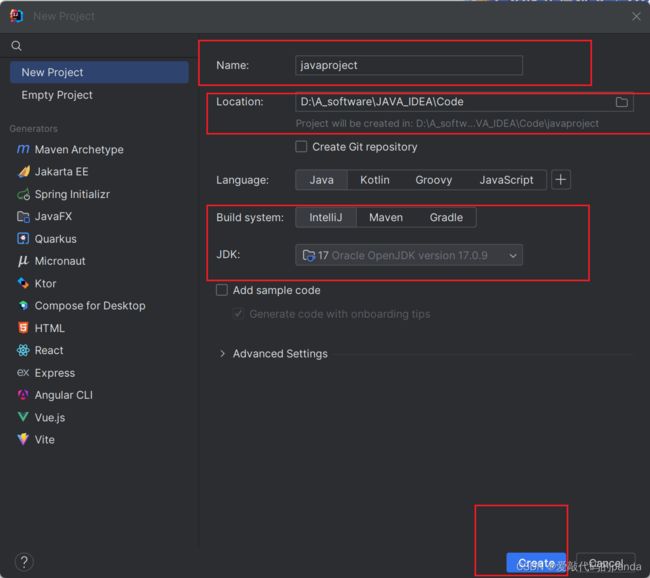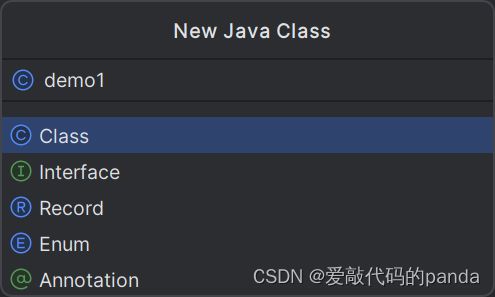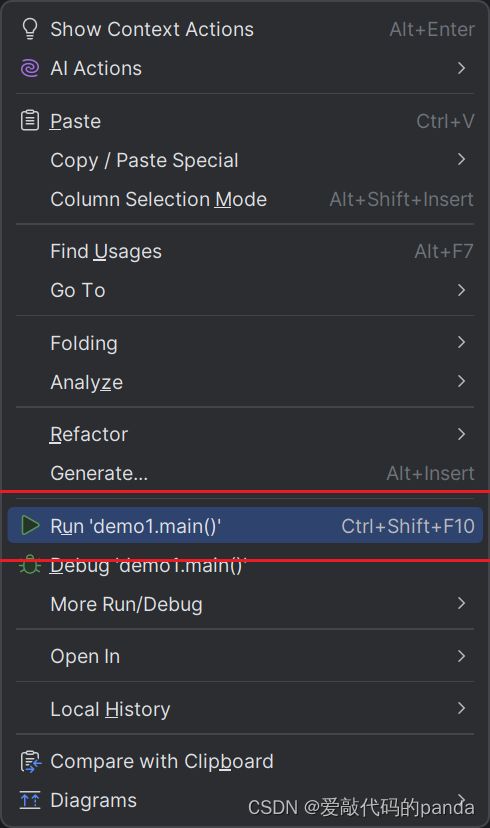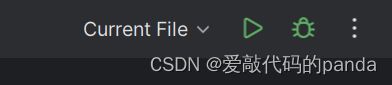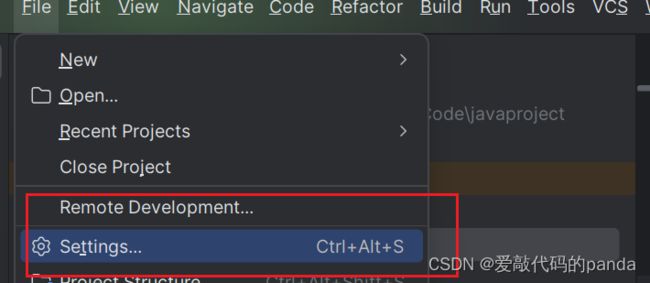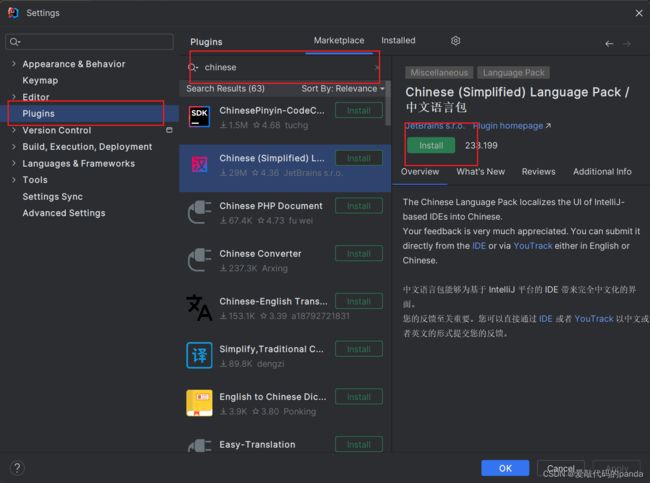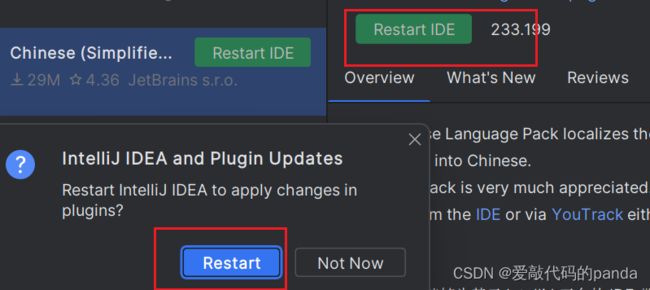Java安装(可多版本共存)及IIntelliJ IDEA环境搭建汉化(保姆级教程!)
编程如画,我是panda!
这次给大家出一期JAVA安装以及IIntelliJ IDEA的安装教程
IIntelliJ IDEA分为社区版和专业版,两版的教程都有,小伙伴们根据需要自行选择使用
并且我会讲解一台计算机中多个版本JAVA JDK配置安装
前言
我最早接触JAVA的时候并没有很认真的弄懂它到底是怎么安装配置的,只是根据老师的步骤一步一步下载好,然后就开始用了。当时安装的时候也出现了很多问题,但是现在看来,当时碰到的也不是啥大问题......只是因为当时并不知道安装的每个步骤到底要干啥,为了让各位不再碰到各种小问题,panda专门出一期教程详细讲解安装步骤!建议点赞收藏加关注~
本套教程所需用到的JDK以及软件安装包均已打包,有需要的自取:
链接:https://pan.baidu.com/s/1-vL32iCEu-cNmr_rRsR5Tg
提取码:40x9
一、单版本JAVA安装
1.JAVA JDK是什么
Java Development Kit(JDK)是Java程序员的工具包,就像是一把工具箱,里面有编写、编译和运行Java程序所需的所有工具。它包括一个编译器,负责将我们写的Java代码翻译成计算机能够理解的语言;有一个运行时环境,保证我们的Java程序能在计算机上正确运行;还有一堆类库,就像是预先写好的代码积木,我们可以直接拿来用。总体来说,JDK就是帮助我们用Java编写程序的一套必备工具。
我相信很多小伙伴听说过JAVA SE,JAVA EE,JAVA ME,但是不知道它们之间有啥关系,到底学哪个啊~别急,panda来给你解释一下:Java平台包括三个主要版本:Java SE(Java Standard Edition)、Java EE(Java Platform, Enterprise Edition)和Java ME(Java Platform, Micro Edition)。Java SE是通用的Java编程基础,适用于桌面、服务器和嵌入式系统。Java EE在Java SE基础上专注于企业级应用开发,提供了一系列企业级技术和规范。Java ME则是为资源受限的嵌入式和移动设备设计,适用于手机和智能卡等设备。这三个版本构成了Java平台,使得开发者能够在不同的应用领域和设备上进行Java应用程序的开发。
2.JAVA JDK下载
首先进入JAVA JDK的下载官网:Java Downloads | Oracle 中国
往下滑找到JAVA8:
这里解释一下为什么要使用JAVA8,因为目前企业的JAVA项目大多是JAVA8写的,并且作为入门学习JAVA8也够了,如果不想用JAVA8可以选择其他版本,或者你想下载多个JAVA的话,下面我会教你如何配置多个JAVA JDK共存。
选择你电脑对应的操作系统和位数然后下载:
这里会让你注册一个账号才能下载,如果不想注册账号的话, 可以使用我放在文章开头的链接,我会把用到的JDK和软件安装包打包分享给各位。
3.JAVA JDK安装
运行已经下载好的文件:
点击下一步:
选择好你的安装目录,然后点击下一步:
等待安装完成:
点击关闭:
4.添加环境变量
4.1. 配置JAVA_HOME
直接搜索环境变量然后打开:
或者找到“此电脑”,右键找到“属性”->“高级系统设置”->“环境变量”
打开后会发现有两个,注意,配置JAVA是用下面这个:
然后点击新建,变量名取名为JAVA_HOME8,变量值为你的JDK下载路径,然后点击确定
注:有些教程可能让你设置为JAVA_HOME,也是对的,我是为了后续可以多版本JAVA共存以及切换做准备,即使你现在需要单一版本,但是这么设置也方便你以后多版本设置
然后再新建一个名为JAVA_HOME的系统变量,变量值设置为%JAVA_HOME8%
4.2. 配置CLASSPATH
在系统变量中新建一个变量名为CLASSPATH,变量值设置为:
.;%JAVA_HOME%\lib\dt.jar;%JAVA_HOME%\lib\tools.jar;4.3. 配置path
在系统变量中找到Path:
![]()
双击Path或者选中后点击编辑,右侧点击新建,输入%JAVA_HOME%\bin然后再新建一个,输入%JAVA_HOME%\jre\bin
然后连续点击三个确定:
4.4. 检查Java
按住Win+r然后输入cmd,打开命令行,输入java -version:

出现如上就说明你的JAVA安装成功了,还可输入java或javac检查:
二、多版本JAVA共存
1.下载多版本JAVA JDK
进入JAVA JDK下载官网:Java Downloads | Oracle 中国
因为前面已经下载了JAVA8,这里我选择下载JAVA11和JAVA17,如果有压缩包的话,选择压缩包格式的方便一点。
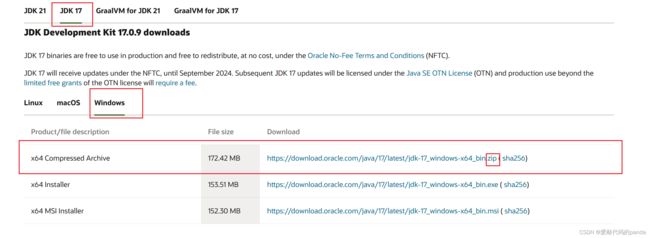 分别解压到不同的文件夹中,一定要知道在哪个文件夹,不然后续不好配置,而且路径不要带中文。
分别解压到不同的文件夹中,一定要知道在哪个文件夹,不然后续不好配置,而且路径不要带中文。
2.添加环境变量
2.1. 添加JAVA11环境变量
打开环境变量,找到系统变量,点击新建:
变量名设置为JAVA_HOME11,变量值为你的JDK11安装路径
2.2. 添加JAVA17环境变量
打开环境变量,找到系统变量,点击新建:
变量名设置为JAVA_HOME17,变量值为你的JDK17安装路径
2.3. 修改Path中的优先级
打开Path,将%JAVA_HOME%\bin的优先级放在第一位,右侧有上移。
然后连续点击三个确定:
2.4. 多版本JAVA切换
当你需要切换到另一个版本的JAVA时,只需打开环境变量,然后将系统变量中的JAVA_HOME变量的值改为对应的版本,比如我现在想切换到JAVA17: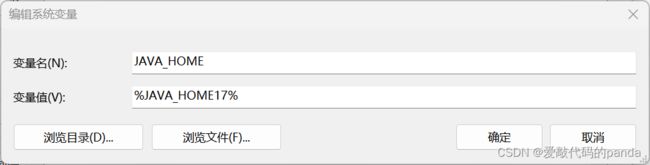
然后打开命令行,输入java -version:
可以看到我的JAVA变成了17版本,每次更改完版本以后需要重新开一个cmd输入Java-version才能看到结果。
三、 IIntelliJ IDEA Community版安装
1.IIntelliJ IDEA Community下载
进入IIntelliJ IDEA官网:IntelliJ IDEA – 领先的 Java 和 Kotlin IDE (jetbrains.com)
点击下载:
往下滑找到Community版下载:
2. IIntelliJ IDEA Community安装
打开下载好的安装包:![]()
点击下一步
选择好安装路径以后选择下一步:
这里根据需要勾选,建议全部勾选:
- 创建桌面快捷方式:在你的桌面上创建图标,只要你能找到你的IDEA,不勾这个也行;
- 更新PATH变量:把IDEA添加到你的环境变量中去,便于你的电脑找到IDEA
- 更新上下文菜单:当你打开一个文件夹之后,右键有个选项是可以用IDEA打开
- 创建关联:后缀名为下列的文件,默认用IDEA打开
这里默认,点击“安装”:
等待安装成功:
安装完成后选择完成:
3.创建IDEA项目并测试
这里选择“Do not import settings”:
点击new project:
设置项目名字,项目的存储路径,JDK选择之前已经配置好的,然后点击“Create”:
右键src目录,新建JAVA类,名为demo1
将里面的代码换成:
public class demo1 {
public static void main(String[] args) {
System.out.println("Hello panda!");
System.out.println("你好,panda!");
}
}得到运行结果:
四、IntelliJ IDEA Ultimate版安装
1.IntelliJ IDEA Ultimate下载
进入IIntelliJ IDEA官网:IntelliJ IDEA – 领先的 Java 和 Kotlin IDE (jetbrains.com)
点击下载:
往下滑找到Ultimate版下载:
2.IntelliJ IDEA Ultimate安装
打开下载好的安装包:![]()
点击下一步
选择好安装路径以后选择下一步:
这里根据需要勾选,建议全部勾选:
- 创建桌面快捷方式:在你的桌面上创建图标,只要你能找到你的IDEA,不勾这个也行;
- 更新PATH变量:把IDEA添加到你的环境变量中去,便于你的电脑找到IDEA
- 更新上下文菜单:当你打开一个文件夹之后,右键有个选项是可以用IDEA打开
- 创建关联:后缀名为下列的文件,默认用IDEA打开
这里默认,点击“安装”:
等待安装成功:
安装完成后选择完成:
3.创建IDEA项目并测试
这里选择“Do not import settings”:
这里会提示你激活:
一般学校或企业买这个软件,可以去问一下自己学校的图书馆或者老师,如果没有的话,我建议如果是学习的话,使用Community版本的就足够了,没有必要再花钱买这个。
激活后,点击new project:
设置项目名字,项目的存储路径,JDK选择之前已经配置好的,然后点击“Create”:
右键src目录,新建JAVA类,名为demo1
将里面的代码换成:
public class demo1 {
public static void main(String[] args) {
System.out.println("Hello panda!");
System.out.println("你好,panda!");
}
}右键,选择运行:
或者点击:
得到运行结果:
五、 IntelliJ IDEA汉化
左上角找到设置:
找到“Plugins”,输入Chinese,点击install:
然后你就得到了中文版的啦~
总结
总体来说,并不难,主要是多版本JAVA JDK的环境变量设置有些繁琐,只要根据我的步骤一步一步来,就OK啦~
预告:
后续我还会更新Eclipse的安装教程以及如何在上面配置JAVA项目,有需要的可以关注一下~