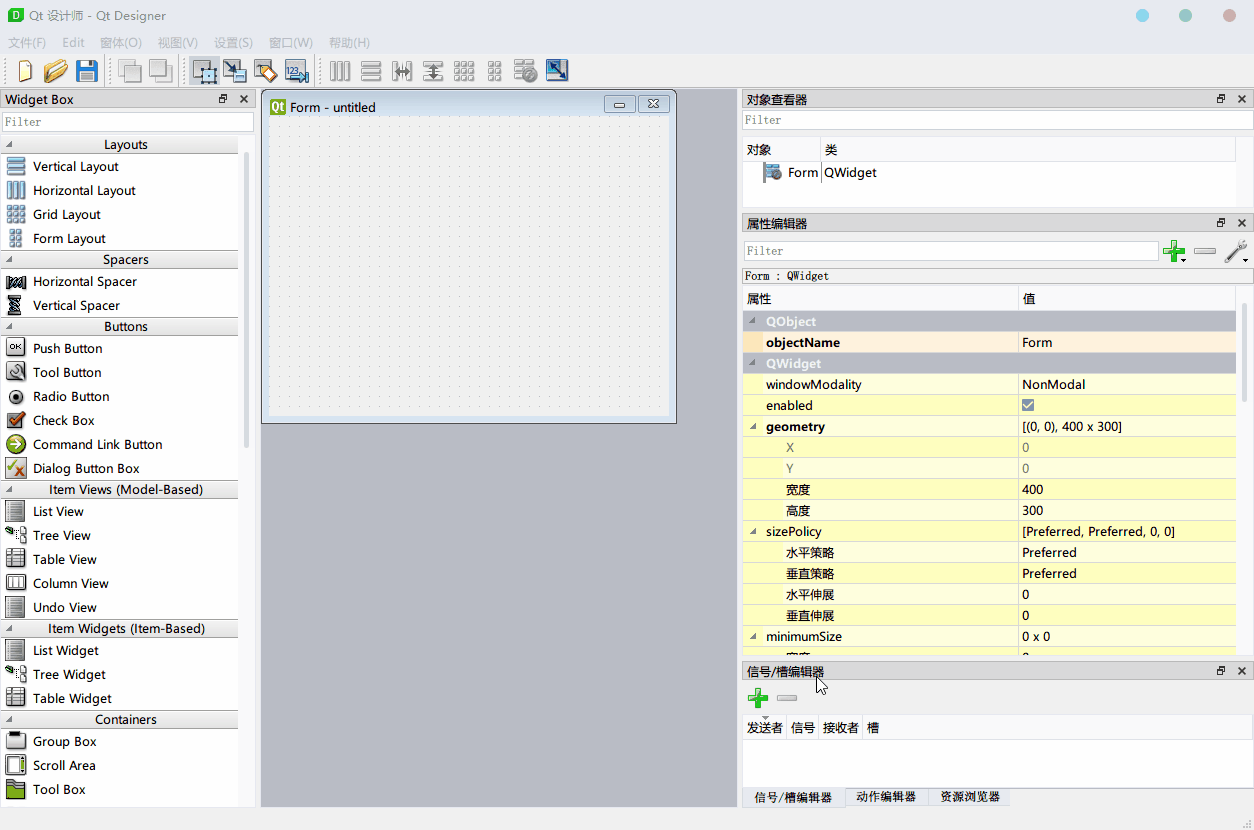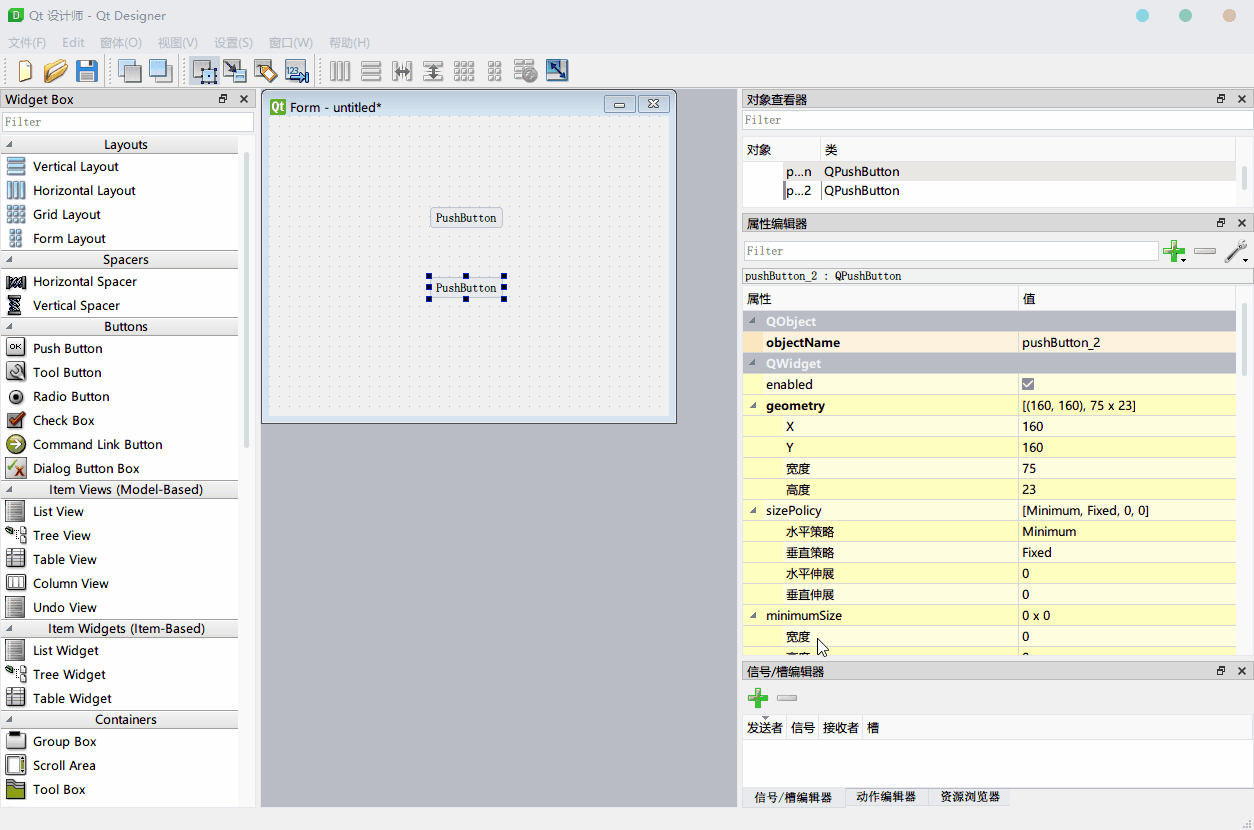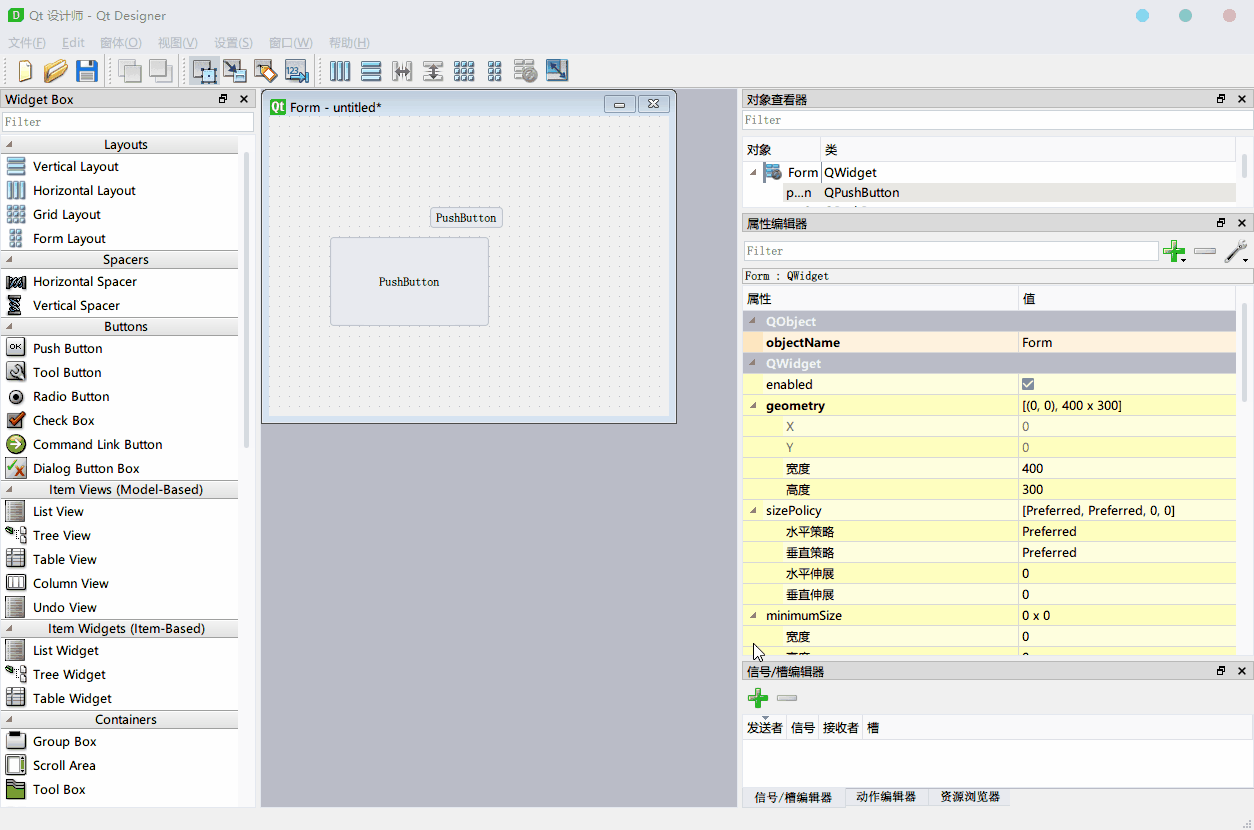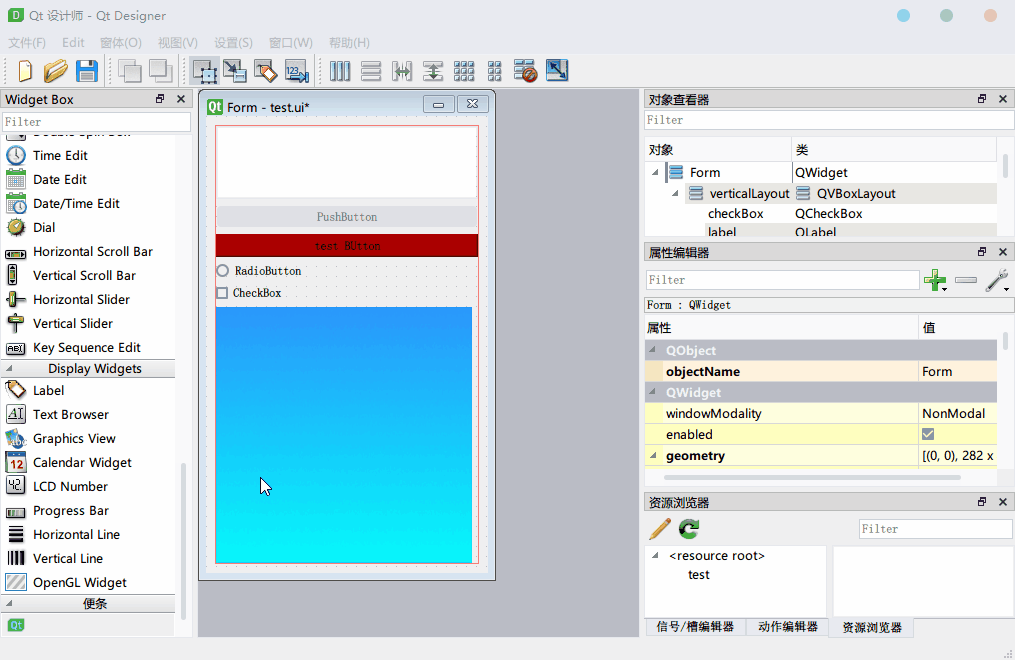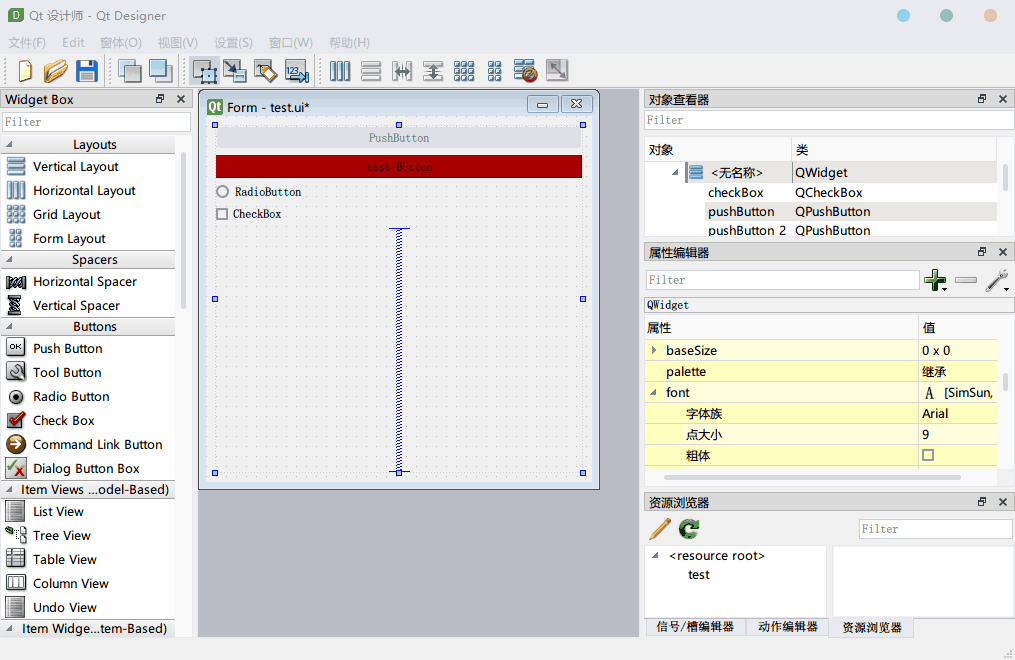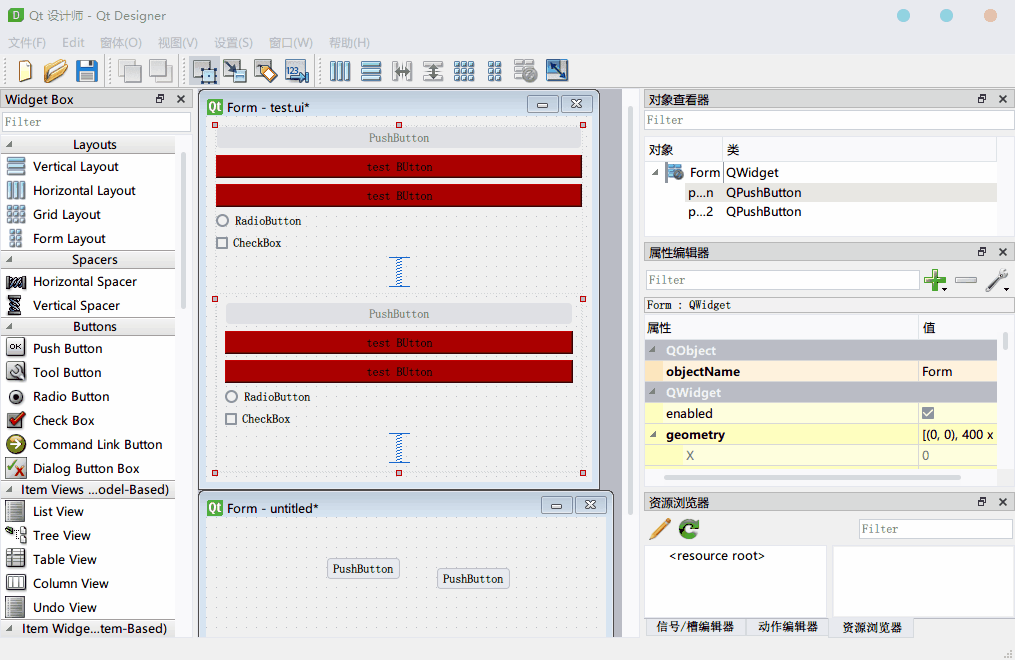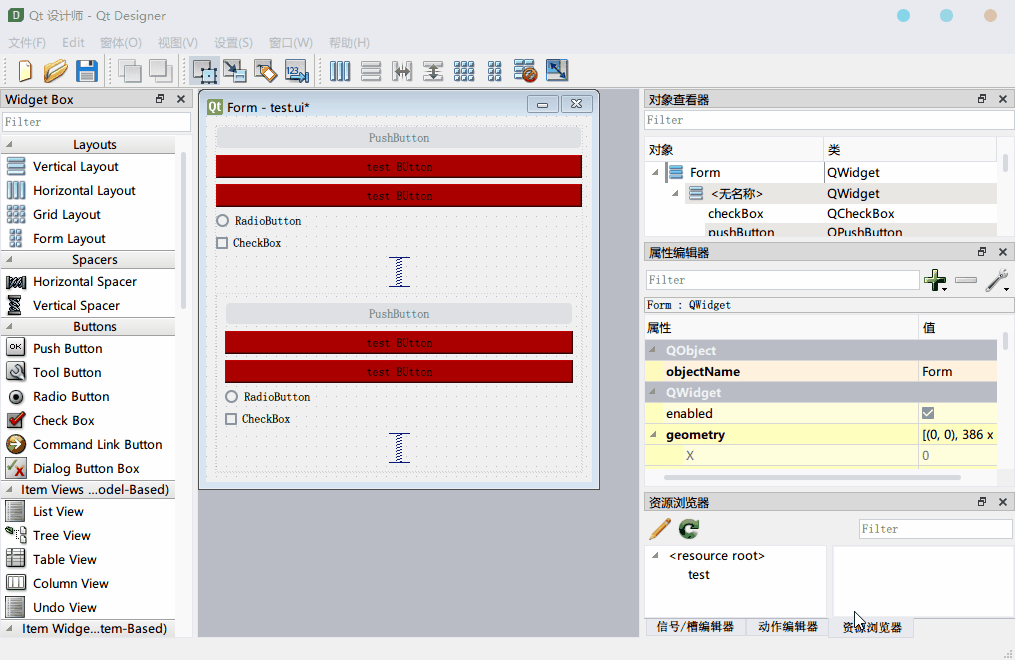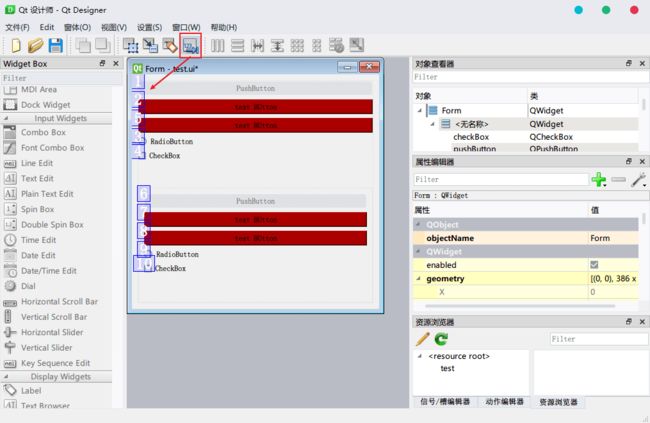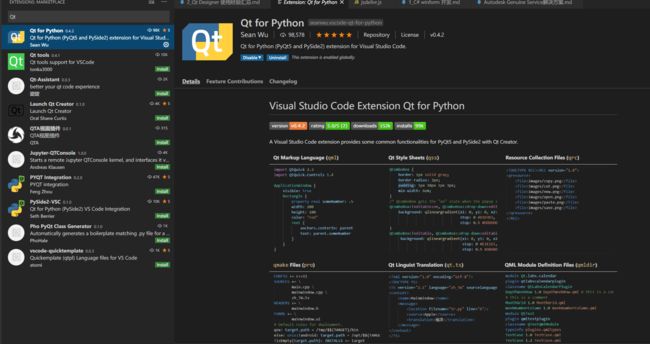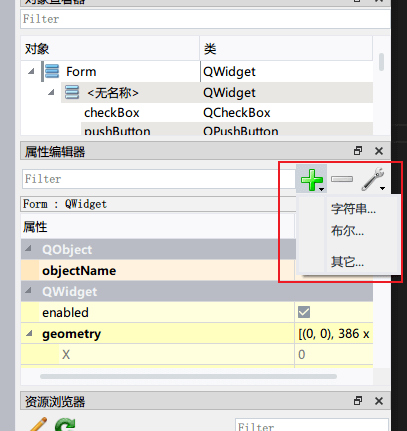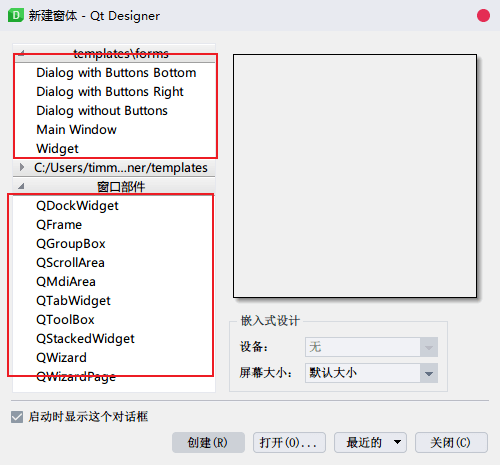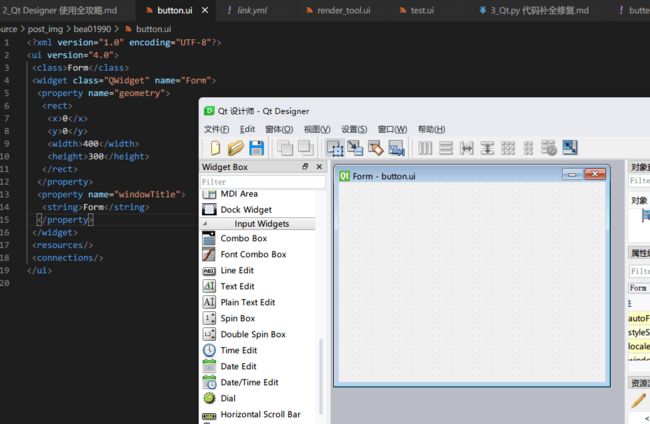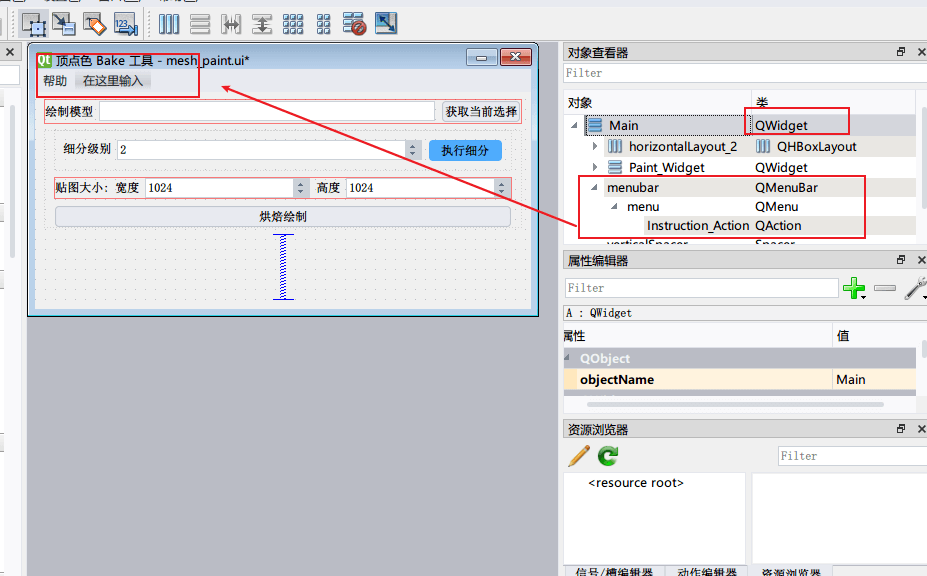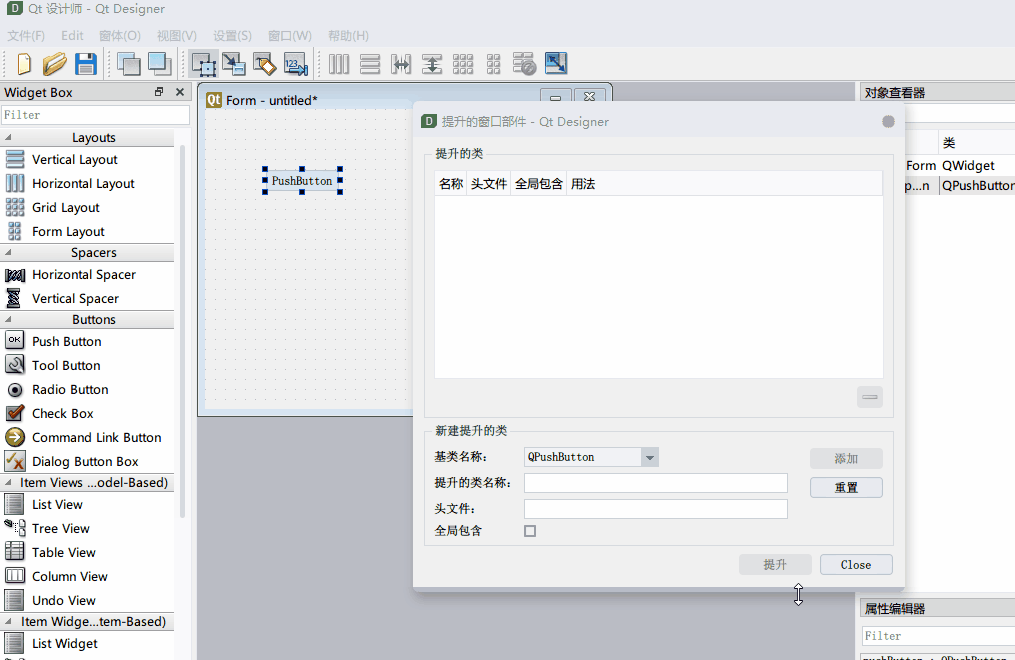【转载】Qt Designer 使用全攻略
【声明】本文转载来自 智伤帝的个人博客!
文章作者: 智伤帝
文章链接: Qt Designer 使用全攻略 | 智伤帝的个人博客
前言
本来是最近用了一些 Qt Designer 一些之前没用过的特性,觉得特别有用,打算写篇小文章总结一下就算了。
可是想着想着就全面铺开了,之前写 Python Qt 开发系列教程的时候也涉猎到 Qt Designer。
但是 Qt Designer 写得比较基础,总结得不系统
这次打算统一将 Qt Designer 黑科技全部挖掘出来
这篇文章的前面部分将会介绍 Qt Designer 基础使用方法,搭配 gif 动图配合进行说明
后半部分会介绍一些比较少用的特性,和自己的使用经验汇总,还会介绍以下的独门内容
- VScode 对接 Qt Designer
- Qt.py 动态加载 ui 文件
- 自定义 Property
- 手动修改 ui 文件 - 实现特殊父类
- 组件提升
什么是 Qt Designer
没有在网上找到百度百科之类的词条说明这个工具。
不过大概的意思也可以参照我之前写的系列教程的其中一篇Qt Designer 的使用方法其实不难,基本上从左侧的组件库里面拖拽组件,然后放到窗口里面。
然后可以像控制窗口一样可以用左键拖拽可以缩放组件。
最基础的使用就是如此,懂了这些操作完全就可以自己拖拽组件搭配出想要的界面了。布局
当然上面的搭配方法会如果遇到界面的窗口缩放的话,就出问题了。
要让组件自动适应窗口的变化,就需要 Layout 去配合。上面就是设置 VBoxLayout 的竖向布局来布局页面。
当然 Qt 提供的布局还有 横向布局、网格布局、表单布局。其实用起来都非常好理解,可以通过工具栏将切换上述的布局。
属性编辑器编辑属性
右侧的属性编辑器可以定义组件很多东西。
包括组件的状态,以及一些组件特有的属性。这个具体的组件属性可以参照 Qt 的文档,然后使用上方的搜索查找对应的属性。
设置 stylesheet
Qt 同样提供了类似于 Web 的样式表用来快速定义组件的显示效果。
可以在属性编辑器的 StyleSheet 里面进行自定义。关于样式表配置可以参照网上文章以及官网
- 官网 Qt Style Sheets Reference
- 官网 Qt Style Sheets Examples
- Qt 常用 QSS 集合
- QSS 总结以及最近做的 Qt 项目
QSS 背后其实 Qt 的 Paint 事件,通过样式表来简化手动绘制的操作。
如果想要实现一些自定义的图形绘制, 需要代码通过 Qt 的 PaintEvent 实现。信号槽连接
Qt Designer 可以设置组件的信号槽连接。
Qt 的信号槽可以实现一些 Qt 组件的事件回调,比如点击按钮的触发,数据变动触发等等。
通常过去都是用代码连接信号槽。 链接参考保存 ui 文件
ui 文件实质上是一个 xml 文件。
定义规范可以参考官方的 XML scheme 文档 链接上面的演示文件存储下来如下。
XML
Form 0 0 329 224 Form false PushButton background:rgb(170, 0, 0) test BUtton RadioButton CheckBox pushButton clicked() checkBox toggle() 90 214 71 265 Qt Designer 功能小技巧
qrc 资源
设置资源路径,可以加载外部的图片资源。
在这个过程会通过 Qt Designer 创建了一个 qrc 文件。
这个 qrc 文件也是一个 xml ,用来描述索引的图片资源的位置。
要使用 Qt 的 qrc 资源文件需要将资源编译为 Python 代码。
这个过程会自动将图片资源转换为 Python 的字符信息。编译 qrc 文件需要用 pyside2-rcc.exe pyrcc5.exe 执行程序进行转换
maya2019 及以上的版本会总算是集成了 pyside2-rcc.exe 可以直接使用CMD
Options: -o file Write output to file rather than stdout -py2 Generate code for any Python v2.x version -py3 Generate code for any Python v3.x version (default) -name name Create an external initialization function with name -threshold level Threshold to consider compressing files -compress level Compress input files by level -root path Prefix resource access path with root path -no-compress Disable all compression -version Display version -help Display this information CMD
感觉说明执行命令即可将 qrc 文件转换为 python 代码,调用直接 import 即可。
使用 qrc 的 python 代码可以将资源注册到 QApplication 里面。
不需要再读取资源数据,所有的组件都可以访问这些资源。Spacer 妙用
Spacer 组件让 UI 更加紧凑。
在缩放窗口的时候可以让 UI 直接没有间隙,观感好很多。Layout 转组件
Layout 布局不属于 Widget 组件,无法设置样式。
这个时候可以将 Layout 转成 QWidet 之类的组件实现进一步的操作。Ctrl 复制组件
按住 Ctrl 键可以复制组件,有时候复杂布局也可以一并复制。
select ancestor 方便选择父级
组件比较复杂的情况,选择会父组件会比较不方便,只能通过组件间的间隙进行选择。
可以在右侧的大纲中选择,或者使用 select ancestor 命令鼠标中间方便框选
本来用鼠标左键在空白区域拖拽,可以框选大量组件。
但是组件比较多的话,没有空白区域,则可以用鼠标中键触发框选。ctrl + R 开启窗口预览
Ctrl + R 快捷键可以快速打开一个运行状态的预览窗口。
这个操作在上面的信号槽中已经有所演示。Tab order 编辑
很少有用到。
使用场景是输入框很多的时候,可以定义 Tab 键跳转到的组件Edit Buddies 编辑功能
设置聚焦功能 ,我从来没有用过。
用来通过 QLabel 的快捷键快速触发 QLineEdit 的聚焦。
- 官方链接
- QT Edit Buddies 的理解
ui 文件 Python 调用方法
pyside2-uic 编译
关于如何使用 pyside2-uic 编译 ui 文件,我之前的系列文章有保姆级的演示 链接
所以这里就不在赘述,我着重介绍新的方案,目前我开发主要用的是下面的方案了Qt.py 动态加载 ui 文件
关于 Qt.py 我之前的教程系列里面有所提及 链接
PYTHON
最大的特点就是将 PyQt4 和 PySide 的代码做了兼容 PyQt5 和 PySide2
全部用 Qt5 来写,自动兼容,缺点就是会丢失编辑器的代码提示。
丢失代码提示也是有解决方案,我后面补上一起文章进行说明 链接
除了上面的用法之外, Qt.py 还有一些藏得比较深的功能,官方的 readme 文档居然不写出来。♂️
我最初是通过 dir 找到这个东西的,貌似不是 Qt 官方的类,于是顺藤摸瓜。
发现 Qt.py 将一些特殊的兼容组件整合到这个类里面去了,其中就包括兼容不同 Qt 模块的动态 loadUi 方法。PYTHON
其实再到 Qt.py 的仓库上摸索一下,会发现有使用案例的 链接
loadUi 的使用非常简单,可以参照官方提供的案例
基本上就是在 类里面 调用 loadUi , 传入 ui 路径 和 self 即可。PYTHON
import os from Qt import QtWidgets,QtGui,QtCore from Qt.QtCompat import loadUi class TestWidget(QtWidgets.QWidget): def __init__(self): super().__init__() DIR = os.path.dirname(__file__) ui_path = os.path.join(DIR,"test.ui") # NOTE 加载 ui 文件 loadUi(ui_path,self) # NOTE 执行了 loadUi 之后可以通过 ObjectName 获取到 ui 文件里面的定义的组件了 self.Test_BTN.clicked.connect(lambda: sys.stdout.write("click"))上面就是简单的使用代码场景
这种写法的好处就是不需要手动执行编译命令生成 py 文件
ui 文件保存, python 重开一下窗口即可看到 Qt Designer 中的更新,使用更加方便了。VScode 对接 Qt Designer
VScode 有一个非常好用的插件,可以自己配置 Qt 工具的路径
配置好这些,打开 ui 文件可以直接通过 VScode 打开设置好的 Qt Designer
也可以自动 compile 出代码我设置的 pyuic 没有设置代码输出的路径,所以我这里编译显示的代码是在 VScode 里面的。
我一般不用 compile ,但是有时候需要手动配置组件代码的时候,也可以快速通过 ui 文件编译查一下代码怎么写,还挺方便的。
另外 VScode 命令行输入 edit 也可以自动启动 Qt Designer 并打开当前在 VScode 打开的 ui 文件,这个也非常方便。Qt Designer 鲜为人知的黑科技
最后我们来说讲解最刺激的黑科技部分
自定义 property
属性编辑器可以配置自定义属性到组件里面。
比较常用的就是 字符串 和 布尔类型。
点击其他还能看到更多 C++ 相关的类型,一般情况下也用不上。挂载配置文件
基于字符串可以挂载的原理,我可以弄一套 json 配置到组件里面。
然后再 Python 固定读取这个属性解析 json 配置,就甚至可以实现在 Qt Designer 配置组件的基础行为。
组件功能可以更为灵活,不过也不建议配置过于复杂,建议业务逻辑还是写到代码里合适。后续 Python 读取这个属性如下
JSON
{ "method" : { "setText":"输出名称" } }PYTHON
import os import json from collections import OrderedDict from Qt import QtWidgets,QtGui,QtCore from Qt.QtCompat import loadUi def ui_PyInit(widget): """ 递归遍历所有的 Widget 组件 """ if not hasattr(widget,"children"): return # NOTE 初始化 PyInit 中配置的方法 data = widget.property("PyInit") if data: try: data = json.loads(data,object_pairs_hook=OrderedDict) for method,param in data['method'].items(): param = param if isinstance(param,list) else [param] getattr(widget,method)(*param) except: pass for child in widget.children(): ui_PyInit(child) class TestWidget(QtWidgets.QWidget): def __init__(self): super().__init__() DIR = os.path.dirname(__file__) ui_path = os.path.join(DIR,"test.ui") # NOTE 加载 ui 文件 loadUi(ui_path,self) # NOTE 初始化配置方法 ui_PyInit(self)手动修改 ui 文件
ui 文件本质上就是 XML
可以通过手动修改 XML 实现一些 Qt Designer 本身无法设置的操作。将 QWidget 修改为特定组件
Qt Designer 无法创建一个纯按钮之类的 ui 文件
默认的 ui 文件必须是个容器。但是我就是有个需求要弄一个纯 按钮 的 ui 文件,应该要怎么实现。
可以通过修改 xml 类来实现。首先默认创建一个 QWidget 的 ui 文件。
然后将 ui 文件的 QWidget 修改为 QPushButton
XML
Form 0 0 395 149 Form 重新用 QtDesigner 打开这个文件。
你会发现 Qt Designer 里面呈现的是一个按钮而不是 QWidget 了。给 QWidget 添加 MenuBar
基于上面的脑洞,也可以实现给 QWidget 添加 QMenuBar 的骚操作。
默认情况下,只有 QMainWindow 可以在 Qt Designer 里面配置 QMenuBar 实现下来菜单。
由于左侧的组件列表没有 QMenuBar 组件,所以根本就无法添加到 QWidget 里面。通过编辑 ui 文件,然后用上面的方法将两个 ui 文件拼接到一起,就可以实现这种骚操作。
这样就不需要手动写 QMenuBar 相关的代码了。组件提升
默认情况下, Qt Designer 只能拖拽一些基础组件,如果我们想要套用自定义的组件,似乎就无法实现了。
其实不然,通过 promote 提升,可以实现将组件提升为 第三方 类。
当然,组件提升无法在 Qt Designer 直接预览到效果,只能看到基类的 UI。
如果要想实现在 Qt Designer 直接看到效果,也可以用 C++ 开发 Qt Designer 的插件,直接扩展出自定义组件。(这个操作我也不会)基础的提升操作如下
看起来似乎也是针对 C++ 才有效。
其实不然。先添加一个配置头文件的配置
然后再点击 Promote 来提升组件,这个操作的确有点反人类设计下面编译这个 ui 文件可以看到神奇的 promote 效果
PYTHON
from PySide2 import QtCore, QtGui, QtWidgets class Ui_Form(object): def setupUi(self, Form): Form.setObjectName("Form") Form.resize(400, 300) self.pushButton = MPushButton(Form) self.pushButton.setGeometry(QtCore.QRect(60, 60, 75, 23)) self.pushButton.setObjectName("pushButton") self.retranslateUi(Form) QtCore.QMetaObject.connectSlotsByName(Form) def retranslateUi(self, Form): Form.setWindowTitle(QtWidgets.QApplication.translate("Form", "Form", None, -1)) self.pushButton.setText(QtWidgets.QApplication.translate("Form", "PushButton", None, -1)) from dayu_widgets.push_button import MPushButton是的,头文件自动转为 Python 的库, 类名就对应库里面的类。
只要自定义的组件类按照默认的 构造函数传参, 就不存在什么问题。这个东西其实也可以直接用 ui 文件加载的方式调用起来, 我也是最近看了 tk 库 学到的新知识
可以参考 tk_switchboard.py 代码
这里用到了 QUiLoaderregisterCustomWidget的使用方法
通过这个方法可以将自定义的组件注册到 QUiLoader 里面,然后 QUiLoader 读取 ui 文件的时候自动映射到第三方组件上。这个是 PySide2 的实现方案,其实 Qt.py 早已经在考虑到这个问题。
参考 Qt.py 的 loadUi 源码可以发现它通过 Python 读取 xml 里面的头文件然后通过importlib.import_module导入模块 源码链接
所以用 Qt.py 的 loadUi 更加简单,还兼容 PyQt
当然缺点就 Qt.py 没有暴露自定义模块的传参,只能确保导入模块在 sys.path 里面。例子: dayu_widget
这个 dayu_widget 第三方库通过 Qt Designer 直接嵌入的效果可以参考我的 PyToolkit 文章
总结
花了大半天的功夫,总算是全面地将 Qt Designer 神兵利器介绍完毕了。
基本上已经将 Qt Designer 的各种玩法透彻剖析了,欢迎大家留言交流意见。
【声明】本文转载来自 智伤帝的个人博客!
文章作者: 智伤帝
文章链接: Qt Designer 使用全攻略 | 智伤帝的个人博客