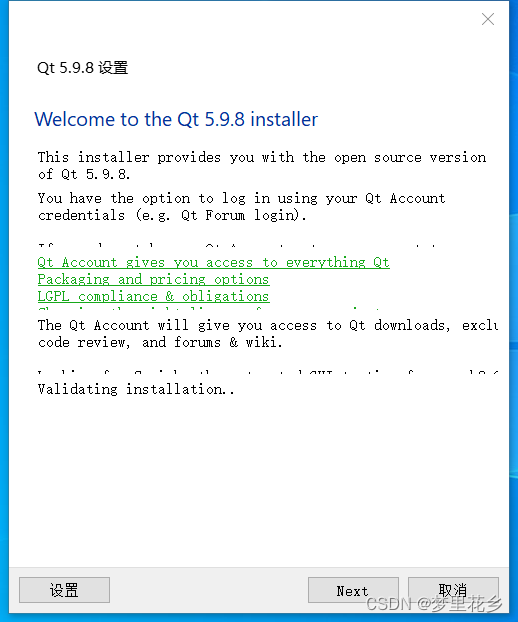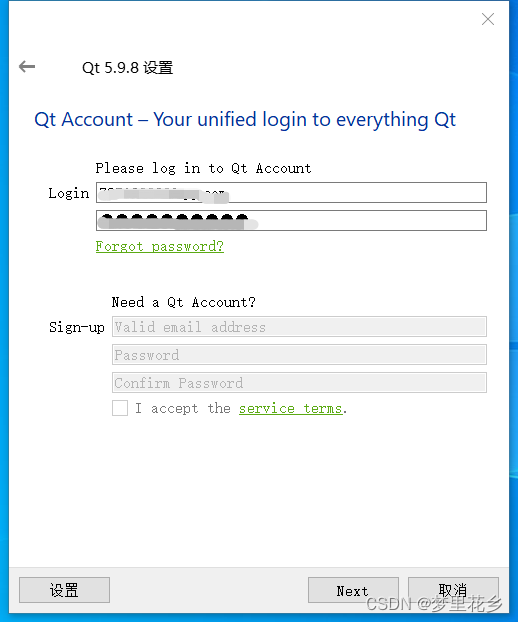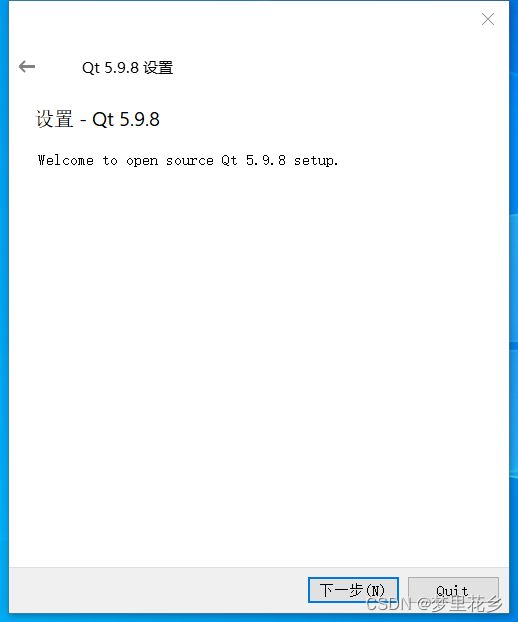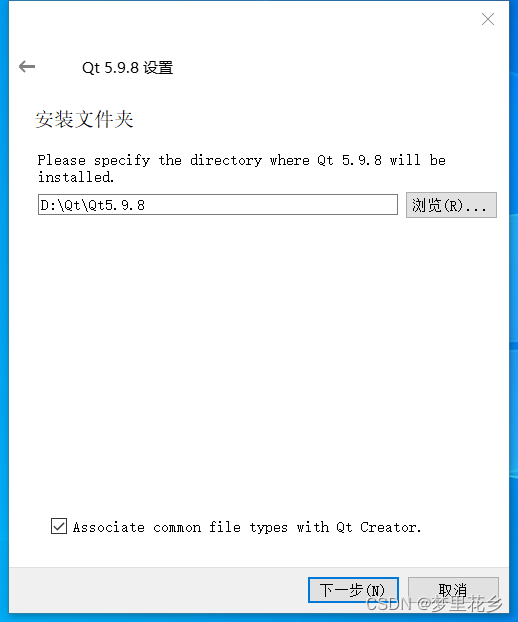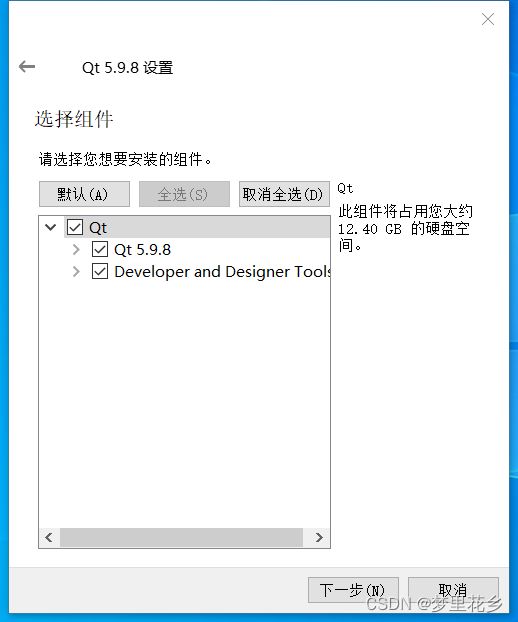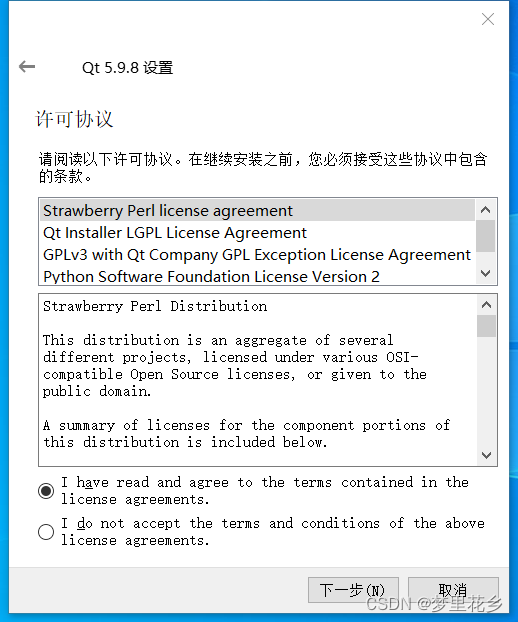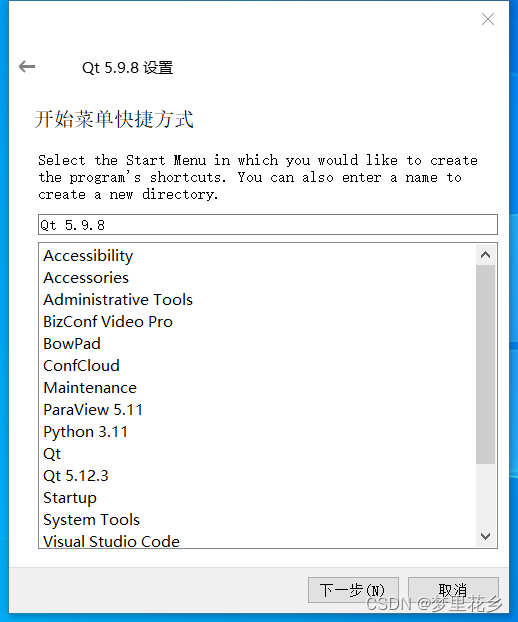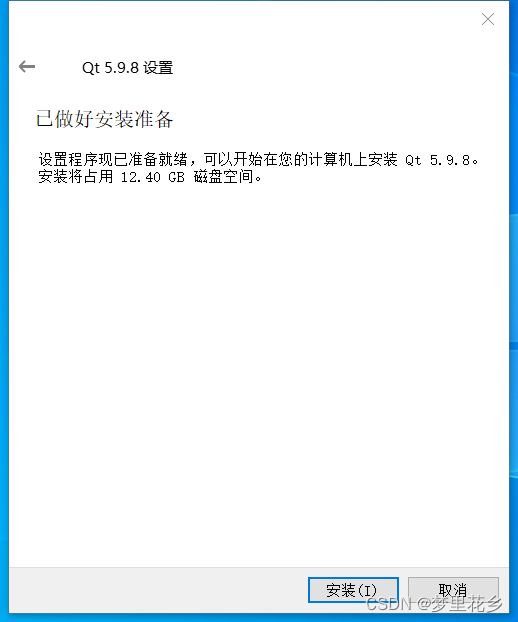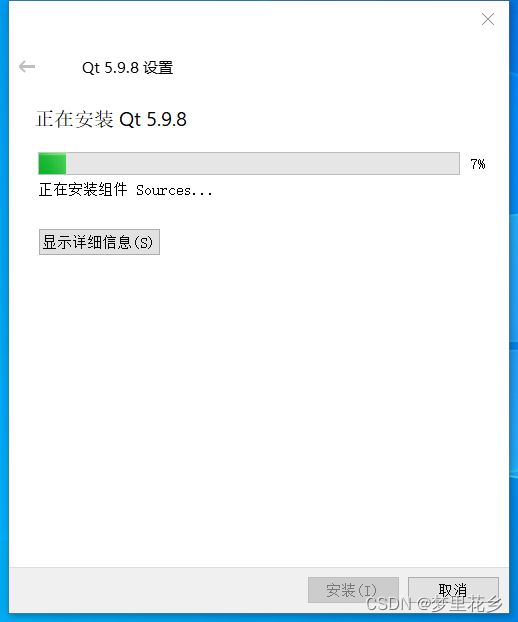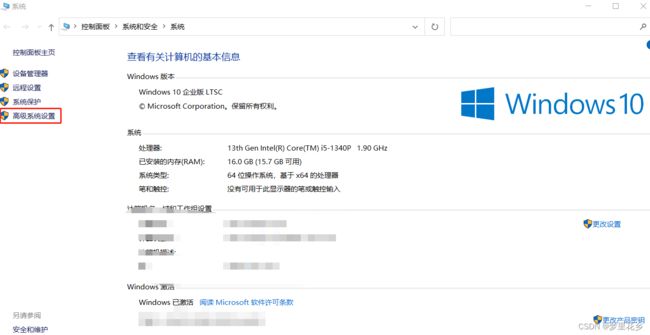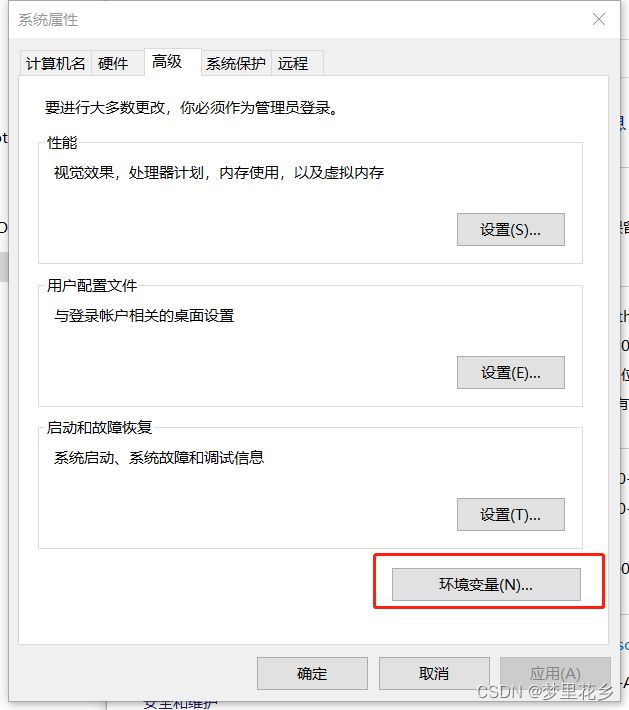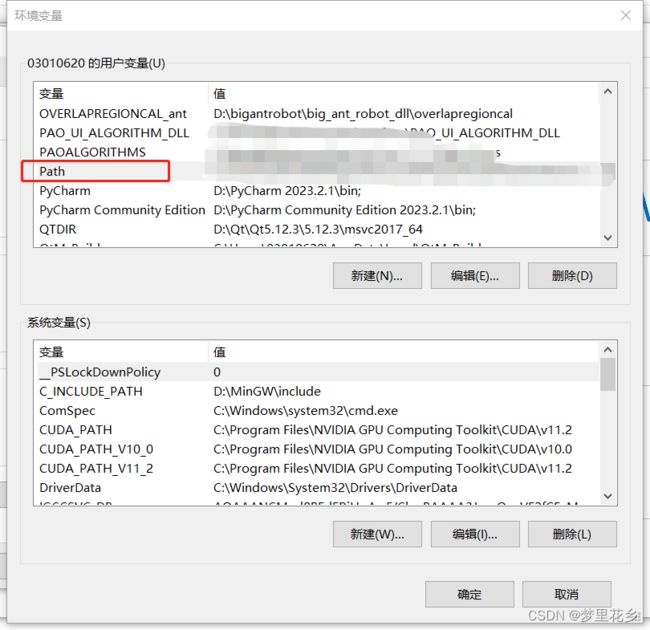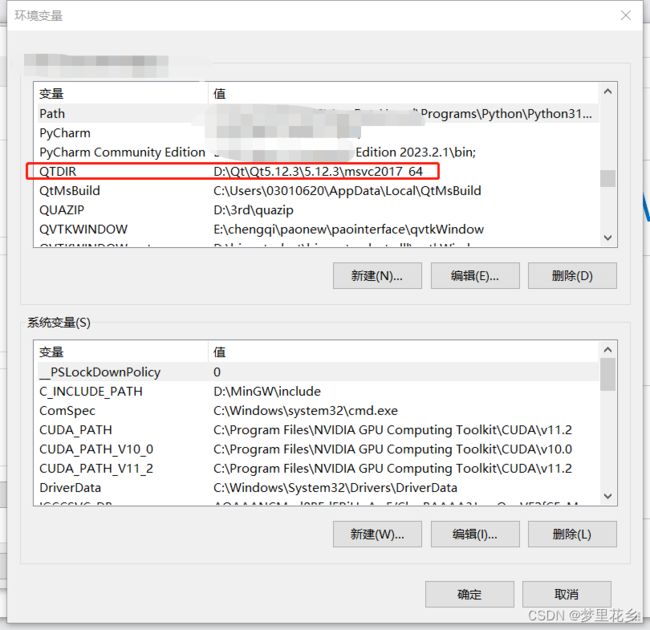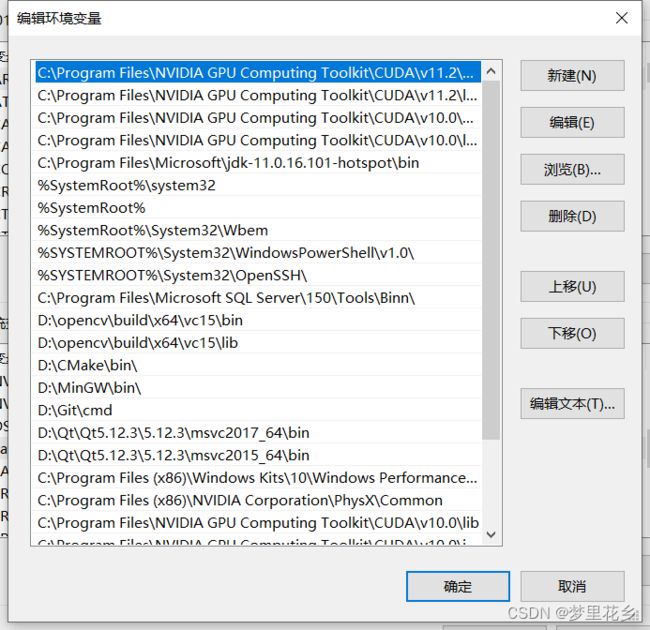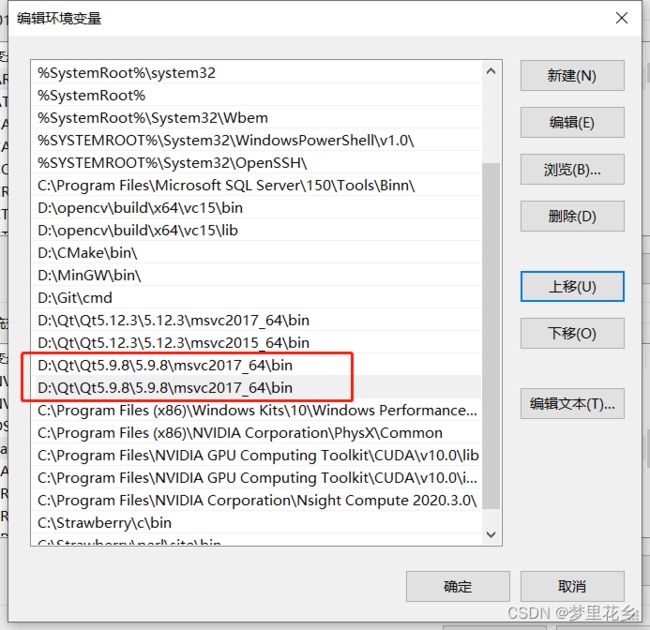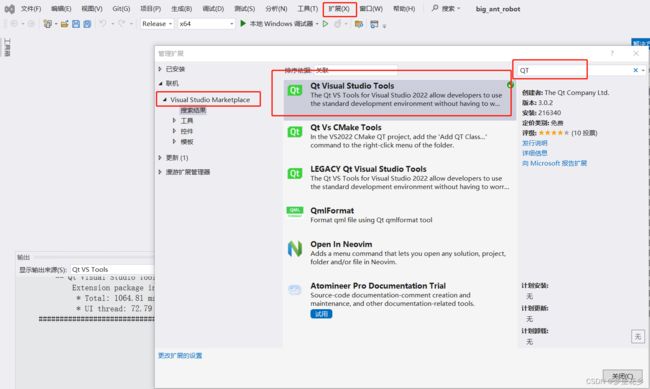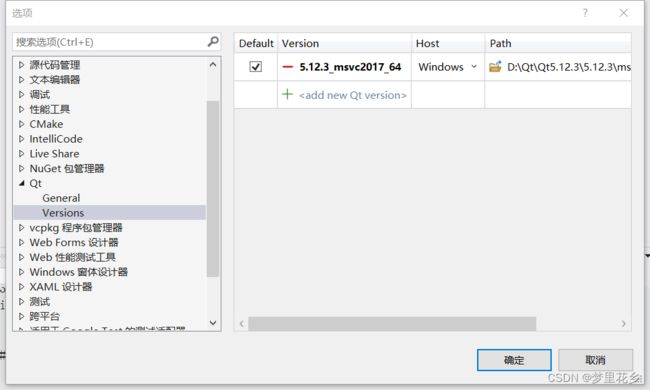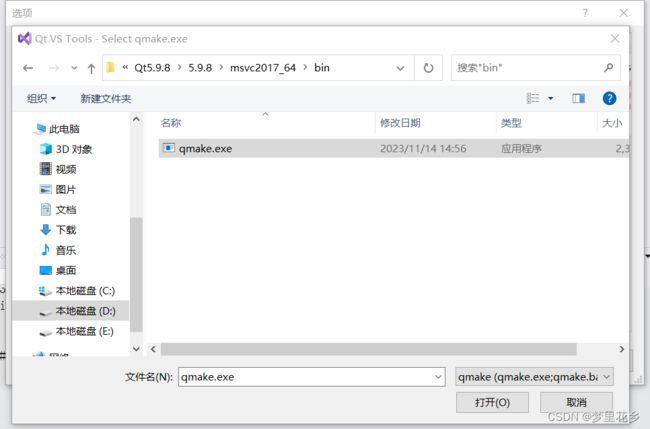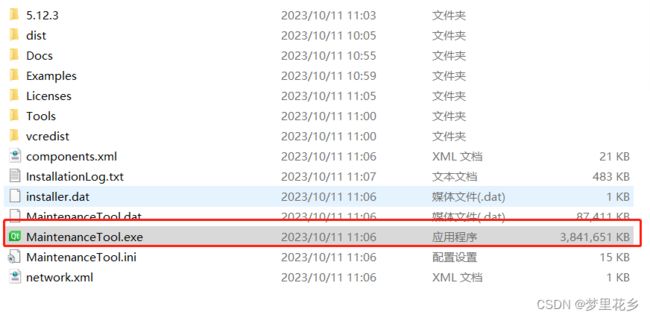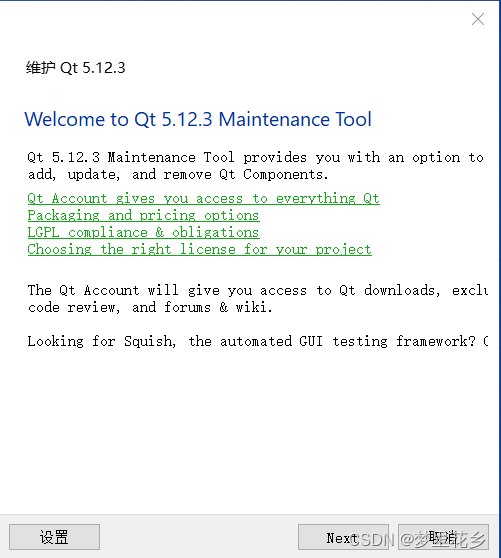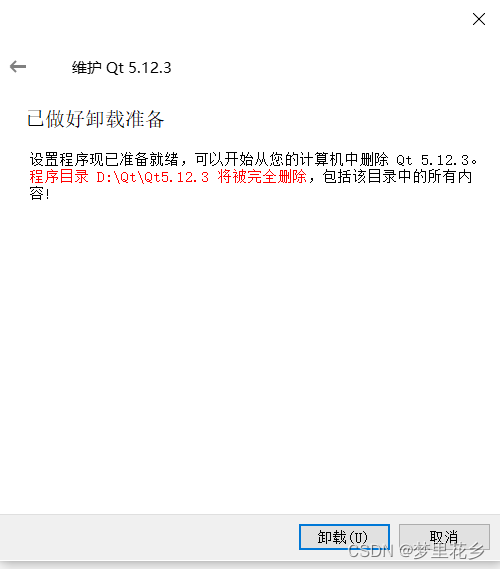Qt5.9.8安装教程Qt5.12.3卸载教程以及VS2022+QT开发环境搭建
这里记录一下下载安装Qt5.9.8的全过程以及VS2022+Qt的开发环境搭建。(我其他博文用的Qt版本是5.12.3)
1. Qt5.9.8安装
官方下载网址:Index of /new_archive/qt/5.9/5.9.8
在官方网址上选择对应的版本(Mac, Windows, Linux),下载到自己电脑上。Qt很大,有 1GB~3GB,官方下载通道非常慢,建议大家使用国内的镜像网站或者使用迅雷下载。
这里以Window版本为例展示接下来的步骤:
1. 双击“qt-opensource-windows-x86-5.9.8.exe”,运行,然后点击“下一步Next”:
2. 注册Qt账号(有账号的登陆账号就行)
注册过程还是挺快的。直接输入邮箱地址和密码。成功后,会弹出“恭喜:Congratulations”。
然后去您自己的邮箱,收一下邮件,直接点击。
注册成功Qt账号之后,然后使用刚才的账号和密码进行登录。
3. 随后,便会弹出真正的开始安装界面,点击“下一步”。
4. 选择安装路径
(注意:安装路径,建议选择一个新路径,不要用默认路径。不要用中文,不要有空格)
5. 下面,就到了重点了。在选择组件界面,请务必要选对安装 Qt 所须要的组件,不然你安装之后是没法正常运行的。
在这里我是全选的,也可以根据需要选择安装
6. 同意“许可协议”
(注意:安装过程中,Qt需要修改注册表,360会拦截。您需要“允许全部”)
7. 开始菜单快捷方式,直接点击下一步继续
8. 点击下一步继续,安装,时间会很漫长
很好,我一篇博文都要写完了,才装了百分之七。。。说明我的打字速度还挺快?
2. VS2022和Qt联合开发的环境搭建
步骤一:将QT的MSVC运行库路径添加到电脑的环境变量
这里以Win10为例。
我的电脑–>属性–>系统–>关于–>高级系统设置
步骤二:选择环境变量
步骤三:双击Path,在里面加入MSVC的绝对路径。至此,单击所有的确定按钮。添加系统变量完成。
也可以直接在环境变量里添加QTDIR变量,变量值写绝对路径(这里是我之前下载5.12.3版本时候设的)
(PS:啧,刚刚跑程序出现问题了,系统变量这里也要改:
嗯,好像还是有冲突,把Qt5.12那个删了。)
接下来。我们为VS添加QT插件。
步骤四:启动VS,在顶部工具栏选择扩展->管理扩展->在联机下进行搜索“QT"->选择Qt Visual Studio Tools进行安装。安装完毕,重新启动一下VS软件。
步骤五:重启后,我们还不能直接创建QT工程。直接创建会在进行创建时,直接无法进行。
(这里有一个的原因是我之前下载过别的版本的Qt)
选择扩展–>Qt VS Tools–>Options,然后会进入如上图的界面,选择Qt–>Versions–>Path,然后去选择qmake文件。
此时,返回Options界面后我们会看到已经有Qt的Version信息了。
后续的开发项目,大家可以参考我专栏的其他博文。
VS2022联合Qt5开发_梦里花乡的博客-CSDN博客
VS2022联合Qt5开发学习1(信号和槽)-CSDN博客
希望这篇博文可以对大家有帮助,谢谢!(TAT希望我可别再需要重下Qt了,下一次真的很费时间哇)
再加上5.12.3的卸载方法(TAT俩Qt版本电脑内存遭不住哇)
3. Qt5.12.3卸载
到Qt 5.12.3的安装目录下,找到 MaintenanceTool,双击打开.
出现”维护 Qt“对话框,点击 Next。
点击卸载即可卸载。