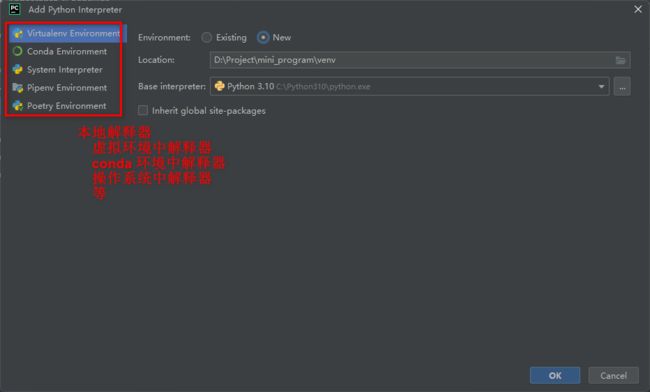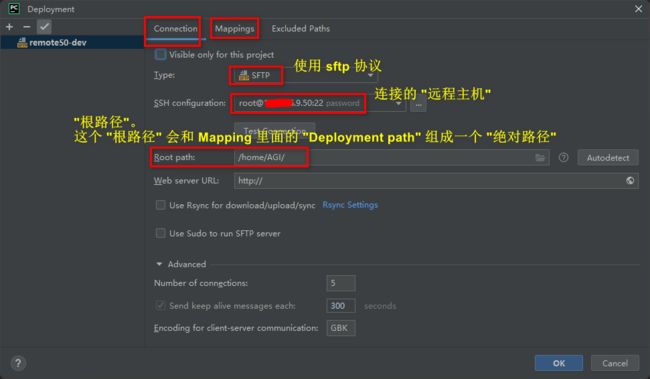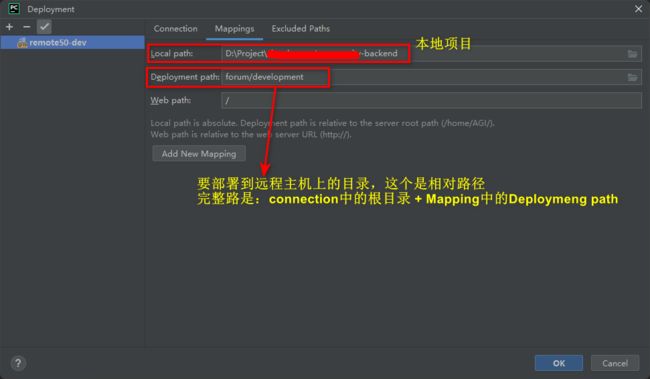Pycharm 快捷键、解释器设置、source root、远程开发、插件
Pycharm 版本控制之本地 Git 用法:https://blog.csdn.net/u013088062/article/details/50350520
PyCharm 中文指南(Win版):https://pycharm.iswbm.com/
github:https://github.com/iswbm/pycharm-guide
:https://pycharm.iswbm.com/
遇到三个引号调不出模板问题的,看这里:File | Settings | Tools | Python Integrated Tools | Docstring format 这里改成你想要的格式,然后再回去看看你的三个引号。默认的可能是 plain 也就是空的
中文设置:设置 ---> 插件 ---> 搜索 chinese ,然后安装 汉化插件即可。
Pycharm、Idea、GoLand、WebStorm、PhpStorm
:https://www.pycharm6.com/
:https://3.jetbra.in/
:https://github.com/ipfs/public-gateway-checker
1、PyCharm 默认快捷键
代码提示功能,默认是【Ctrl+空格】
PyCharm 默认快捷键
1、编辑(Editing)
Ctrl + Space 基本的代码完成(类、方法、属性)
Ctrl + Alt + Space 快速导入任意类
Ctrl + Shift + Enter 语句完成
Ctrl + P 参数信息(在方法中调用参数)
Ctrl + Q 快速查看文档
F1 外部文档
Shift + F1 外部文档,进入web文档主页
Ctrl + Shift + Z --> Redo 重做
Ctrl + 悬浮/单击鼠标左键 简介/进入代码定义
Ctrl + F1 显示错误描述或警告信息
Alt + Insert 自动生成代码
Ctrl + O 重新方法
Ctrl + Alt + T 选中
Ctrl + / 行注释/取消行注释
Ctrl + Shift + / 块注释
Ctrl + W 选中增加的代码块
Ctrl + Shift + W 回到之前状态
Ctrl + Shift + ]/[ 选定代码块结束、开始
Alt + Enter 快速修正
Ctrl + Alt + L 代码格式化
Ctrl + Alt + O 优化导入
Ctrl + Alt + I 自动缩进
Tab / Shift + Tab 缩进、不缩进当前行
Ctrl+X/Shift+Delete 剪切当前行或选定的代码块到剪贴板
Ctrl+C/Ctrl+Insert 复制当前行或选定的代码块到剪贴板
Ctrl+V/Shift+Insert 从剪贴板粘贴
Ctrl + Shift + V 从最近的缓冲区粘贴
Ctrl + D 复制选定的区域或行
Ctrl + Y 删除选定的行
Ctrl + Shift + J 添加智能线
Ctrl + Enter 智能线切割
Shift + Enter 另起一行
Ctrl + Shift + U 在选定的区域或代码块间切换
Ctrl + Delete 删除到字符结束
Ctrl + Backspace 删除到字符开始
Ctrl + Numpad+/- 展开/折叠代码块(当前位置的:函数,注释等)
Ctrl + shift + Numpad+/- 展开/折叠所有代码块
Ctrl + F4 关闭运行的选项卡2、查找/替换(Search/Replace)
F3 下一个
Shift + F3 前一个
Ctrl + R 替换
Ctrl + Shift + F 全局查找
Ctrl + Shift + R 全局替换
3、运行(Running)
Alt + Shift + F10 运行模式配置
Alt + Shift + F9 调试模式配置
Shift + F10 运行
Shift + F9 调试
Ctrl + Shift + F10 运行编辑器配置
Ctrl + Alt + R 运行manage.py任务
4、调试(Debugging)
F8 跳过
F7 进入
Shift + F8 退出
Alt + F9 运行游标
Alt + F8 验证表达式
Ctrl + Alt + F8 快速验证表达式
F9 恢复程序
Ctrl + F8 断点开关
Ctrl + Shift + F8 查看断点
5、导航(Navigation)
Ctrl + N 跳转到类
Ctrl + Shift + N 跳转到符号
Alt + Right/Left 跳转到下一个、前一个编辑的选项卡
F12 回到先前的工具窗口
Esc 从工具窗口回到编辑窗口
Shift + Esc 隐藏运行的、最近运行的窗口
Ctrl + Shift + F4 关闭主动运行的选项卡
Ctrl + G 查看当前行号、字符号
Ctrl + E 当前文件弹出
Ctrl+Alt+Left/Right 后退、前进
Ctrl+Shift+Backspace 导航到最近编辑区域
Alt + F1 查找当前文件或标识
Ctrl+B / Ctrl+Click 跳转到声明
Ctrl + Alt + B 跳转到实现
Ctrl + Shift + I 查看快速定义
Ctrl + Shift + B 跳转到类型声明
Ctrl + U 跳转到父方法、父类
Alt + Up/Down 跳转到上一个、下一个方法
Ctrl + ]/[ 跳转到代码块结束、开始
Ctrl + F12 弹出文件结构
Ctrl + H 类型层次结构
Ctrl + Shift + H 方法层次结构
Ctrl + Alt + H 调用层次结构
F2 / Shift + F2 下一条、前一条高亮的错误
F4 / Ctrl + Enter 编辑资源、查看资源
Alt + Home 显示导航条F11书签开关
Ctrl + Shift + F11 书签助记开关
Ctrl + #[0-9] 跳转到标识的书签
Shift + F11 显示书签
6、搜索相关(Usage Search)
Alt + F7/Ctrl + F7 文件中查询用法
Ctrl + Shift + F7 文件中用法高亮显示
Ctrl + Alt + F7 显示用法
7、重构(Refactoring)
F5 复制
F6 剪切
Alt + Delete 安全删除
Shift + F6 重命名
Ctrl + F6 更改签名
Ctrl + Alt + N 内联
Ctrl + Alt + M 提取方法
Ctrl + Alt + V 提取属性
Ctrl + Alt + F 提取字段
Ctrl + Alt + C 提取常量
Ctrl + Alt + P 提取参数
8、控制VCS/Local History
Ctrl + K 提交项目
Ctrl + T 更新项目
Alt + Shift + C 查看最近的变化
Alt + BackQuote(’) VCS快速弹出
9、模版(Live Templates)
Ctrl + Alt + J 当前行使用模版
Ctrl +J 插入模版
10、基本(General)
Alt + #[0-9] 打开相应的工具窗口
Ctrl + Alt + Y 同步
Ctrl + Shift + F12 最大化编辑开关
Alt + Shift + F 添加到最喜欢
Alt + Shift + I 根据配置检查当前文件
Ctrl + BackQuote(’) 快速切换当前计划
Ctrl + Alt + S 打开设置页
Ctrl + Shift + A 查找编辑器里所有的动作
Ctrl + Tab 在窗口间进行切换
pycharm 2.7 快捷键:https://blog.csdn.net/thinkmore1314/article/details/9376547
2、PyCharm 常用设置
导入导出 设置
Pycharm 中的设置是可以导入和导出的,file > export settings 可以保存当前 pycharm 中的设置为jar文件,重装时可以直接 import settings>jar 文件,就不用重复配置了。
自动引入包
file ---> Setting ---> Editor
1. 设置 Python 自动引入包,要先在 general --> autoimport ---> python :show popup。
快捷键:Alt + Enter 自动添加包
"代码自动完成" 时间延时设置
--> Code Completion ---> Auto code completion in (ms):0 ---> Autopopup in (ms):500
"Ctrl + 滚轮" 改变字体大小
显示 "行号" 与 "空白字符"
setting ---> Appearance ---> 勾选 "Show line numbers"、"Show whitespaces"、"Show method separators"
设置编辑器“颜色与字体”主题
--> Colors & Fonts ---> Scheme name -> 选择"monokai" "Darcula"
说明:先选择 "monokai",再 "Save As" 为 "monokai-pipi",
因为默认的主题是 "只读的",一些字体大小颜色什么的都不能修改,拷贝一份后方可修改字体大小
> Colors & Fonts ---> Font ---> Size -> 设置为 14
设置缩进符为制表符 Tab
File ---> Default Settings ---> Code Style
---> General ---> 勾选 "Use tab character"
---> Python ---> 勾选 "Use tab character"
---> 其他的语言代码同理设置
去掉默认折叠
> Code Folding ---> Collapse by default ---> 全部去掉勾选
设置模板
添加模板信息:https://blog.csdn.net/qq_33997198/article/details/79901157
file and code template ---> python scripts ---> 点击 Apply ---> 点击OK
相关变量:
${PROJECT_NAME} :当前Project名称;
${NAME} :在创建文件的对话框中指定的文件名;
${USER} :当前用户名;
${DATE} :当前系统日期;
${TIME} :当前系统时间;
${YEAR} :年;
${MONTH} :月;
${DAY} :日;
${HOUR} :小时;
${MINUTE} :分钟;
${PRODUCT_NAME} :创建文件的IDE名称;
${MONTH_NAME_SHORT} :英文月份缩写, 如: Jan, Feb, etc;
${MONTH_NAME_FULL} :英文月份全称, 如: January, February, etc;
示例:
# -*- coding: utf-8 -*-
# @Author : 佛祖保佑, 永无 bug
# @Date : ${DATE} ${TIME}
# @File : ${NAME}.py
# @Software: ${PRODUCT_NAME}
# @description : XXX
python 文件默认编码
File Encodings> IDE Encoding: UTF-8;Project Encoding: UTF-8;
清除已编译.pyc中间文件
选中你的 workspace > 右键 > clean python compiled files
添加外部工具
可以通过添加外部程序,来增加 pycharm 功能。
PyCharm > settings > tools > external tools > +添加
例如:通过引入外部程序,自动清理 pyc 文件
3、包管理、添加路径
包管理 ( 设置 source root )
pycharm 中的项目中可以包含 package、目录(目录名可以有空格)、等等。目录的某个包中的某个py文件要调用另一个py文件中的函数,首先要将目录设置为 source root,这样才能从包中正确引入函数,否则会出错:SystemError: Parent module '' not loaded, cannot perform relative import
操作步骤:源目录 > 右键 > make directory as > source root
添加路径到 python path
pycharm 运行配置 configuration ,有个选项 add content roots to pythonpath
选中后 sys.path 中会多一整个项目 project 的路径 /media/pika/files/mine/python_workspace,里面的目录就被当成包使用,这样就可以通过 from SocialNetworks.SocialNetworks 引入不是 python 包的目录中的文件了。
不过最好使用 sys.path.append(os.path.join(os.path.split(os.path.realpath(__file__))[0],"../..")) 来添加,这样在 pycharm 外也可以运行不出错 。
读取 系统变量
pycharm中os.environ不能读取到terminal中的系统环境变量和读取.bashrc参
使用pycharm,无论在python console还是在module中使用os.environ返回的dict中都没有 ~/.bashrc 中的设置的变量,但是有/etc/profile中的变量配置。
然而在terminal中使用python,os.environ却可以获取~/.bashrc的内容。
解决方法 1:
在~/.bashrc中设置的系统环境只能在terminal shell下运行的程序才有效,因为.bashrc 只对激活的shell有效。
如果要在当前用户整个系统中都有效(包括pycharm等等IDE),就应该将系统环境变量设置在 ~/.profile 文件中。如果是设置所有用户整个系统,修改 /etc/profile 或者 /etc/environment
解决方法 2:在代码中设置
import sys, os
os.environ['SPARK_HOME'] = conf.get(SECTION, 'SPARK_HOME')
sys.path.append(os.path.join(conf.get(SECTION, 'SPARK_HOME'), 'python'))
os.environ["PYSPARK_PYTHON"] = conf.get(SECTION, 'PYSPARK_PYTHON')
os.environ['SPARK_LOCAL_IP'] = conf.get(SECTION, 'SPARK_LOCAL_IP')
os.environ['JAVA_HOME'] = conf.get(SECTION, 'JAVA_HOME')
os.environ['PYTHONPATH'] = '$SPARK_HOME/python/lib/py4j-0.10.3-src.zip:$PYTHONPATH'
4、Python 解释器
在 pycharm > file > settings > project:你的项目名 > project interpreter
可以添加 "本地主机上的Python解释器",也可以添加 "远程主机上的Python解释器"
本地主机上的Python解释器
远程主机上的Python解释器
5、远程 "开发、部署、调试"
菜单栏 ---> File ---> Remote Development。
通过 ssh 添加远程主机
配置 远程主机
菜单栏 ---> Tools ---> Deployment ---> configuration
映射 "本地项目" 到 "远程项目"
配置 排除的 文件、文件夹
菜单栏 ---> Tools ---> Deployment ---> options
配置自动上传到远程主机
Python 解释器选择
通过 ssh 添加远程主机上的解释器,然后项目中选择远程解释器 即可。
6、Pycharm 插件
pycharm有哪些实用的插件?:https://www.zhihu.com/question/47693640
:https://zhuanlan.zhihu.com/p/339798430
Key Promoter X
快捷键管理大师,它时刻地在:
- 教导你,当下你的这个操作,应该使用哪个快捷操作来提高效率?
- 提醒你,当下你的这个操作,还没有设置快捷键,赶紧设置一个?
有了
Key Promoter X,你很快就能熟练地掌握快捷键,替代鼠标指日可待。比如我使用鼠标点开
Find in Path,它就会在右下角弹窗提示你该用哪个快捷键。
ideaVim
在 Pycharm 中 使用 vim 来编辑代码。
Markdown
在 PyCharm 中阅读 Markdown 文档
Jupyter Notebook
使用 Jupyter 之前 ,先要安装它:$ pip install jupyter
然后按照下图指示新建一个 Notebook ,就可以开始运作了。
只要你安装了 Jupyter 后,你使用 Python Console 也会自动变成 Jupyter 的模式
Regex Tester
Regex Tester是PyCharm的第三方插件,可以测试正则表达式。
Use Bash in Windows
注:这是自带工具,不是插件,不需要安装
Auto PEP8
pep8是Python 语言的一个代码编写规范。如若你是新手,目前只想快速掌握基础,而不想过多去注重代码的的编写风格(虽然这很重要),那你可以尝试一下这个工具 -autopep8首先在全局环境中(不要在虚拟环境中安装),安装一下这个工具:$ sudo pip install autopep8
点击右键,选择
External Tools->AutoPep8
Test RESTful Web Service
PyCharm 的 Test RESTful Web Service工具提供了RESTful接口测试界面,如下图所示,提供了get、post,put等http方法,其中的Request子界面headers,Parameters,Body等功能,Response子界面用于显示返回值,Response Headers用于显示返回的消息头。
Execute Selection in Console
(注:这是自带工具,不是插件,不需要安装)
当你想写一段简单的测试代码时,或许你会这样子
- 使用 Python Shell 直接写。缺点是没有自动补全。
- 在 PyCharm 中新开一个文件。缺点是要新创建一个文件,完了后还要删除。
今天再给大家介绍一种新的方法,可以完全避开上面两种方式的缺点。
那就是
Execute Selection in Console,可以说是Run in Anywhere.只要在当前文件中,写好代码,然后光标选择后,右键点击
Execute Selection in Python Console或者 使用快捷键 option + shift + E (windows 上是 alt + shift + E)。
CodeGlance
在 PyCharm 中使用这个预览滚动条,只要装上
CodeGlance这个插件。
Chinese 汉化插件
JetBrains 官方自己出了汉化插件,名字就叫:chinese,在插件市场里一搜
Profile in PyCharm
(注:这是专业才有的工具,不是插件,不需要安装)
在 Python 中有许多模块可以帮助你分析并找出你的项目中哪里出现了性能问题。
比如,常用的模块有 cProfile,在某些框架中,也内置了中间件帮助你进行性能分析,比如 Django ,WSGI。
做为Python 的第一 IDE, PyCharm 本身就支持了这项功能。而且使用非常方便,小白。
假设现在要分析如下这段代码的性能损耗情况,找出到底哪个函数耗时最多
点击 Run -> Profile '程序' ,即可进行性能分析。
运行完毕后,会自动跳出一个性能统计界面。
Json Parser
格式化 json
Inspect Code in PyCharm
(注:这是自带工具,不是插件,不需要安装)
对于编译型的语言,如 Java,需要将代码编译成机器可识别的语言才可运行,在编译过程中,就可以通过分析或检查源程序的语法、结构、过程、接口等来检查程序的正确性,找出代码隐藏的错误和缺陷。这个过程叫做静态代码分析检查。
做为 Python 最强 IDE,PyCharm本身内置了这个功能,不需要你安装任何插件。
你只需要像下面这样点击项目文件夹,然后右键,选择
Inspect Code,就可以开启静态检查。