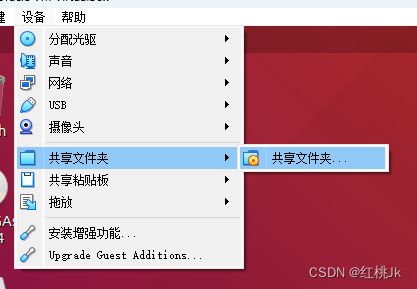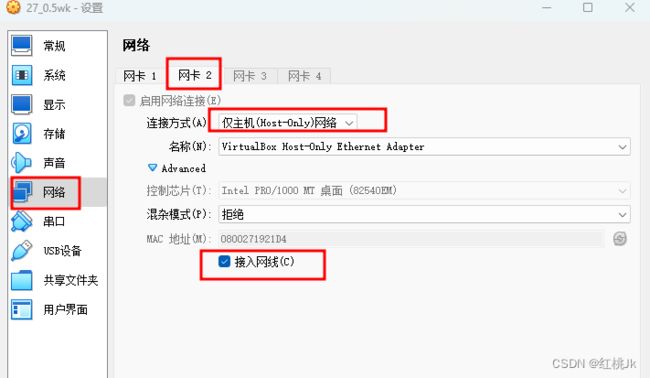- 上位机知识篇---SD卡&U盘镜像
常用的镜像烧录软件balenaEtcherbalenaEtcher是一个开源的、跨平台的工具,用于将操作系统镜像文件(如ISO和IMG文件)烧录到SD卡和USB驱动器中。以下是其使用方法、使用场景和使用注意事项的介绍:使用方法下载安装:根据自己的操作系统,从官方网站下载对应的安装包。Windows系统下载.exe文件后双击安装;Linux系统若下载的是.deb文件,可在终端执行“sudodpkg-
- php SPOF
贵哥的编程之路(热爱分享 为后来者)
PHP语言经典程序100题php开发语言
1.什么是单点故障(SPOF)?单点故障指的是系统中某个组件一旦失效,整个系统或服务就会不可用。常见的单点有:数据库、缓存、Web服务器、负载均衡、网络设备等。2.常见单点故障场景只有一台数据库服务器,宕机后所有业务不可用只有一台Redis缓存,挂掉后缓存全部失效只有一台Web服务器,挂掉后网站无法访问只有一个负载均衡节点,挂掉后流量无法分发只有一条网络链路,断开后所有服务失联3.消除单点故障的主
- php 高并发下日志量巨大,如何高效采集、存储、分析
贵哥的编程之路(热爱分享 为后来者)
PHP语言经典程序100题php开发语言
1.问题背景高并发系统每秒产生大量日志(如访问日志、错误日志、业务日志等)。单机写入、存储、分析能力有限,容易成为瓶颈。需要支持实时采集、分布式存储、快速检索与分析。2.主流架构方案一、分布式日志采集架构[应用服务器(PHP等)]|v[日志采集Agent(如Filebeat、Fluentd、Logstash)]|v[消息队列/缓冲(如Kafka、Redis、RabbitMQ)]|v[日志存储(如E
- Vue3+Vite+TS+Axios整合详细教程
老马聊技术
VueViteTSvue.js
1.Vite简介Vite是新一代的前端构建工具,在尤雨溪开发Vue3.0的时候诞生。类似于Webpack+Webpack-dev-server。其主要利用浏览器ESM特性导入组织代码,在服务器端按需编译返回,完全跳过了打包这个概念,服务器随起随用。生产中利用Rollup作为打包工具,号称下一代的前端构建工具。vite是一种新型的前端构建工具,能够显著的提升前端开发者的体验。它主要有俩部分组成:一个
- Linux/Centos7离线安装并配置MySQL 5.7
有事开摆无事百杜同学
LInux/CentOS7linuxmysql运维
Linux/Centos7离线安装并配置MySQL5.7超详细教程一、环境准备1.下载MySQL5.7离线包2.使用rpm工具卸载MariaDB(避免冲突)3.创建系统级别的MySQL专用用户二、安装与配置1.解压并重命名MySQL目录2.创建数据目录和配置文件3.设置目录权限4.初始化MySQL5.配置启动脚本6.配置环境变量三、启动与验证1.启动MySQL服务2.获取初始密码3.登录并修改密码
- Linux操作系统磁盘管理
CZZDg
linux运维服务器
目录一.硬盘介绍1.硬盘的物理结构2.CHS编号3.磁盘存储划分4.开机流程5.要点6.磁盘存储数据的形式二.Linux文件系统1.根文件系统2.虚拟文件系统3.真文件系统4.伪文件系统三.磁盘分区与挂载1.磁盘分区方式2.分区命令3.查看与识别命令4.格式化命令5.挂载命令四.LVM逻辑卷1.概述2.管理命令五.磁盘配额1.概述usrquota:支持对用户的磁盘配额grpquota:支持对组的磁
- tcpdump交叉编译
weixin_45673259
tcpdump测试工具网络
1.下载路径官网:https://www.tcpdump.org/2.编译解压:tar-xflibpcap-1.10.4.tar.xztar-xftcpdump-4.99.4.tar.xz编译libpcap./configure--host=mips-v720s229-linux--target=mips-v720s229-linuxCC=/opt/A1/mips-gcc720-uclibc229
- 小林渗透入门:burpsuite+proxifier抓取小程序流量
ξ流ぁ星ぷ132
小程序web安全安全性测试网络安全安全
目录前提:代理:proxifier:步骤:bp证书安装bp设置代理端口:proxifier设置规则:proxifier应用规则:结果:前提:在介绍这两个工具具体实现方法之前,有个很重要的技术必须要大概了解才行---代理。代理:个人觉得代理,简而言之,就是在你和服务器中间的一个中间人,来转达信息。那为什么要代理呢,因为这里的burpsuite要抓包,burpsuite只有做为中间代理人才可以进行拦截
- [特殊字符] 实时数据洪流突围战:Flink+Paimon实现毫秒级分析的架构革命(附压测报告)——日均百亿级数据处理成本降低60%的工业级方案
Lucas55555555
flink大数据
引言:流批一体的时代拐点据阿里云2025白皮书显示,实时数据处理需求年增速达240%,但传统Lambda架构资源消耗占比超运维成本的70%。某电商平台借助Flink+Paimon重构实时数仓后,端到端延迟从分钟级压缩至800ms,计算资源节省5.6万核/月。技术红利窗口期:2025年ApachePaimon1.0正式发布,支持秒级快照与湖仓一体,成为替代Iceberg的新范式一、痛点深挖:实时数仓
- 【Linux内核模块】Linux内核模块程序结构
byte轻骑兵
#嵌入式Linux驱动开发实战linux运维服务器
如果你已经写过第一个"HelloWorld"内核模块,可能会好奇:为什么那个几行代码的程序能被内核识别?那些module_init、MODULE_LICENSE到底是什么意思?今天咱们就来扒一扒内核模块的程序结构,搞清楚一个合格的内核模块到底由哪些部分组成,每个部分又承担着什么角色。目录一、内核模块的"骨架":最简化结构解析二、头文件:内核模块的"说明书"2.1最常用的三个头文件2.2按需添加的其
- LVM逻辑卷扩容
目录1.逻辑卷的简介2.逻辑卷的概念3.相关命令4.建立逻辑卷1.逻辑卷的简介1.LVM是逻辑卷管理(LogicalVolumeManager)的简称,它是Linux环境下对磁盘分区进行管理的一种机制,LVM是建立在硬盘和分区之上的一个逻辑层,来提高磁盘分区管理的灵活性。2.LVM最大的特点就是可以对磁盘进行动态管理。使用了LVM管理分区,动态的调整分区的大小,标准分区是做不到的。2.逻辑卷的概念
- Rocky Linux 8.5/CentOS 8 安装Wine
chen_teacher
linux运维服务器
RockyLinux8.5/CentOS8安装Wine首先配置EPEL镜像配置方法安装Wine首先配置EPEL镜像EPEL(ExtraPackagesforEnterpriseLinux),是由FedoraSpecialInterestGroup维护的EnterpriseLinux(RHEL、CentOS)中经常用到的包。下载地址:https://mirrors.aliyun.com/epel/相
- 系统迁移从CentOS7.9到Rocky8.9
我有两台阿里云上的服务器是CentOS7.9,由于CentOS7已经停止支持,后续使用的话会有安全漏洞,所以需要尽快迁移,个人使用的话目前兼容性好的还是RockyLinux8,很多脚本改改就能用了。一、盘点系统和迁移应用查看当前系统发行版版本cat/etc/os-release盘点迁移清单服务器应用部署方式docker镜像来源v1wordpressdockerdockerhubv1zdirdock
- 【Linux内核模块】Linux内核模块简介
byte轻骑兵
#嵌入式Linux驱动开发实战linuxarm开发运维
你是否好奇过,为什么Linux系统可以在不重启的情况下支持新硬件?为什么修改一个驱动程序不需要重新编译整个内核?这一切都离不开Linux的"模块化魔法"——内核模块(KernelModule)。作为Linux内核最灵活的特性之一,内核模块让开发者可以动态扩展内核功能,今天就来揭开这个神秘组件的面纱。目录一、什么是内核模块?1.1先打个比方:给内核装"插件"1.2技术定义:动态加载的内核代码段1.3
- Linux中LVM逻辑卷扩容
在Linux系统中对根目录所在的LVM逻辑卷进行扩容,需要依次完成物理卷扩容➔卷组扩容➔逻辑卷扩容➔文件系统扩容四个步骤。以下是详细操作流程:一、确认当前磁盘和LVM状态#1.查看磁盘空间使用情况df-h/#2.查看块设备及LVM层级关系lsblk#3.查看LVM详细信息(物理卷PV、卷组VG、逻辑卷LV)pvdisplayvgdisplaylvdisplay二、扩容物理卷(PV)场景1:已有未分
- 自动化运维工程师面试题解析【真题】
ZabbixAgent默认监听的端口是A.10050。以下是关键分析:选项排除:C.80是HTTP默认端口,与ZabbixAgent无关。D.5432是PostgreSQL数据库的默认端口,不涉及ZabbixAgent。B.10051是ZabbixServer的默认监听端口,用于接收Agent发送的数据,而非Agent自身的监听端口。ZabbixAgent的配置:根据官方文档,ZabbixAgen
- redis集群之Sentinel哨兵高可用
会飞的爱迪生
redisredissentinelbootstrap
Sentinel是官网推荐的高可用(HA)解决方案,可以实现redis的高可用,即主挂了从代替主工作,在一台单独的服务器上运行多个sentinel,去监控其他服务器上的redismaster-slave状态(可以监控多个master-slave),当发现master宕机后sentinel会在slave中选举并启动新的master。至少需要3台redis才能建立起基于哨兵的reids集群。一、通过s
- 在 Windows 上安装 Docker Desktop
不老刘
人工智能windowsdocker容器
还是简单说一下,如何在Windows上安装DockerDesktop,具体步骤如下:系统要求Windows10/1164-bit(专业版、企业版或教育版,版本21H2或更高)启用WSL2(WindowsSubsystemforLinux2)或Hyper-V至少4GB内存BIOS中启用虚拟化(VT-x/AMD-V)安装步骤1.下载DockerDesktop访问Docker官网下载页面。下载Docke
- .NET 一款基于BGInfo的红队内网渗透工具
dot.Net安全矩阵
网络.net安全.netcoreweb安全矩阵
01阅读须知此文所提供的信息只为网络安全人员对自己所负责的网站、服务器等(包括但不限于)进行检测或维护参考,未经授权请勿利用文章中的技术资料对任何计算机系统进行入侵操作。利用此文所提供的信息而造成的直接或间接后果和损失,均由使用者本人负责。本文所提供的工具仅用于学习,禁止用于其他方面02基本介绍在内网渗透过程中,白名单绕过是红队常见的技术需求。Sharp4Bginfo.exe是一款基于微软签名工具
- 【运维实战】解决 K8s 节点无法拉取 pause:3.6 镜像导致 API Server 启动失败的问题
gs80140
各种问题运维kubernetes容器
目录【运维实战】解决K8s节点无法拉取pause:3.6镜像导致APIServer启动失败的问题问题分析✅解决方案:替代拉取方式导入pause镜像Step1.从私有仓库拉取pause镜像Step2.重新打tag为Kubernetes默认命名Step3.导出镜像为tar包Step4.拷贝镜像到目标节点Step5.在目标节点导入镜像到containerd的k8s.io命名空间Step6.验证镜像是否导
- 【Linux】进程间通信-管道通信实验
会的全对٩(ˊᗜˋ*)و
Linuxlinux经验分享
要求:利用有名管道编写简单的聊天程序,聊天双方在线才能说话,一方说话后需另一方应答才能继续说话,即一来一往的聊天模式,如果输入quit则退出聊天程序。代码实现:进程A#include#include#include#include#include#include#defineFIFO_A"/tmp/chat_fifo_a"//进程A写消息,进程B读消息#defineFIFO_B"/tmp/chat
- 【个人笔记】负载均衡
撰卢
笔记负载均衡运维
文章目录nginx反向代理的好处负载均衡负载均很的配置方式均衡负载的方式nginx反向代理的好处提高访问速度进行负载均衡保证后端服务安全负载均衡负载均衡,就是把大量的请求按照我们指定的方式均衡的分配给集群中的每台服务器负载均很的配置方式upstreamwebservers{server192.168.100.128:8080server192.168.100.129:8080}server{lis
- Centos7安装uwsgi详细步骤
快乐骑行^_^
大数据Centos7安装uwsgi
Centos7安装uwsgi详细步骤步骤一:下载源码到centos7服务器步骤二:解压步骤三:编译环境准备步骤四:进入解压目录,并且编译uwsgi步骤五:准备测试安装是否成功的python代码testUwsgi步骤六:启动uWSGI来运行一个HTTP服务器步骤七:服务器ip+端口号访问步骤一:下载源码到centos7服务器uwsgi最新版2.0.20下载地址如下:https://github.co
- Python uWSGI 安装配置
AI老李
pythonpython开发语言
关键要点uWSGI安装和配置适合PythonWSGI应用,资源丰富,适合初学者和中级用户。推荐菜鸟教程和官方文档,涵盖Linux和Windows环境。配置需注意操作系统差异和框架(如Django、Flask)需求。安装步骤uWSGI安装通常通过pip或源码编译完成。以下是基本步骤:Linux:安装依赖(如build-essentialpython-dev),然后用pipinstalluwsgi或编
- 上位机知识篇---Linux中的文件挂载
Atticus-Orion
上位机操作篇linux运维网络文件挂载
文章目录前言1.挂载的基本概念文件系统挂载点设备文件2.挂载的命令挂载文件系统示例卸载文件系统示例3.挂载的常用选项示例4.自动挂载(/etc/fstab文件)示例使用UUID挂载5.挂载网络文件系统(NFS)挂载NFS示例6.挂载ISO文件挂载ISO文件示例7.查看已挂载的文件系统8.挂载的注意事项9.挂载的常见问题挂载失败卸载失败10.总结前言在Linux系统中,文件挂载是指将一个文件系统(如
- Ubuntu 服务器虚拟主机,ubuntu云服务器虚拟机
Gamer42
Ubuntu服务器虚拟主机
ubuntu云服务器虚拟机内容精选换一换通过云服务器或者外部镜像文件创建私有镜像时,如果云服务器或镜像文件所在虚拟机的网络配置是静态IP地址时,您需要修改网卡属性为DHCP,以使私有镜像发放的新云服务器可以动态获取IP地址。本节以WindowsServer2008R2操作系统为例。其他操作系统配置方法略有区别,请参考对应操作系统的相关资料进行操作,文档中不对此进行详细说明后端虚拟机绑定EIP。登录
- 《C++性能优化指南》 linux版代码及原理解读 第一章
v俊逸
C++性能优化指南性能优化C++性能优化性能优化
概述:目录概述:性能优化的必要性:C++代码优化策略总结用好的编译器并用好编译器使用更好的算法使用更好的库减少内存分配和复制移除计算使用更好的数据结构提高并发性优化内存管理性能优化的必要性:按照当今的CPU运行速度来说,执行一条指令所需要的时间是10的-9次方的时间单位,如此快速的执行速度是否就没有性能优化的必要了呢?其实不然,性能优化与CPU的执行速度并无非常大的关系,试想一下,一段代码,如果用
- 《C++性能优化指南》 linux版代码及原理解读 第四章
v俊逸
C++性能优化指南性能优化C++性能优化指南性能优化
目录概述为什么字符串很麻烦字符串是动态分配的字符串赋值背后的操作如何面对字符串会进行大量复制写时复制COW(copyonwrite)尝试优化字符串避免临时字符串通过预留存储空间减少内存分配通过传递引用减少实参复制使用迭代器操作减少循环中的比较操作减少返回值的复制还没有结束,使用字符数组代替字符串再次优化字符串尝试其他的算法叠加以前的优化方式使用其他的编译器使用其他字符串的库功能丰富的字符串库使用s
- 如何在 Linux 上安装 RTX 5090 / 5080 /5070 Ti / 5070 驱动程序 — 详细指南
知识大胖
NVIDIAGPU和大语言模型开发教程linux运维服务器
简介为了获得最佳性能,您需要在Linux上运行5090/5080/5070Ti/5070或其他50系列GPU(或Windows上的WSL)。这篇文章将包含有关如何操作的详细指南。主线内核和驱动程序怪癖之旅Nvidia50系列GPU拥有最新的Nvidia技术。但是,新硬件需要一些新软件或更新,这需要一些耐心。如果您在这里,您可能会遇到Ubuntu默认设置的障碍。不要害怕!我最近自己摸索了这个迷宫,结
- 使用 Ollama 、 DeepSeek和QWEN的模型上下文协议 (MCP) ,使用本地 LLM 教程的 MCP 服务器
知识大胖
NVIDIAGPU和大语言模型开发教程服务器运维人工智能qwen2vldeepseek
简介模型上下文协议:MCP服务器据称是AI领域的下一个重大改变者,它将使AI代理变得比我们想象的更加先进。MCP或模型上下文协议由Anthropic去年发布,它可以帮助LLM连接软件并对其进行控制。但有一个问题大多数MCP服务器都与ClaudeAI兼容,尤其是ClaudeAI桌面应用程序,但它们有自己的限制。有没有办法我们可以使用本地LLM运行MCP服务器?是的,在这个特定的逐步详细教程中,我们将
- Enum 枚举
120153216
enum枚举
原文地址:http://www.cnblogs.com/Kavlez/p/4268601.html Enumeration
于Java 1.5增加的enum type...enum type是由一组固定的常量组成的类型,比如四个季节、扑克花色。在出现enum type之前,通常用一组int常量表示枚举类型。比如这样:
public static final int APPLE_FUJI = 0
- Java8简明教程
bijian1013
javajdk1.8
Java 8已于2014年3月18日正式发布了,新版本带来了诸多改进,包括Lambda表达式、Streams、日期时间API等等。本文就带你领略Java 8的全新特性。
一.允许在接口中有默认方法实现
Java 8 允许我们使用default关键字,为接口声明添
- Oracle表维护 快速备份删除数据
cuisuqiang
oracle索引快速备份删除
我知道oracle表分区,不过那是数据库设计阶段的事情,目前是远水解不了近渴。
当前的数据库表,要求保留一个月数据,且表存在大量录入更新,不存在程序删除。
为了解决频繁查询和更新的瓶颈,我在oracle内根据需要创建了索引。但是随着数据量的增加,一个半月数据就要超千万,此时就算有索引,对高并发的查询和更新来说,让然有所拖累。
为了解决这个问题,我一般一个月会进行一次数据库维护,主要工作就是备
- java多态内存分析
麦田的设计者
java内存分析多态原理接口和抽象类
“ 时针如果可以回头,熟悉那张脸,重温嬉戏这乐园,墙壁的松脱涂鸦已经褪色才明白存在的价值归于记忆。街角小店尚存在吗?这大时代会不会牵挂,过去现在花开怎么会等待。
但有种意外不管痛不痛都有伤害,光阴远远离开,那笑声徘徊与脑海。但这一秒可笑不再可爱,当天心
- Xshell实现Windows上传文件到Linux主机
被触发
windows
经常有这样的需求,我们在Windows下载的软件包,如何上传到远程Linux主机上?还有如何从Linux主机下载软件包到Windows下;之前我的做法现在看来好笨好繁琐,不过也达到了目的,笨人有本方法嘛;
我是怎么操作的:
1、打开一台本地Linux虚拟机,使用mount 挂载Windows的共享文件夹到Linux上,然后拷贝数据到Linux虚拟机里面;(经常第一步都不顺利,无法挂载Windo
- 类的加载ClassLoader
肆无忌惮_
ClassLoader
类加载器ClassLoader是用来将java的类加载到虚拟机中,类加载器负责读取class字节文件到内存中,并将它转为Class的对象(类对象),通过此实例的 newInstance()方法就可以创建出该类的一个对象。
其中重要的方法为findClass(String name)。
如何写一个自己的类加载器呢?
首先写一个便于测试的类Student
- html5写的玫瑰花
知了ing
html5
<html>
<head>
<title>I Love You!</title>
<meta charset="utf-8" />
</head>
<body>
<canvas id="c"></canvas>
- google的ConcurrentLinkedHashmap源代码解析
矮蛋蛋
LRU
原文地址:
http://janeky.iteye.com/blog/1534352
简述
ConcurrentLinkedHashMap 是google团队提供的一个容器。它有什么用呢?其实它本身是对
ConcurrentHashMap的封装,可以用来实现一个基于LRU策略的缓存。详细介绍可以参见
http://code.google.com/p/concurrentlinke
- webservice获取访问服务的ip地址
alleni123
webservice
1. 首先注入javax.xml.ws.WebServiceContext,
@Resource
private WebServiceContext context;
2. 在方法中获取交换请求的对象。
javax.xml.ws.handler.MessageContext mc=context.getMessageContext();
com.sun.net.http
- 菜鸟的java基础提升之道——————>是否值得拥有
百合不是茶
1,c++,java是面向对象编程的语言,将万事万物都看成是对象;java做一件事情关注的是人物,java是c++继承过来的,java没有直接更改地址的权限但是可以通过引用来传值操作地址,java也没有c++中繁琐的操作,java以其优越的可移植型,平台的安全型,高效性赢得了广泛的认同,全世界越来越多的人去学习java,我也是其中的一员
java组成:
- 通过修改Linux服务自动启动指定应用程序
bijian1013
linux
Linux中修改系统服务的命令是chkconfig (check config),命令的详细解释如下: chkconfig
功能说明:检查,设置系统的各种服务。
语 法:chkconfig [ -- add][ -- del][ -- list][系统服务] 或 chkconfig [ -- level <</SPAN>
- spring拦截器的一个简单实例
bijian1013
javaspring拦截器Interceptor
Purview接口
package aop;
public interface Purview {
void checkLogin();
}
Purview接口的实现类PurviesImpl.java
package aop;
public class PurviewImpl implements Purview {
public void check
- [Velocity二]自定义Velocity指令
bit1129
velocity
什么是Velocity指令
在Velocity中,#set,#if, #foreach, #elseif, #parse等,以#开头的称之为指令,Velocity内置的这些指令可以用来做赋值,条件判断,循环控制等脚本语言必备的逻辑控制等语句,Velocity的指令是可扩展的,即用户可以根据实际的需要自定义Velocity指令
自定义指令(Directive)的一般步骤
&nbs
- 【Hive十】Programming Hive学习笔记
bit1129
programming
第二章 Getting Started
1.Hive最大的局限性是什么?一是不支持行级别的增删改(insert, delete, update)二是查询性能非常差(基于Hadoop MapReduce),不适合延迟小的交互式任务三是不支持事务2. Hive MetaStore是干什么的?Hive persists table schemas and other system metadata.
- nginx有选择性进行限制
ronin47
nginx 动静 限制
http {
limit_conn_zone $binary_remote_addr zone=addr:10m;
limit_req_zone $binary_remote_addr zone=one:10m rate=5r/s;...
server {...
location ~.*\.(gif|png|css|js|icon)$ {
- java-4.-在二元树中找出和为某一值的所有路径 .
bylijinnan
java
/*
* 0.use a TwoWayLinkedList to store the path.when the node can't be path,you should/can delete it.
* 1.curSum==exceptedSum:if the lastNode is TreeNode,printPath();delete the node otherwise
- Netty学习笔记
bylijinnan
javanetty
本文是阅读以下两篇文章时:
http://seeallhearall.blogspot.com/2012/05/netty-tutorial-part-1-introduction-to.html
http://seeallhearall.blogspot.com/2012/06/netty-tutorial-part-15-on-channel.html
我的一些笔记
===
- js获取项目路径
cngolon
js
//js获取项目根路径,如: http://localhost:8083/uimcardprj
function getRootPath(){
//获取当前网址,如: http://localhost:8083/uimcardprj/share/meun.jsp
var curWwwPath=window.document.locati
- oracle 的性能优化
cuishikuan
oracleSQL Server
在网上搜索了一些Oracle性能优化的文章,为了更加深层次的巩固[边写边记],也为了可以随时查看,所以发表这篇文章。
1.ORACLE采用自下而上的顺序解析WHERE子句,根据这个原理,表之间的连接必须写在其他WHERE条件之前,那些可以过滤掉最大数量记录的条件必须写在WHERE子句的末尾。(这点本人曾经做过实例验证过,的确如此哦!
- Shell变量和数组使用详解
daizj
linuxshell变量数组
Shell 变量
定义变量时,变量名不加美元符号($,PHP语言中变量需要),如:
your_name="w3cschool.cc"
注意,变量名和等号之间不能有空格,这可能和你熟悉的所有编程语言都不一样。同时,变量名的命名须遵循如下规则:
首个字符必须为字母(a-z,A-Z)。
中间不能有空格,可以使用下划线(_)。
不能使用标点符号。
不能使用ba
- 编程中的一些概念,KISS、DRY、MVC、OOP、REST
dcj3sjt126com
REST
KISS、DRY、MVC、OOP、REST (1)KISS是指Keep It Simple,Stupid(摘自wikipedia),指设计时要坚持简约原则,避免不必要的复杂化。 (2)DRY是指Don't Repeat Yourself(摘自wikipedia),特指在程序设计以及计算中避免重复代码,因为这样会降低灵活性、简洁性,并且可能导致代码之间的矛盾。 (3)OOP 即Object-Orie
- [Android]设置Activity为全屏显示的两种方法
dcj3sjt126com
Activity
1. 方法1:AndroidManifest.xml 里,Activity的 android:theme 指定为" @android:style/Theme.NoTitleBar.Fullscreen" 示例: <application
- solrcloud 部署方式比较
eksliang
solrCloud
solrcloud 的部署其实有两种方式可选,那么我们在实践开发中应该怎样选择呢? 第一种:当启动solr服务器时,内嵌的启动一个Zookeeper服务器,然后将这些内嵌的Zookeeper服务器组成一个集群。 第二种:将Zookeeper服务器独立的配置一个集群,然后将solr交给Zookeeper进行管理
谈谈第一种:每启动一个solr服务器就内嵌的启动一个Zoo
- Java synchronized关键字详解
gqdy365
synchronized
转载自:http://www.cnblogs.com/mengdd/archive/2013/02/16/2913806.html
多线程的同步机制对资源进行加锁,使得在同一个时间,只有一个线程可以进行操作,同步用以解决多个线程同时访问时可能出现的问题。
同步机制可以使用synchronized关键字实现。
当synchronized关键字修饰一个方法的时候,该方法叫做同步方法。
当s
- js实现登录时记住用户名
hw1287789687
记住我记住密码cookie记住用户名记住账号
在页面中如何获取cookie值呢?
如果是JSP的话,可以通过servlet的对象request 获取cookie,可以
参考:http://hw1287789687.iteye.com/blog/2050040
如果要求登录页面是html呢?html页面中如何获取cookie呢?
直接上代码了
页面:loginInput.html
代码:
<!DOCTYPE html PUB
- 开发者必备的 Chrome 扩展
justjavac
chrome
Firebug:不用多介绍了吧https://chrome.google.com/webstore/detail/bmagokdooijbeehmkpknfglimnifench
ChromeSnifferPlus:Chrome 探测器,可以探测正在使用的开源软件或者 js 类库https://chrome.google.com/webstore/detail/chrome-sniffer-pl
- 算法机试题
李亚飞
java算法机试题
在面试机试时,遇到一个算法题,当时没能写出来,最后是同学帮忙解决的。
这道题大致意思是:输入一个数,比如4,。这时会输出:
&n
- 正确配置Linux系统ulimit值
字符串
ulimit
在Linux下面部 署应用的时候,有时候会遇上Socket/File: Can’t open so many files的问题;这个值也会影响服务器的最大并发数,其实Linux是有文件句柄限制的,而且Linux默认不是很高,一般都是1024,生产服务器用 其实很容易就达到这个数量。下面说的是,如何通过正解配置来改正这个系统默认值。因为这个问题是我配置Nginx+php5时遇到了,所以我将这篇归纳进
- hibernate调用返回游标的存储过程
Supanccy2013
javaDAOoracleHibernatejdbc
注:原创作品,转载请注明出处。
上篇博文介绍的是hibernate调用返回单值的存储过程,本片博文说的是hibernate调用返回游标的存储过程。
此此扁博文的存储过程的功能相当于是jdbc调用select 的作用。
1,创建oracle中的包,并在该包中创建的游标类型。
---创建oracle的程
- Spring 4.2新特性-更简单的Application Event
wiselyman
application
1.1 Application Event
Spring 4.1的写法请参考10点睛Spring4.1-Application Event
请对比10点睛Spring4.1-Application Event
使用一个@EventListener取代了实现ApplicationListener接口,使耦合度降低;
1.2 示例
包依赖
<p