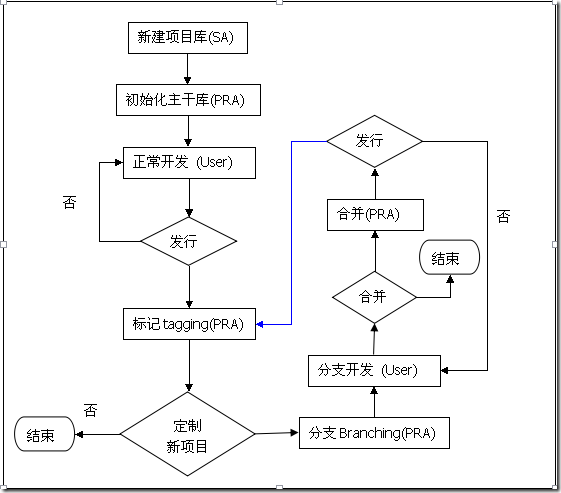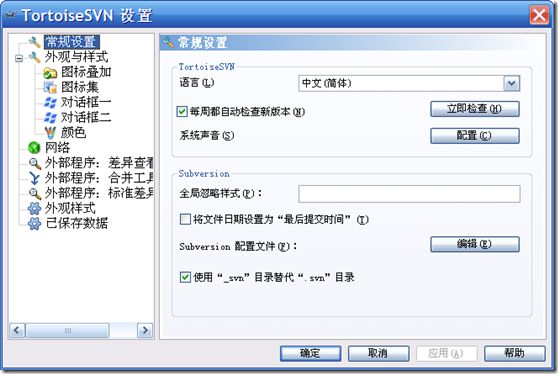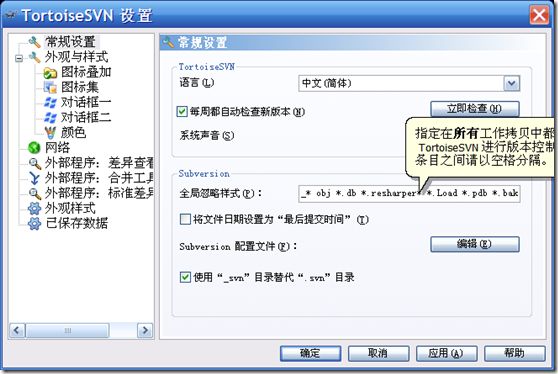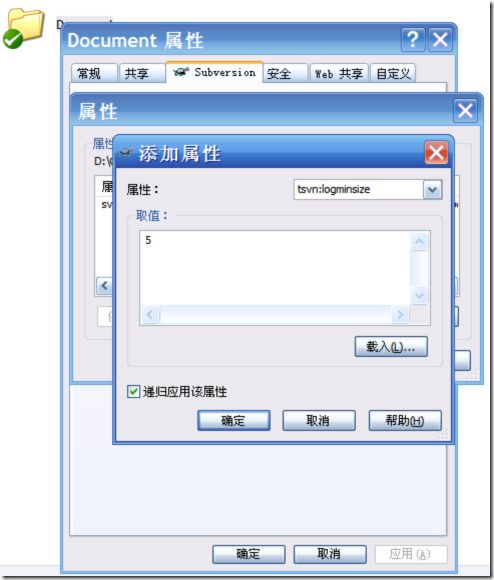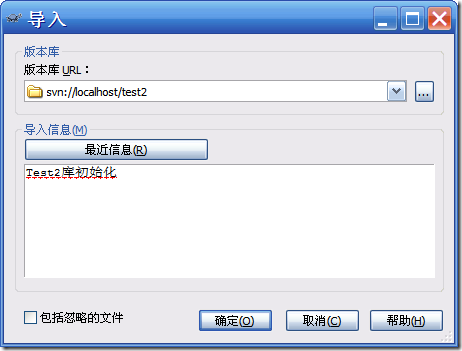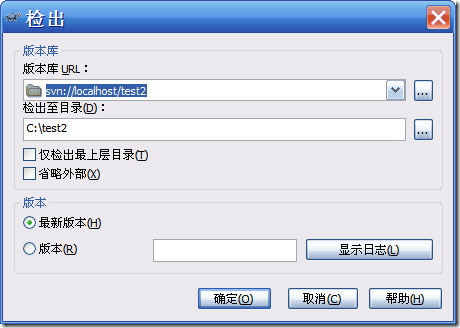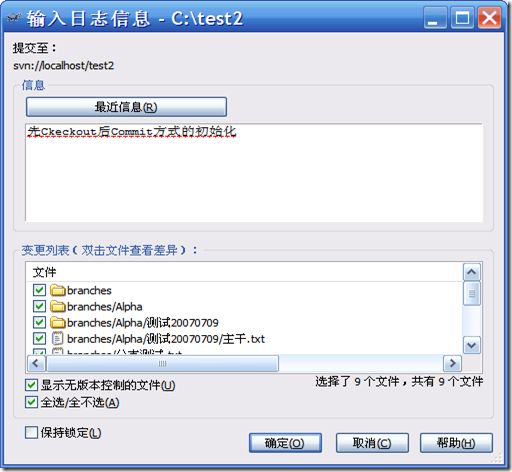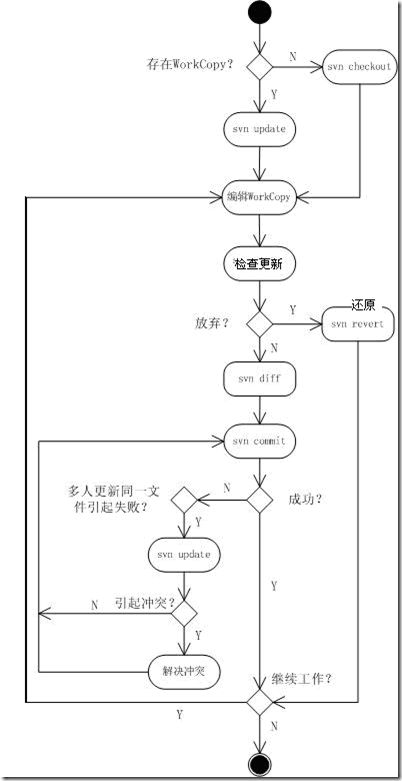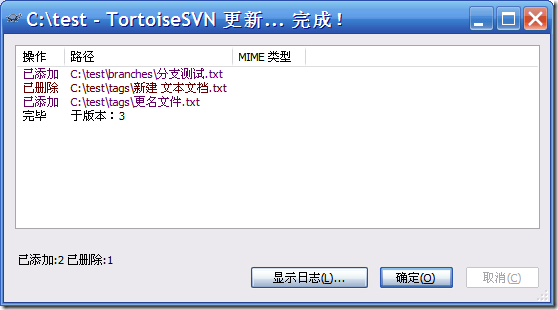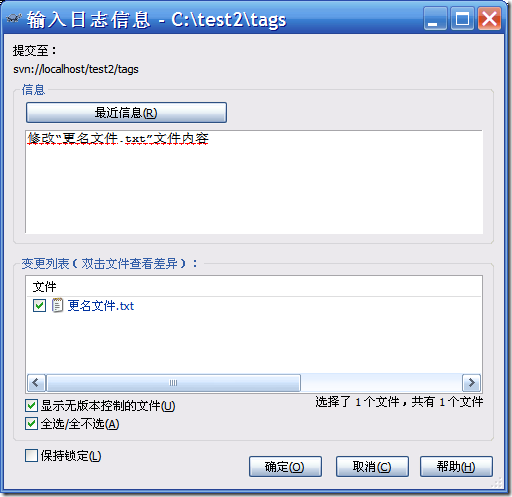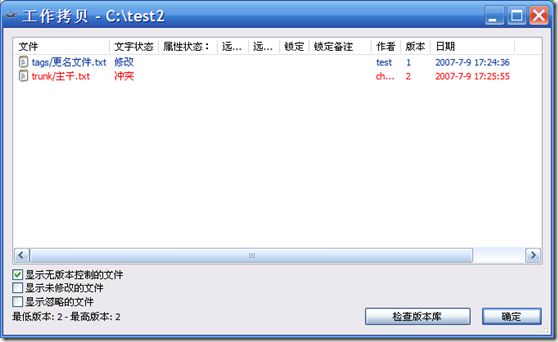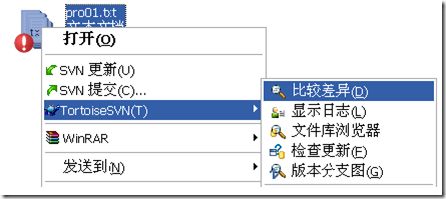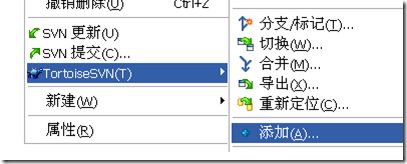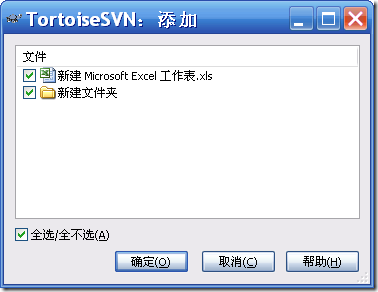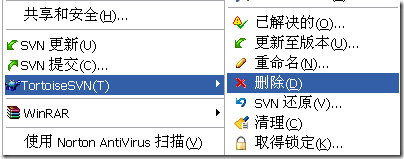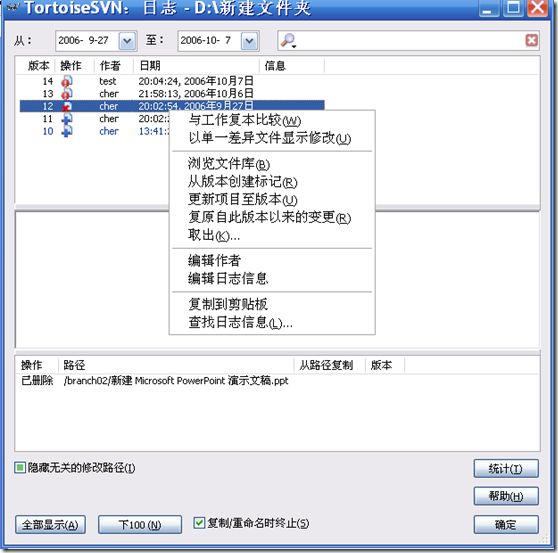SVN配置使用
文档规则
[本地工作区] :work copy ,本地工作副本;
[主项目]:引用共用模块的新项目(工程)
最新版本(HEAD revision):版本库里文件或目录的最新版本
SA :SVN服务器的管理员
PRA :单个项目库的管理员,或者是项目负责人
User :普通工作人员
WC :work copy ,本地工作副本
1. 版本控制原则
SVN(或者其他版本控制软件)只是一个版本控制的辅助工具,不可能把所有的问题都自动解决掉。尤其,对于冲突这个麻烦事儿,项目成员在项目进程中要尽量通过优化流程来解决,而不是将希望寄托于软件工具来自动解决一切问题。
建议的开发过程组织:
1. 随行就市
项目刚开始阶段,单独开发;项目稳定阶段,完整开发。项目开发初期,各个项目成员负责自己的文件夹(或者模块),与SVN服务器间的更新、提交等操作只需要针对自己负责的文件夹(或者模块)就行了,他人的文件夹(或者模块)可以不必关心;项目稳定阶段,也就是每天的变更量很小了,所有项目成员与SVN服务器的更新、提交等操作需要针对项目的所有文件夹(或者模块),各个项目成员在其本地编译时本地工作区的全部项目程序(或者资料)均为最新的版本,保证项目作为整体能够顺利运行。
2. 能躲就躲
尽量保证一份文件只有一个项目成员在编辑。举例说明:程序员A负责底层中文件 DBAccess.cs的编写,如果程序员B的工作要求他为DBAccess.cs增加两个方法,程序员B应该通知程序员A来增加而不是自己增加;如果此时A非常繁忙需要B自己增加,就需要B先更新本地的DBAccess.cs,然后开始修改,修改完成后立即提交并通知A更新本地的文件,通过缩短提交间隔来减少冲突。
2. 基于版本控制的开发流程
版本控制下的软件开发基本流程
注意:上述的流程中没有考虑测试和审核的步骤。
3. 各阶段中svn的使用方法介绍
3.1. 安装后的常规设置
3.1.1. 中文界面的设置
将TortoiseSVN的操作语言设置为中文,控制文件夹使用“_SVN”以便支持Asp.net项目。
3.1.2. 忽略文件
为防止在提交操作时将不必要的文件上传到SVN服务器上,可将项目中不需要受SVN控制的文件和文件夹通过设置忽略选项的方式排除掉。常被忽略的文件有 _* obj *.db *.resharper* *.Load *.pdb *.bak。可以根据实际需要来修改忽略参数, 每个需要忽略的文件(文件夹)名称之间用空格作分隔符,需要忽略的文件夹只要写文件夹名称就行,例如 obj,忽略obj文件夹及所包含文件;_*忽略所有_(下划线)开头的文件夹及所包含文件。注意,这个设置仅对本机有效,而且对本机的所有项目的本地工作区有效,对其他项目组成员没有影响。被忽略的文件仍可以通过“添加”命令使其受SVN控制。
操作界面如下图,只需将忽略参数填写在“全局忽略模式”后的文本框中即可。
3.1.3. 配置强制注释
项目负责人通过设置项目的TortoiseSVN:logminisize设置为5,以便强制注释。设置方法:在项目的本地工作区文件夹上点击鼠标右键选择“属性”,进入 Subversion标签,选中TortoiseSVN: logminisize,确保复选框“递归应用该属性”选中,取值设为5,其意思是指提交的注释最短长度为五个字。注意,这个设置对其他项目成员的也有效,但是对别的SVN客户端工具(如AnkhSVN)无效。如图:
3.2. 初始化版本库
初始化版本库有两种常用的方式:
3.2.1. 直接“导入Import…”
对要执行导入操作得项目文件夹进行如下清理:
1. 把项目中不需要的文件删除。(临时文件、编译器创建的文件,比如*.obj、二进制文件等。)
2. 把文件夹和子文件夹中的所有文件整理一遍。虽然你可以在导入之后再来进行重命名或删除等操作,但是还是推荐你在导入之前把你的项目整理好。
在资源管理器(windows explorer)中选择项目(本地硬盘上)的根文件夹,单击鼠标右键,选择导入Import…命令,跳出一个对话框:
在这个对话框中你需要填写你要将项目导入仓库的URL地址(svn必须小写)。导入信息(Important Message)是用来记录日志信息的。注意:与“忽略样式exclude pattern”匹配的文件或文件夹不会被导入,除非选择了“包含忽略的文件”选项。
按下“确定”按钮后,TortoiseSVN就开始把整个文件夹树(包括所有文件)导入到仓库。用来做“导入Import”操作的这个文件夹的名字不会出现在仓库中,只有文件夹中的内容会出现。注意:刚才用来做“导入Import”操作的这个文件夹并没有处于版本控制下!要获取一份处于版本控制之下的[本地工作区]副本,你需要对刚导入的版本做一次“检出Checkout”操作。
3.2.2. “检出Checkout”—>“提交Commit”
新建一个空文件夹作为[本地工作区]的存放文件夹(建议与项目同名),在文件夹上(或者文件夹里)单击鼠标右键后在命令菜单中选择“检出Checkout…”,出现操作窗口。注意:只能检出Checkout到一个空文件夹。
把本地硬盘上的项目文件夹中的内容(不要复制项目的根文件夹)全部复制到[本地工作区] 文件夹中,并对文件夹中进行清理操作(同“导入Import”操作前的清理操作)。然后选择[本地工作区] 文件夹单击鼠标右键跳出菜单,选择命令“提交Commit…”:
提交对话框会显示每一个有修改的文件,包括新增的,删除的,还有没有版本控制的。如果不想“提交Commit”某个有变更的文件,只需取消勾选那个文件即可。相反,如果要提交某个未受版本控制的文件,只需勾选它就可以然后“提交Commit”即可。
3.3. 日常开发中的SVN操作
3.
3.1.
3.2.
3.3.0. 版本号的解释
SVN系统中的版本号准确应该叫做“修订版本号”,每当版本库接受了一个提交Commit,文件系统进入了一个新的状态,叫做一次修订(revision),每一个修订版本被赋予一个独一无二的、递增的自然数,这个自然数就是修订版本号。
受控项目中任何一个受控文件/文件夹进行了修改提交Commit操作,项目的版本号就会提升一次,没有进行修改的文件/文件夹其版本号不会发生变化。受控项目每一个装态都包含项目的所有文件/文件夹,引起该次版本号增加的即修改了的文件/文件夹保存新副本,没有发生修改的文件/文件夹保存引用,因此项目中的文件/文件夹可能与项目的版本号不同。
3.3.1. 更新(Update)工作副本
把他人做的修改融合到自己的本地副本当中,这个把改动从服务器拿到本地的过程就是“更新Update”。“更新Update”操作可以针对一个文件,或几个被选择的文件,或某个文件夹中的所有文件。选择想要进行“更新Update”操作的文件和(或)文件夹,单击鼠标右键,在菜单中选择“更新Update”, 执行窗口显示正在“更新Update”的进度。他人做的修改会合并到自己的文件中,而自己所做的修改会被保留。如果不能合并,将会出现冲突(红色文字显示),冲突的文件图标将出现![]() 标志。
标志。
命令 “更新至版本Update to Revision...” 可以使[本地工作区]更新到自己选择的一个特定版本。
3.3.2. 解决冲突
选择![]() 的文件,点击鼠标右键菜单中选择“编辑冲突Edit Conflict”来打开合并工具或冲突编辑器,做一些必要的修改,然后保存文件。然后选择菜单中的“已解决的Resolved”命令执行,接着提交commit修改到仓库。
的文件,点击鼠标右键菜单中选择“编辑冲突Edit Conflict”来打开合并工具或冲突编辑器,做一些必要的修改,然后保存文件。然后选择菜单中的“已解决的Resolved”命令执行,接着提交commit修改到仓库。
注意:命令“已解决的Resolved”并没有真正的解决冲突,它只不过是把“文件名称.扩展名.mine” 和 “文件名称.扩展名.r*”(r*中星号代表任意位数字,即版本号)删除,并允许你提交修改而已。因此,建议在有冲突发生时要先执行“编辑冲突Edit Conflict” 再执行“已解决的Resolved”;如果确信自己的修改是正确的,不需要保留他人的修改,可将文件名称.扩展名.mine去掉“.mine”后缀,并把“.r*”后缀的文件和“![]() ”的文件删除,然后正常“提交Commit”,版本库中将保存自己的版本。
”的文件删除,然后正常“提交Commit”,版本库中将保存自己的版本。
3.3.3. 提交修改到仓库
强烈建议在提交之前,应该确认[本地工作区] 是最新的。可以直接作一次“更新Update”操作,或者先“检查更新Check for Modifications”看看在本地或在服务器上哪些文件修改过。如果没有这样的操作直接提交的话,很有可能出现冲突现象。“检查更新Check for Modifications”操作后的结果界面如下:
如果[本地工作区] 是最新的,并且没有冲突,就可以提交你的修改了。选中你想要提交的任意文件或文件夹,然后选择在菜单中选择“提交Commit…”在提交对话框中双击一个有修改的文件,可以启动外挂的比较工具来显示修改细节。 在按下“确定OK”按钮之后,会显示提交的进程情况。
3.3.4. 比较差异(Diff)
[本地工作区] 修改后,被修改的文件出现![]() 标志,选择 “比较差异Diff” 命令,可以查看该文件与版本仓库中文件具体差异,选择命令后出现对应的差异察看窗口。
标志,选择 “比较差异Diff” 命令,可以查看该文件与版本仓库中文件具体差异,选择命令后出现对应的差异察看窗口。
3.3.5. 加入(Add)新文件/新文件夹
想把在开发过程中创建的新文件/文件夹加入到SVN控制之下,可以这样做:选中文件/文件夹(在新文件/文件夹所在父文件夹点击右键),然后在菜单中选择“添加Add”命令。不需要受SVN控制的文件请取消钩选。
在把文件或文件夹加入到控制之下后,这些文件或文件夹就会显示为一个Added覆盖图标![]() 的样子,接下来必须对[本地工作区] 执行提交commit操作,以便其他团队成员能够看到这些文件或文件夹。
的样子,接下来必须对[本地工作区] 执行提交commit操作,以便其他团队成员能够看到这些文件或文件夹。
3.3.6. 删除、重命名、移动
选择要删除(或重命名)的文件/文件夹,点击鼠标右键选择相应命令:
如果使用TortoiseSVN的“删除Delete”操作删除了一个文件/文件夹,文件就已经从[本地工作区]中删除了,而被“删除Delete”的文件夹将显示为![]() 覆盖图标。要恢复被“删除Delete”文件/文件夹,只需对他的上级文件夹进行“SVN还原revert”操作即可。
覆盖图标。要恢复被“删除Delete”文件/文件夹,只需对他的上级文件夹进行“SVN还原revert”操作即可。
如果要在[本地工作区]内移动文件,可以使用鼠标来拖拽:
1. 选中要移动的文件或文件夹。
2. 用鼠标右键拖拽他们到[本地工作区]中一个新的文件夹。
3. 松开鼠标右键。
4. 在跳出的菜单中选择相应命令,如下图:
如果一个删除操作不是使用TortoiseSVN的“删除Delete”操作完成的,而是就像平常删除文件那样删除的。提交时,对话框窗口还是会显示这些删除的文件,并提示自己把它们从版本控制下删除。所以如果忘记使用TortoiseSVN“删除Delete”操作来删除这些文件,仍可在这里补上。
3.3.7. 取消改变(revert)
如果要取消对一个文件/文件夹所做的修改,只需用鼠标右键单击该文件/文件夹,选择TortoiseSVN子菜单中的“SVN还原revert”命令,在操作窗口中会显示需要还原的文件/文件夹,勾选文件/文件夹后按下“确定OK”按钮即可。注意这里所做的取消修改只能返回到该文件/文件夹上次“更新Update”后的状态。
3.3.8. 修订日志窗口
每一次修改和提交,都应该做好日志记录。这样开发过程中就有了一个详细的记录,以后便可找出每一个修改是如何修改以及为什么这样修改的。
日志对话框会显示所有日志信息。显示分成3个部分:
1. 最上面部分显示的是所有被提交的版本列表。显示有日期时间、提交者、修订版本号和日志信息的前面一部分。用蓝色显示的行表示有某些文件被复制到了这个版本。(也许是从一个分支来的)
2. 中间部分显示的是选中版本的所有日志信息。
3. 底部显示的是选中版本所做修改的文件和文件夹列表。
还不仅仅是这些,对话框中还提供了很多的菜单命令可以使用。
3.3.9. 文件库浏览器
选择“文件库浏览器”菜单,就可以打开Subversion服务器上版本库的结构,并可以对版本库中的文件/文件夹进行操作,如下图: