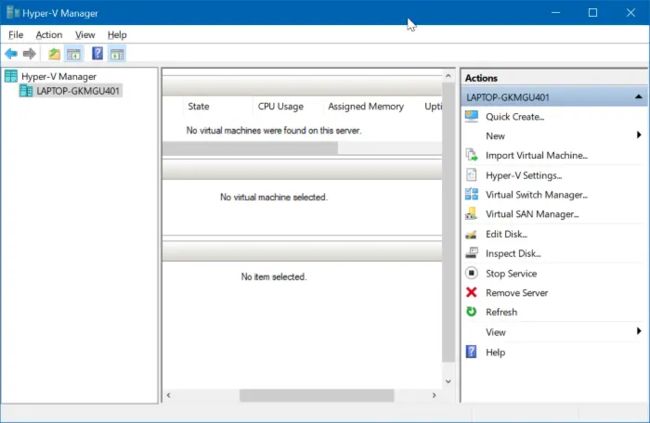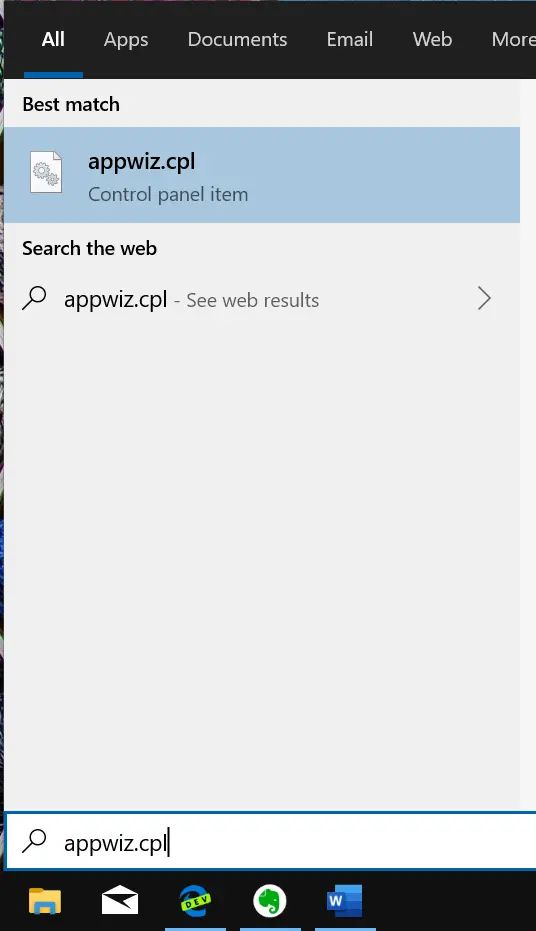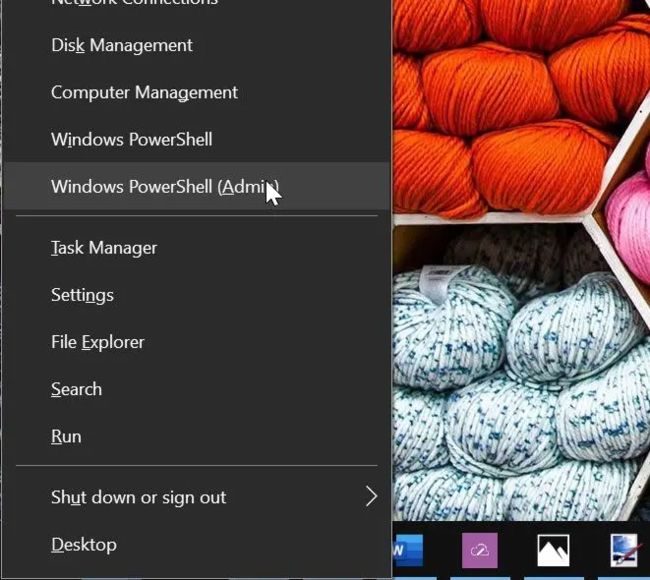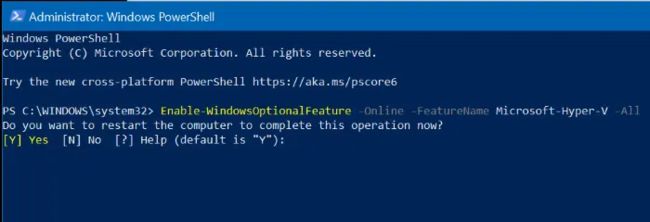启用Hyper-V的三种方法,总有一种适合你
想在Windows 10计算机上的虚拟机中安装并运行Linux或更早版本的Windows操作系统吗?你将很高兴知道,你不需要第三方虚拟化软件(如VirtualBox)来在Windows 10上安装和运行Linux和Windows。
Windows 10中的内置Hyper-V工具允许你创建和运行虚拟机。它支持Linux、FreeBSD和Windows操作系统的所有版本。
重要提示:Hyper-V不是Windows 10 Home edition的一部分。它仅在专业版、企业版和教育版中提供。此外,Hyper-V不支持32位Windows 10,即使你运行的是Enterprise、Education或Pro。
Hyper-V要求
1、Windows 10 Pro、企业版或教育版
2、4 GB或更多RAM
3、带SLAT的64位处理器
4、对VM监视器模式扩展的CPU支持(英特尔CPU上的VT-c)
检查你的电脑是否支持Hyper-V
1、打开命令提示符。键入Systeminfo,然后按Enter键。
2、导航到Hyper-v要求部分,了解Hyper-v所需的所有功能是否已打开。
3、虽然Hyper-V是内置功能,但默认情况下不会启用。你需要启用Hyper-V功能才能使用它。
Windows 10提供了多种启用Hyper-V功能的方法。你可以通过控制面板、PowerShell或DISM启用它。
在Windows 10中启用Hyper-V
通过控制面板启用Hyper-V
1、在“开始”/任务栏搜索框中键入appwiz.cpl,然后按Enter键打开“程序和功能”窗口。
2、在窗口的左侧窗格上,单击“打开或关闭Windows功能”链接。单击链接将打开Windows功能窗口。
3、在此处,找到Hyper-V条目。选中条目旁边的复选框,然后单击“确定”按钮。
可能会要求你重新启动计算机以完成安装。
通过PowerShell启用Hyper-V
1、以管理员身份打开PowerShell。要执行此操作,请右键单击“开始”按钮,然后单击Windows PowerShell(admin)。
当你收到“用户帐户控制”提示时,单击“是”按钮。
2、在PowerShell窗口中,复制并粘贴以下命令:
Enable-WindowsOptionalFeature -Online -FeatureName Microsoft-Hyper-V -All按Enter键运行命令。
安装完成后,请重新启动计算机。
通过命令提示符和DISM启用Hyper-V
1、以管理员身份运行命令提示符。
2、在“命令提示”窗口复制并粘贴以下命令,然后按Enter键:
DISM /Online /Enable-Feature /All /FeatureName:Microsoft-Hyper-V