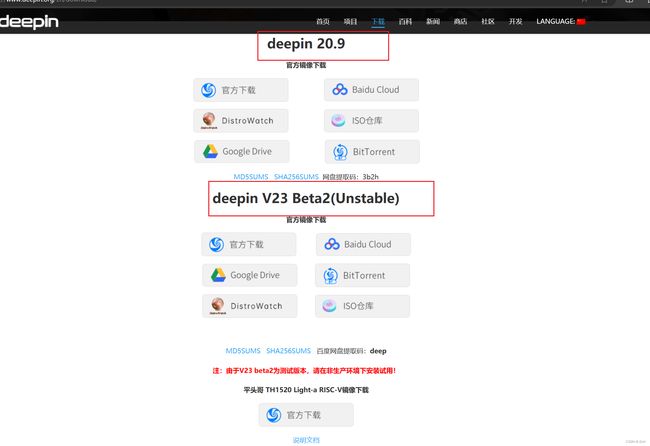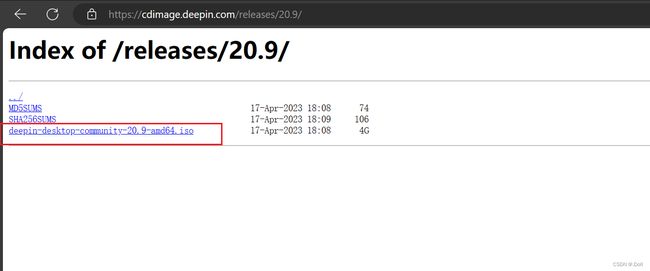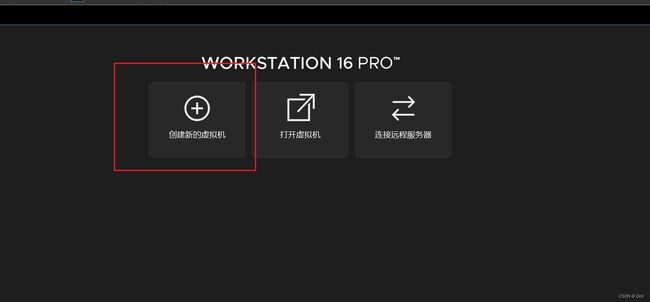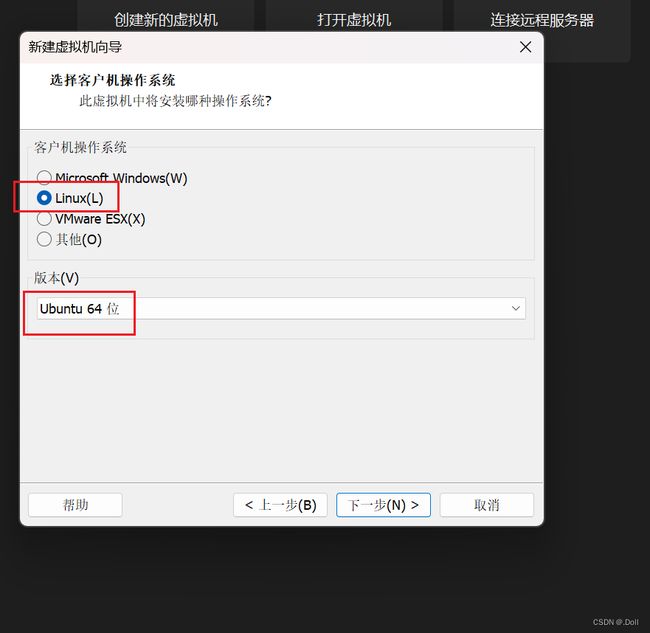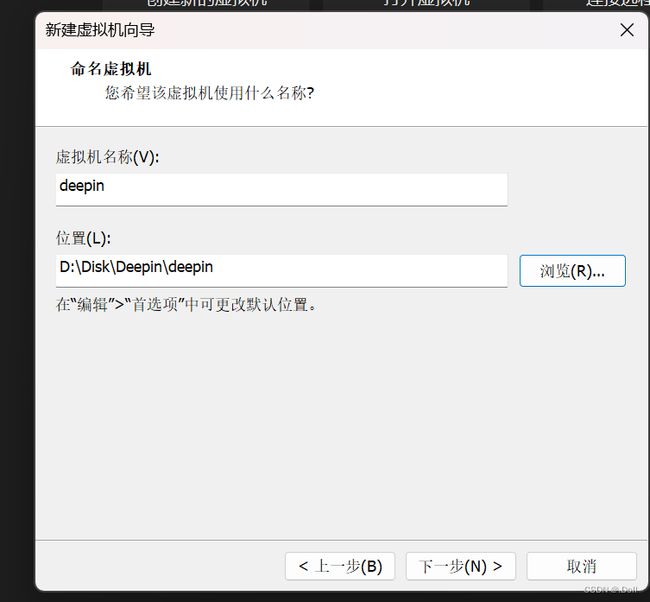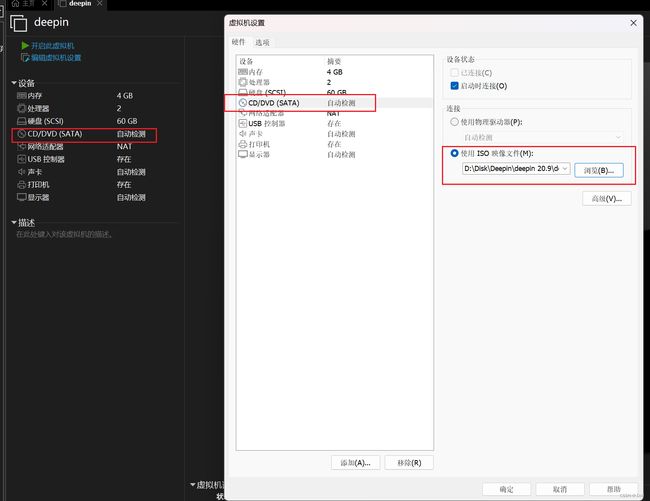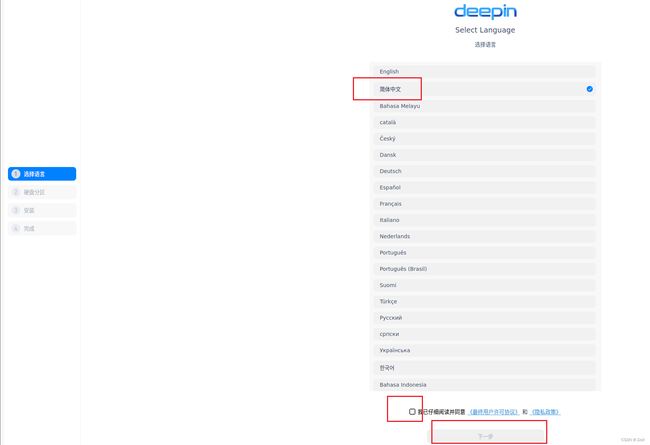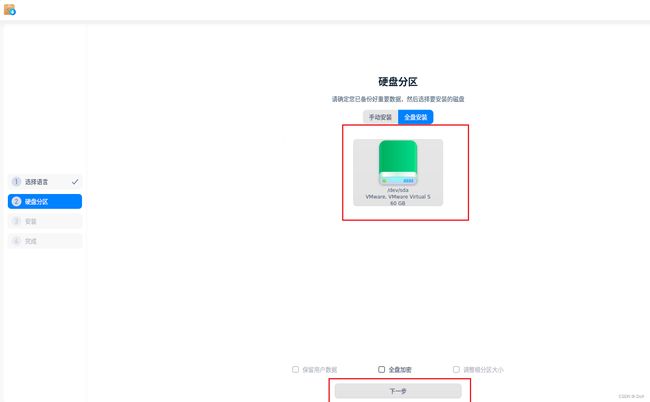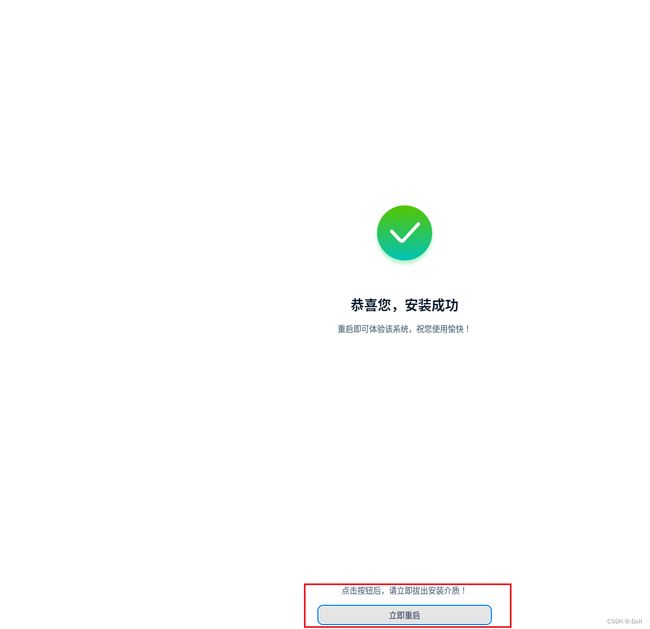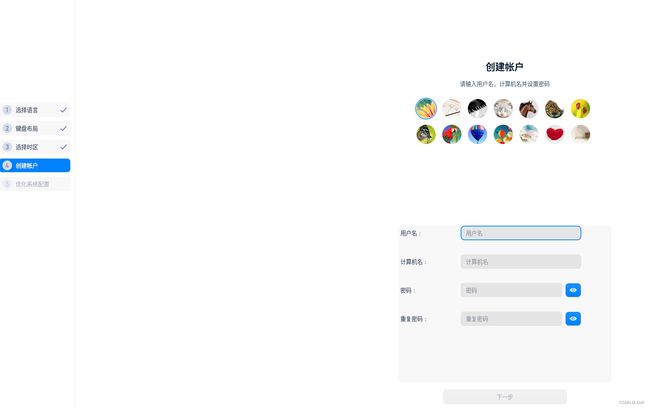【深度deepin】深度安装,jdk,tomcat,Nginx安装
目录
一 深度
1.1 介绍
1.2 与别的操作系统的优点
二 下载镜像文件及VM安装deepin
三 jdk,tomcat,Nginx安装
3.1 JDK安装
3.2 安装tomcat
3.3 安装nginx
一 深度
1.1 介绍
由深度科技社区开发的开源操作系统,基于Linux内核,深度操作系统提供了丰富的桌面环境、软件商店、系统设置等,让用户能够轻松地使用电脑进行各种工作
1.2 与别的操作系统的优点
稳定性:
深度操作系统基于Linux内核,具有较高的稳定性,不容易出现系统崩溃或病毒攻击等问题。
安全性:
深度操作系统采用了多层次的安全防护体系,包括系统防火墙、病毒防护、漏洞修复等功能,确保用户计算机的安全。
易用性:
深度操作系统提供了直观、易用的界面和丰富的软件应用,方便用户进行日常办公、娱乐、学习等活动。
多样性:
深度操作系统支持多种语言和地区设置,满足不同用户的需求。
社区支持:
深度操作系统拥有庞大的用户群体和活跃的技术社区,为使用者提供丰富的技术支持和帮助
二 下载镜像文件及VM安装deepin
① 下载镜像文件
首先进入官网下载深度(deepin)版本,
我这里下载的是一个20.9版本的(v23为测试版本不推荐,会出现奇怪的bug) 点击官网下载
点击进来之后,进行下载。这个镜像文件大约4G
② VMware(虚拟机)安装deepin
打开VMware,并新建虚拟机
后面步骤我就讲述一下需要注意的部分,其他点击下一步即可
这里选Linux-----Ubuntu 64位
填写虚拟机的名称及选择存储的位置,尽量别放c盘
选择我们的deepin磁盘空间,一定要选择64G!不然后面会安装不了
配置(选择)我们的镜像文件
开启虚拟机,这个时候就可以抽根烟缓一缓了,等待ing...
选择语言
选择全盘安装---下一步
点击重启 等待...
重启之后,选择语言---键盘布局---选择时区---创建账户---优化系统配置 自己选择
显示这个界面就完成安装啦!
三 jdk,tomcat,Nginx安装
默认为普通用户权限,需要将权限改成root超级用户
桌面右击使用终端打开
输入:sudo su
3.1 JDK安装
金字塔思维,创建一个文件夹,来装满存储我们的文件jdk,tomcat
① 创建jdk文件夹
mkdir -p /usr/local/src/jdk
② 进入jdk文件
cd /usr/local/src/jdk
③ 下载jdk文件
wget --no-check-certificate --no-cookies --header "Cookie: oraclelicense=accept-securebackup-cookie" http://download.oracle.com/otn-pub/java/jdk/8u131-b11/d54c1d3a095b4ff2b6607d096fa80163/jdk-8u131-linux-x64.tar.gz
④ 解压jdk
tar -zxvf jdk-8u131-linux-x64.tar.gz
⑤ 进入profile文件添加坏境变量
sudo vi /etc/profile
profile文件有点类似于windows系统里面的环境变量的配置)
shift + g 定位到最后一行,按一下a或i键,进入编辑模式。添加我们的jdk坏境配置
export JAVA_HOME=/home/bing/Desktop/software/jdk/jdk1.8.0_131 ( 注:这个值是jdk安装位置)
export PATH=$PATH:$JAVA_HOME/bin
export CLASSPATH=.:$JAVA_HOME/lib/dt.jar:$JAVA_HOME/lib/tools.jar
按Esc键 ,输入:wq ,保存并退出。
⑥ 使用jdk坏境变量
source /etc/profile
⑦ 查看jdk版本
java -version
3.2 安装tomcat
① 深度中创建tomcat文件夹,在主机中将tomcat复制粘贴到该文件中
② 解压tomcat
③ 进入tomcat下的bin目录,使用下面命令
chmod 777 *.sh
意思:将该目录下所有以.sh结尾的文件设置为所有用户都有读、写和执行的权限
④ 启动tomcat
./startup.sh
⑤ 深度系统浏览器localhost:8080访问,主机访问:深度IP地址加:8080即可
3.3 安装nginx
#1、安装gcc g++的依赖库
sudo apt-get install build-essential && sudo apt-get install libtool
#2、安装pcre依赖库
sudo apt-get install libpcre3 libpcre3-dev
#3、安装zlib依赖库
sudo apt-get install zlib1g-dev
#4、安装ssl依赖库
sudo apt-get install openssl libssl-dev
#5、下载压缩包
wget http://nginx.org/download/nginx-1.16.0.tar.gz
#6、解压
tar zxvf nginx-1.16.0.tar.gz
#7、进入解压目录
cd nginx-1.16.0/
#8、安装
./configure --prefix=/usr/local/nginx --with-http_stub_status_module --with-http_ssl_module
安装后的所有资源文件都会被放在 /usr/local/nginx 目录中
sudo make 或 sudo make install 两个命令任意选一个执行即可
#9,启动nginx
进入 cd /usr/local/nginx/sbin
启动 ./nginx