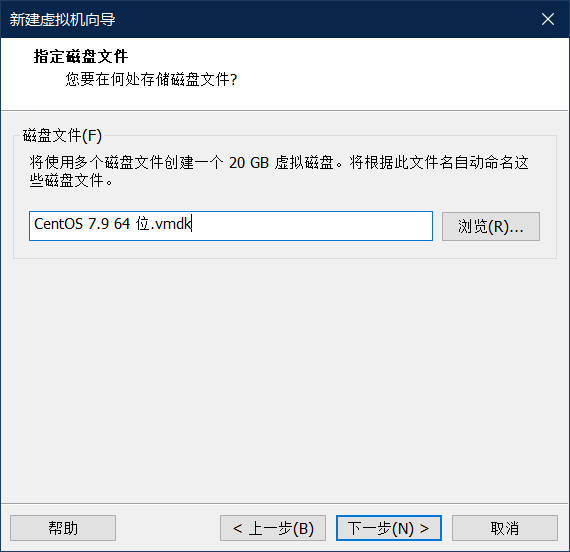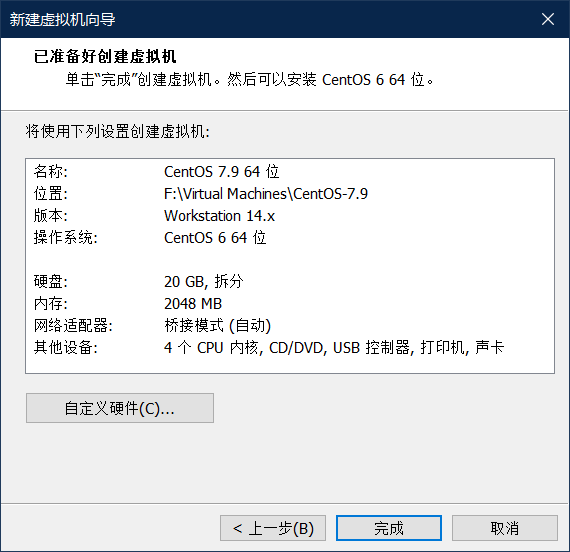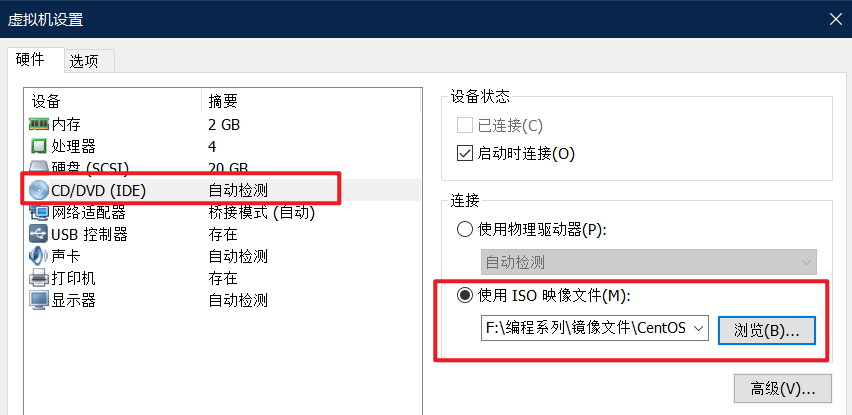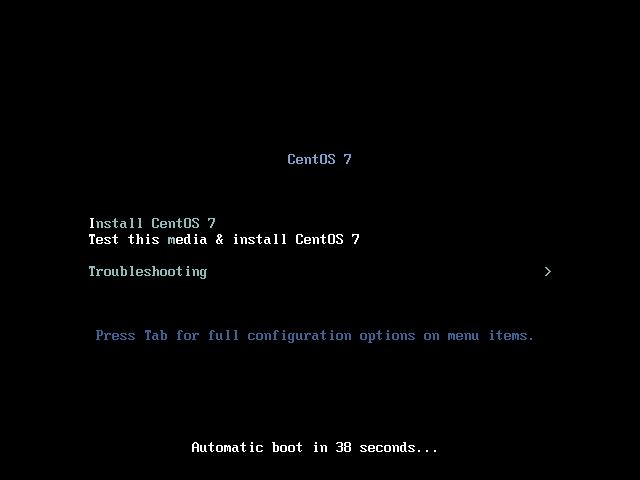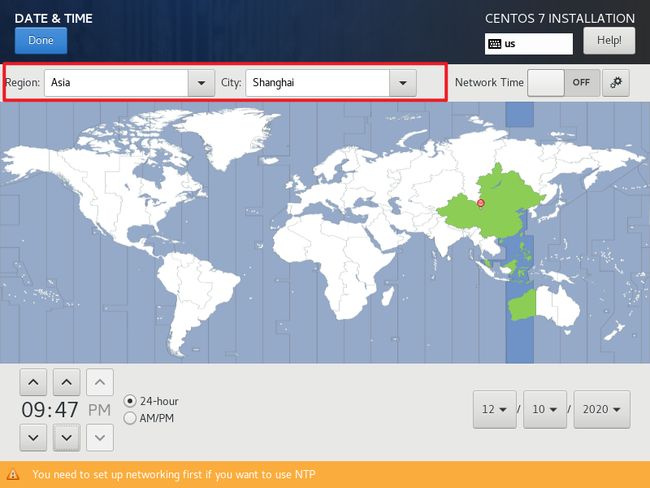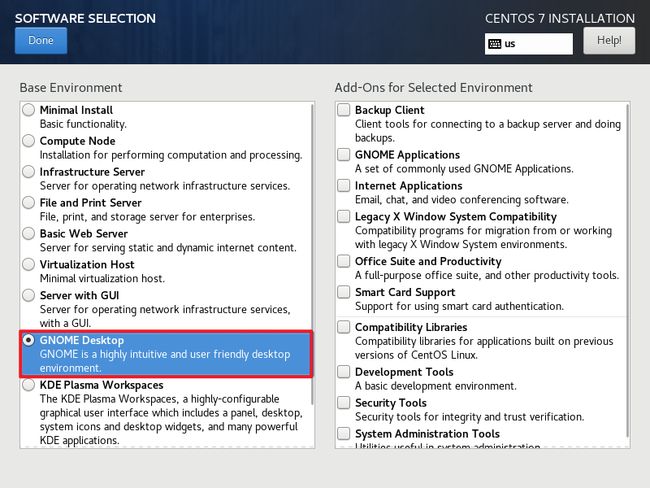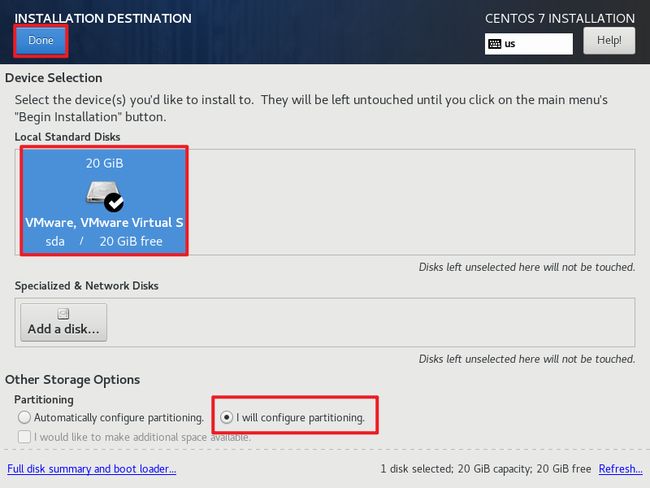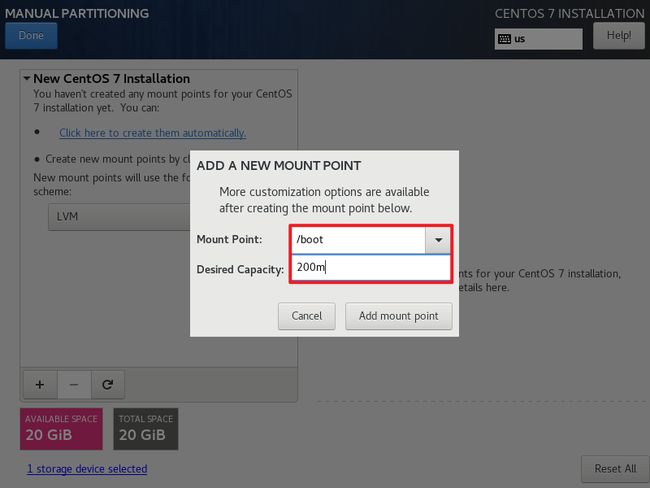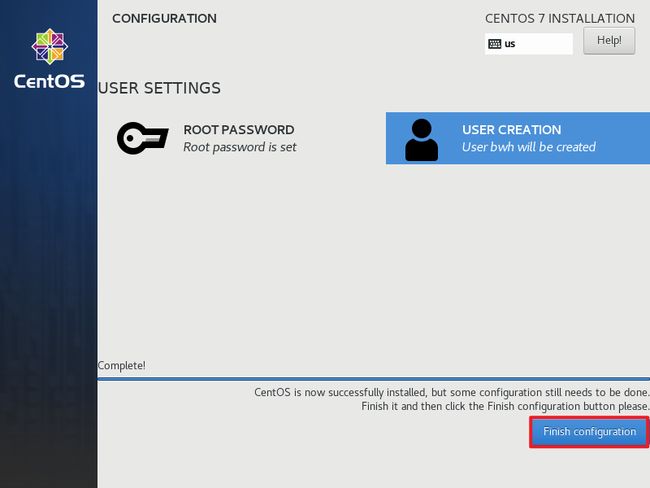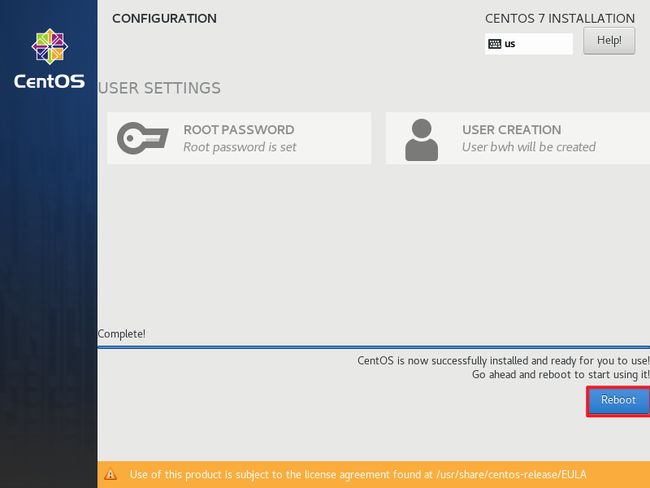centenos下载安装
阿里云镜像下载
centos-7-isos-x86_64安装包下载_开源镜像站-阿里云
新建虚拟机
(1) 创建新的虚拟机
- 可以在主页直接点击创建新的虚拟机
- 也可以在上方,点击文件,新建虚拟机
(2) 选择自定义(高级)
(3) 硬盘兼容性
- 默认即可。我这里是VM14,点击下一步
(4) 选择稍后安装操作系统
- 这里,选择稍后安装操作系统,安装完成过后,大家可以选择删掉一些不要的硬件,例如打印机等等
5) 选择操作系统以及版本
- 这里选择 Linux 系统,指定为 CentOS 64 位
(6) 命名虚拟机
- 指定虚拟机的名称,后期也可以改
- 同时指定其位置,自己安排就好,下面是我的例子
(7) 处理器配置
- 根据真机的性能设置 CPU处理器的数量以及每个处理器的核心数量,当然 4 可不是固定的
- 当然了,总不能超过你的真机,否则就会报错哈
(8) 设置虚拟机内存
- 建议把内存指定为 2G(2 x 1024MB),最低也给到 1G,而2G 也够了,也没太大的必要更高
(9) 设置网络类型
想要使用网络,给出了三种方式:桥接模式、NAT模式、仅主机模式
- 桥接模式:相当于在虚拟机的网卡与物理主机(真实主机)之间建立了一座沟通的桥梁,使得,可以通过物理主机的网卡访问外网
- NAT模式:让VM虚拟机的网络服务发挥路由器的作用,使得通过虚拟机软件模拟的主机可以通过物理注解访问外网,真机中NAT虚拟机网卡对应的物理网卡是 VMnet8
- 仅注解模式:仅让虚拟机的主机与物理主机通信,不能访问外网,真机中仅主机模式对应的物理网卡是 VMnet1
在这里,我选择的是桥接模式,也就是使用桥接网络,如果有兴趣具体了解一下别的模式的朋友,可以去查阅一下
(10) 设置I/O 控制器类型
这一步,需要指定 I/O 控制器类型,仍然是三个选项(不过BusLogic不可用)
- BusLogic 是一个比较老的技术,I/O性能比 LSI 差挺多的,但是对于一些老系统有效,例如windows 2000
- LSI Logic 兼容性比较好,后两者的性能比 BusLogic 都要好一些
这里我们选择默认的推荐的就可以了
(11) 选择磁盘类型
对于任何客户机操作系统,您可以将虚拟磁盘设置为 IDE 磁盘。对于在虚拟机中具有 LSI Logic 或 BusLogic SCSI 控制器驱动程序的任何客户机操作系统,您可以将虚拟磁盘设置为 SCSI 磁盘。对于某些客户机操作系统,您可以将虚拟磁盘设置为 SATA 磁盘。对于支持 NVMe 磁盘类型的客户机操作系统,您可以将虚拟磁盘设置为 NVMe 磁盘。——VMware Docs
一般就服务器来说,更常用 SCSI 类型,所以这里还是选择默认推荐的就可以了
(12) 选择创建新虚拟磁盘
(13) 指定磁盘容量
指定磁盘容量为 20G 即可,同时选择将虚拟磁盘拆分成多个文件
(14) 指定磁盘文件
(15) 暂时准备完成
这样就可以了,点击完成
(16) 最后修改
完成后,就会弹出咱们刚创建好的虚拟机页面,别忘了,我们还有镜像文件没有指定,点击编辑虚拟机设置
选择 CD/DVD(IDE),点击展开后,右侧选择使用镜像文件,然后指定对应 iso 文件
注:配置完成后没还可以将 USB 控制器,声卡,打印机设备等不需要的设备移除掉,同样点击编辑虚拟机设置,在硬件中点击指定硬件,选择移除就可以了
到这里,一个虚拟机的创建就基本配置好了,下面就开始正式的安装 CentOS 系统
(三) 安装系统
打开虚拟机电源,正式开始安装系统
(1) 进入安装模式
键盘上下键移动,选择第一项,Install CentOS 7 回车
(2) 选择语言
(3) 设置时区
选择 Asia Shanghai 就好了,点击 Done
(4) 选择安装内容
默认的 Minimal 是基本的系统,没可选的软件包,也可以安装 Basic Web Server,一个基础服务器的版本,如果想要使用图形化桌面,可以选择 GNOME Desktop 或者 Server With GUI
- Minimal 和 Basic Web Server 是字符界面
- 择 GNOME Desktop 和 Server With GUI 是图形界面
这里选择选择了安装 GNOME Desktop,但是使用图形桌面会占用挺多的资源,一般除了学习和自己的需要,都不装桌面了,实际服务器,可能有的人就去装个宝塔
(5) 分区
INSTALLATION DESTINATION 进行系统分区
首先选择,我们在创建虚拟机时候的20G虚拟硬盘
Other Storage Options --> Partitioning -->选择 I will configure partitioning
弹出如下界面,选择加号,开始进行具体的划分
第一个:分/boot区,给200MB空间,用来放启动文件
第二个:分swap交换分区,给 2048MB,这里给内存大小的 1、1.5、2 倍都是有的
第三个:将其余所有空间分配给 /
最终结果就是这个样子,然后点击 Done
点击 Accept Changes
(6) 选择主机名和网络
NETWORK & HOST NAME 设置网络连接和主机名
因为是桥接模式,将当前这个网络配置从 OFF 选择为 ON 打开,直到能看到 ip,例如 192.168.1.102 等等这种,同时想改就改了主机名例如 centos7
设置完毕后,点击 Begin Installation 代表完成设置
(7) 创建账户
点击后,就会开始安装,此过程,会看到 Root 和 普通 User 的账户还没被设置,我们分别点进去设置一下
为 Root 账户设置密码
创建一个普通用户
等待完成就好了,完成后点击 Finish configuration
最后全部结束后,点击 Reboot 重启
重启后记得点击同意 License
(8) 进入图形系统
首先登入 BWH 这个普通用户