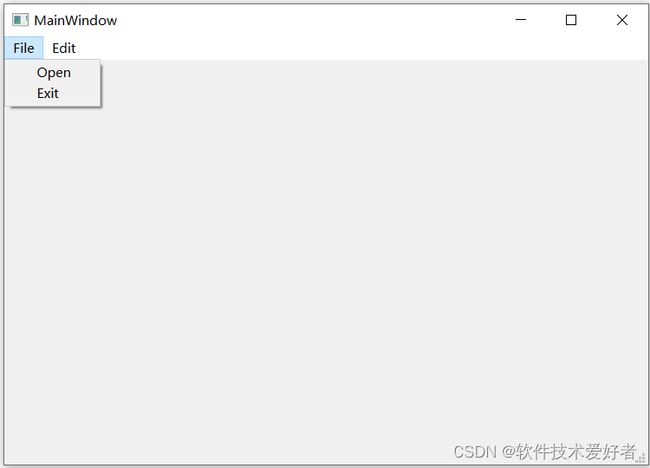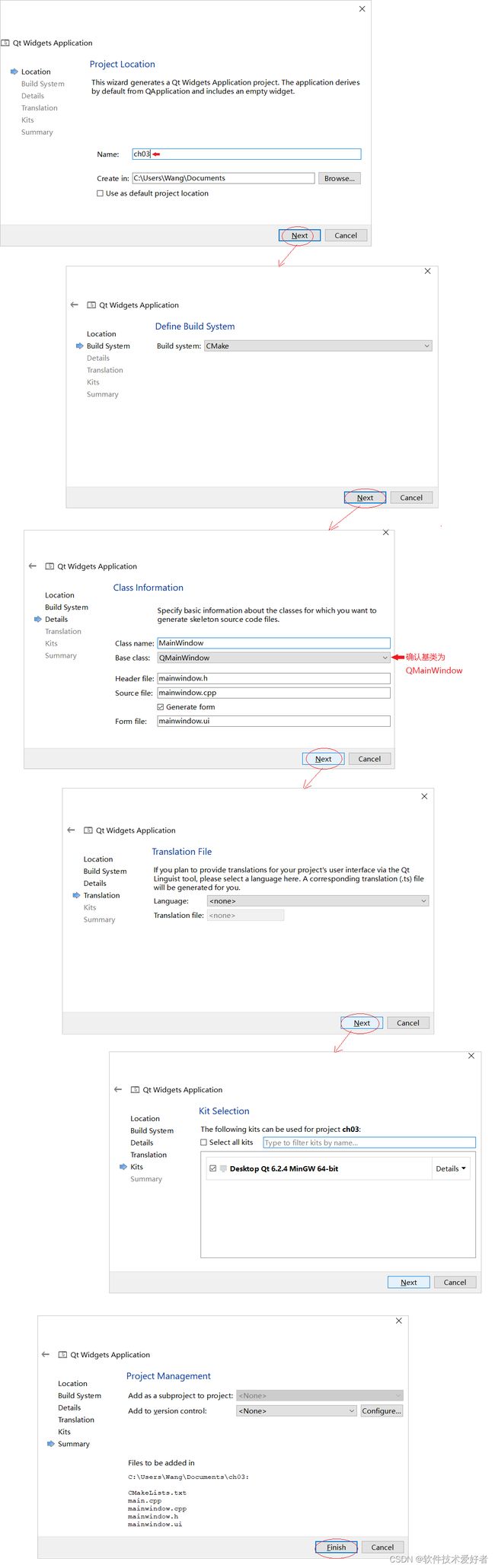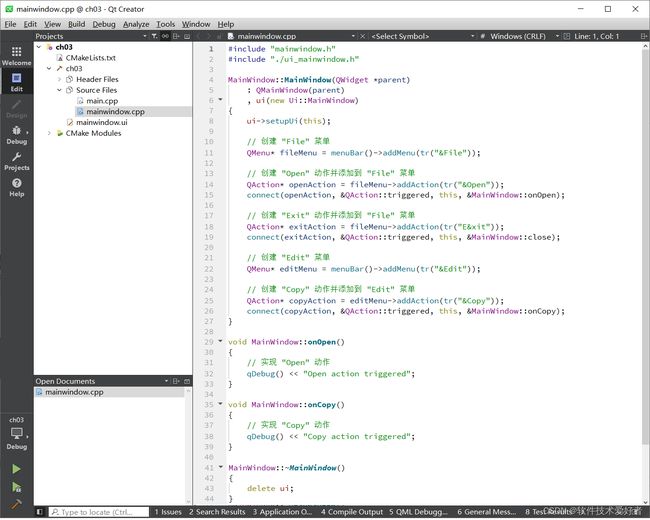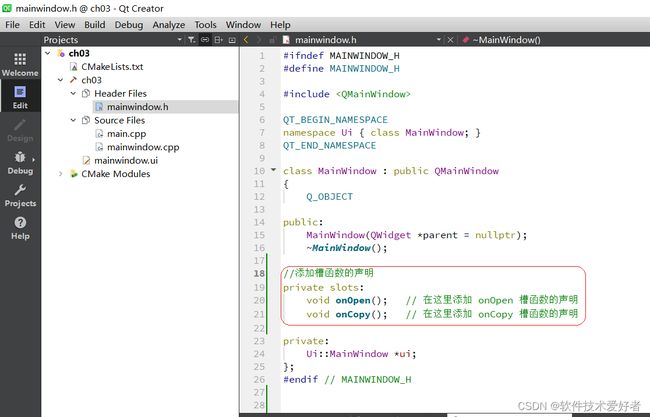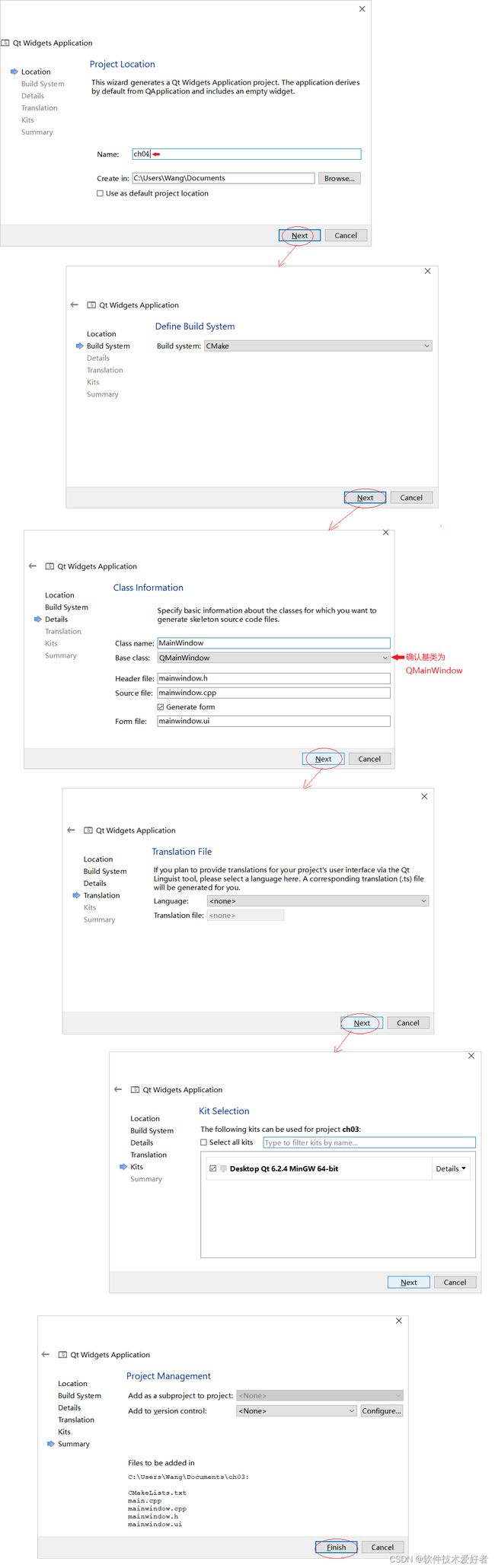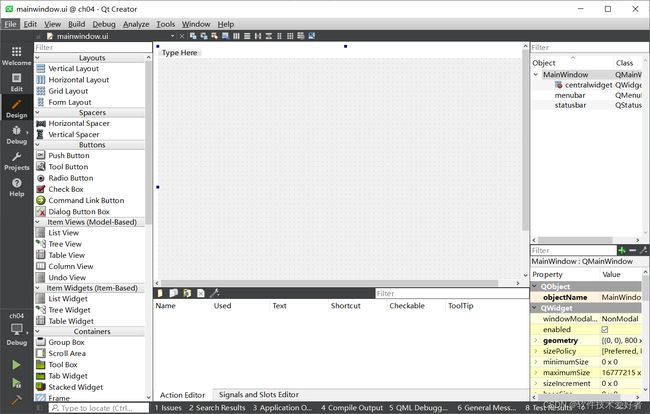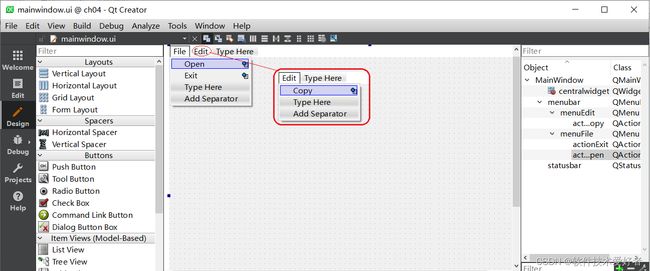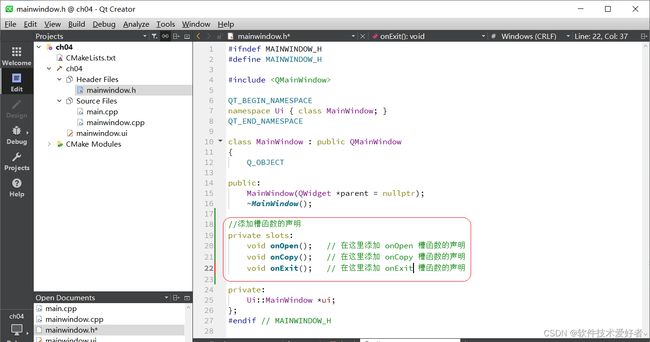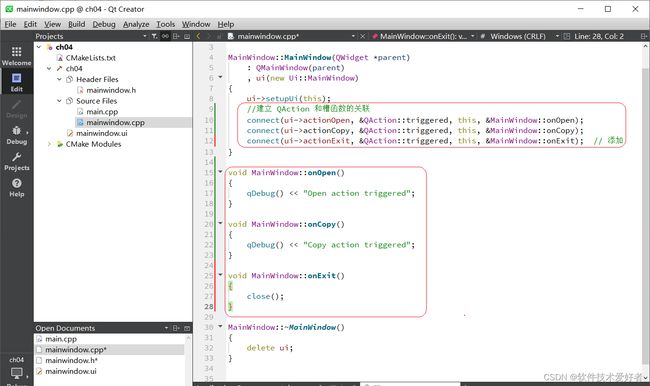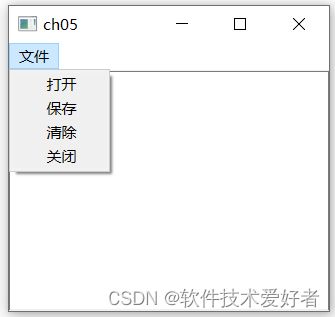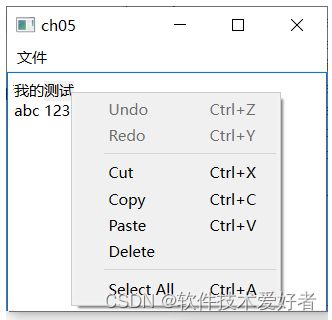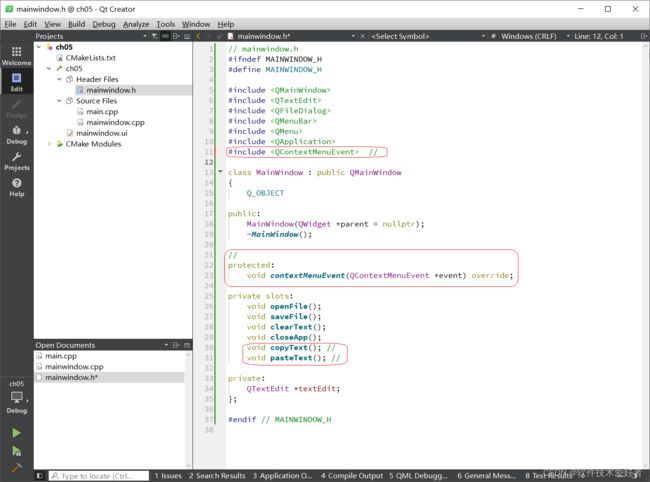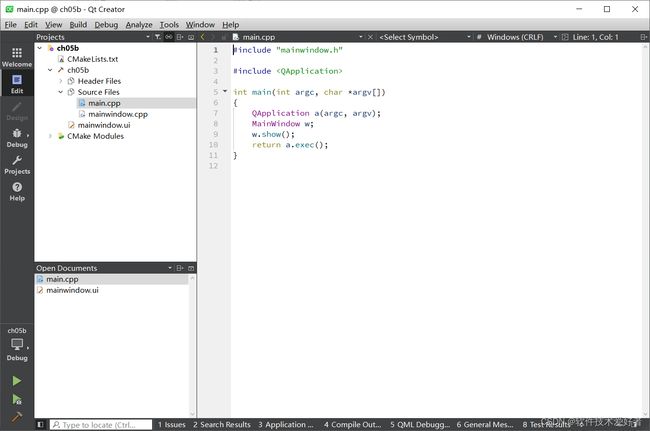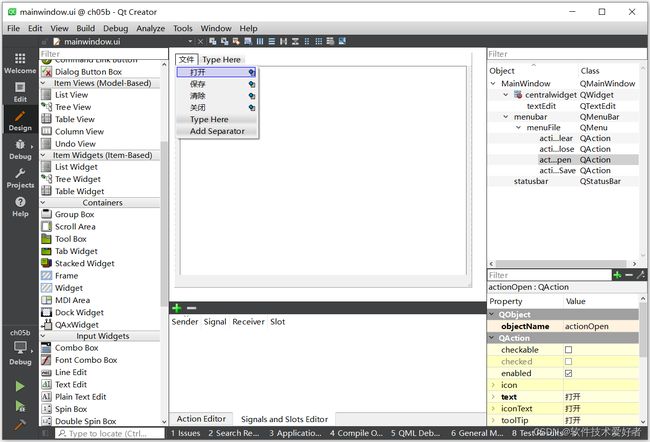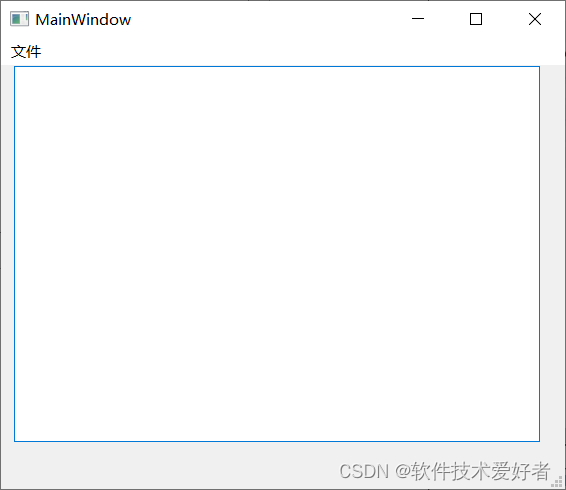Qt 6之五:创建菜单
Qt 6之五:创建菜单
Qt是一种跨平台的C++应用程序开发框架,它提供了一套丰富的工具和库,可以帮助开发者快速构建跨平台的应用程序,用于开发图形用户界面(GUI)和非GUI应用程序。
Qt 6之一:简介、安装与简单使用 https://blog.csdn.net/cnds123/article/details/130730203
Qt 6之二:项目的结构、资源文件的使用https://blog.csdn.net/cnds123/article/details/130741807
Qt 6之三: 项目的发布 https://blog.csdn.net/cnds123/article/details/130827966
Qt 6之四:基础概念讲解https://blog.csdn.net/cnds123/article/details/135401606
创建简单菜单程序
Qt 6,如何用Qt Creator 10创建菜单程序
现在,有两种方式设计菜单:
通过代码实现菜单的方式
通过户界面设计器设计菜单
下面以这个如下图简单的示例分别讲解两种实现方式:
一、通过代码实现菜单的方式
先创建新项目ch03,打开 Qt Creator 10,点击 “File” -> “New File or Project”。
在 “New Project” 对话框中,选择 “Qt Widgets Application”,然后点击 “Choose”。然后按照向导提示创建新项目(我这里,项目名设置为ch03,其他按向导默认),参见下图:
打开 mainwindow.cpp 文件,找到 MainWindow 构造函数。在这个函数中,你可以添加以下代码来创建菜单:
// 创建 "File" 菜单
QMenu* fileMenu = menuBar()->addMenu(tr("&File"));
// 创建 "Open" 动作并添加到 "File" 菜单
QAction* openAction = fileMenu->addAction(tr("&Open"));
connect(openAction, &QAction::triggered, this, &MainWindow::onOpen);
// 创建 "Exit" 动作并添加到 "File" 菜单
QAction* exitAction = fileMenu->addAction(tr("E&xit"));
connect(exitAction, &QAction::triggered, this, &MainWindow::close);
// 创建 "Edit" 菜单
QMenu* editMenu = menuBar()->addMenu(tr("&Edit"));
// 创建 "Copy" 动作并添加到 "Edit" 菜单
QAction* copyAction = editMenu->addAction(tr("&Copy"));
connect(copyAction, &QAction::triggered, this, &MainWindow::onCopy);
实现动作槽函数:然后你需要在 MainWindow 类中实现 onOpen 和 onCopy 槽函数。这些函数会在用户选择相应的菜单项时被调用。你可以根据需要实现这些函数,例如:
void MainWindow::onOpen()
{
// 实现 "Open" 动作
qDebug() << "Open action triggered";
}
void MainWindow::onCopy()
{
// 实现 "Copy" 动作
qDebug() << "Copy action triggered";
}
这里进行了简化,上述代码在用户选择 "Open" 或 "Copy" 菜单项时打印一条调试信息。在实际应用中,你需要在这些函数中实现相应的功能。
为方便新手学习,下面给出添加图示:
你还需要在 mainwindow.h 中添加这槽函数的声明,具体位置是在
private:
Ui::MainWindow *ui;
};
#endif // MAINWINDOW_H
之前,添加
//添加槽函数的声明
private slots:
void onOpen(); // 在这里添加 onOpen 槽函数的声明
void onCopy(); // 在这里添加 onCopy 槽函数的声明
这是因为在 Qt 中,槽函数必须在类的声明中使用 Q_SLOTS 宏(或者其等价的 slots 宏)声明,否则 Qt 元对象系统会找不到这些槽函数。为方便新手学习,下面给出添加图示:
二、通过户界面设计器设计菜单
先创建新项目ch03,打开 Qt Creator 10,点击 “File” -> “New File or Project”。
在 “New Project” 对话框中,选择 “Qt Widgets Application”,然后点击 “Choose”。然后按照向导提示创建新项目(我这里,项目名设置为ch03,其他按向导默认),参见下图:
1、打开用户界面设计器:在项目浏览器中,找到 mainwindow.ui 文件并双击它。这会打开用户界面设计器。
2、添加菜单栏:在设计器中,你应该已经看到了一个名为 "MainWindow" 的窗口。在窗口的顶部,有一个名为 "Type here" 的灰色条,这就是菜单栏(QMenuBar)。双击击这个灰色条,然后在出现的输入框中输入你想要的菜单名称,例如 "File"回车。
用类似的方法添加菜单项。
File的子菜单 objectName属性值
Open actionOpen
Exit actionExit
Edit的子菜单
Copy actionCopy
在设计过程中,可以使用快捷键Ctrl+R对窗口进行预览。
3、连接菜单项信号和槽,对于菜单项 (QAction) ,Qt Creator 不提供直接创建槽函数的 GUI 方法。你需要手动进行以下步骤:
3、连接菜单项信号和槽,对于菜单项 (QAction) ,Qt Creator 不提供直接创建槽函数的 GUI 方法。你需要手动进行以下步骤:
在 mainwindow.h 中声明槽函数,具体位置是在:
private:
Ui::MainWindow *ui;
};
之前,添加:
private slots:
void onOpen(); // 在这里添加 onOpen 槽函数的声明
void onCopy(); // 在这里添加 onCopy 槽函数的声明
void onExit(); // 在这里添加 onExit 槽函数的声明为方便新手学习,下面给出添加图示:
在 mainwindow.cpp 中定义这些槽函数:
void MainWindow::onOpen()
{
qDebug() << "Open action triggered";
}
void MainWindow::onCopy()
{
qDebug() << "Copy action triggered";
}
void MainWindow::onExit()
{
close();
}
这里进行了简化,上述代码在用户选择 "Open" 或 "Copy" 菜单项时打印一条调试信息, 在实际应用中,你需要在这些函数中实现相应的功能。 "Exit" 菜单关闭窗体。
在 mainwindow.cpp 的构造函数中,还要建立 QAction 和槽函数的关联。请找到
MainWindow::MainWindow(QWidget *parent)
: QMainWindow(parent)
, ui(new Ui::MainWindow)
{
ui->setupUi(this);
}
在ui->setupUi(this);之后,添加如下几句:
//建立 QAction 和槽函数的关联
connect(ui->actionOpen, &QAction::triggered, this, &MainWindow::onOpen);
connect(ui->actionCopy, &QAction::triggered, this, &MainWindow::onCopy);
connect(ui->actionExit, &QAction::triggered, this, &MainWindow::onExit); // 添加
这样,当你在运行的程序中点击 "Open" 、 "Copy" 或"Exit"菜单项时,就会调用相应的槽函数。
为方便新手学习,下面给出添加图示:
Qt程序菜单(通过代码创建)视频https://www.bilibili.com/video/BV1uz4y1y7Eu/
Qt程序菜单2(通过UI文件创建)视频https://www.bilibili.com/video/BV1ft4y1e7hD/
Qt程序菜单3(右键菜单)视频https://www.bilibili.com/video/BV1Pa411F71D
三、简单记事本例子
文件菜单包括:打开、保存、清除、关闭。
为 文本编辑区域TextEdit添加右键菜单以实现复制和粘贴功能。
以此为例,详细介绍代码和用Qt Designer创建界面,及菜单和自定义右键菜单等。
一)用代码创建的实现
先用Qt Creator新建项目ch05
打开 Qt Creator 10,点击 “File” -> “New File or Project”。
在 “New Project” 对话框中,选择 “Qt Widgets Application”,然后点击 “Choose”。然后按照向导提示创建新项目(我这里,项目名设置为ch05,其他按向导默认),注意,Qt Creator 10默认用CMake 构建的项目。
回顾:Qt创建一个新的Qt Widgets应用程序项目时,Qt Creator会自动生成几个文件的作用:
main.cpp文件是整个应用程序的入口点。它包含main函数,该函数是应用程序启动时首先执行的函数,这里是应用程序的一些一些初始化和启动工作等全局设置。
mainwindow.cpp文件包含了主窗口类的实现。这里你会定义主窗口类的构造函数、析构函数以及其他成员函数的实现。通常,你会在这个文件中实现主窗口的初始化、事件处理逻辑等。
在Qt应用程序中,mainwindow.h文件是用来定义主窗口类的接口的,它包含了类的声明和接口定义。你可以在这个文件中定义主窗口类的声明一些Qt的类的声明,比如QMainWindow或者QWidget,以及包括类的成员变量、成员函数的声明、信号和槽等。它通常会与mainwindow.cpp文件配合使用,mainwindow.cpp包含了主窗口类的实现,而mainwindow.h包含了主窗口类的声明。
将下面给出的mainwindow.h和mainwindow.cpp的代码分别复制到Qt Creator中创建的项目中的mainwindow.h和mainwindow.cpp文件中。确保将代码粘贴到正确的文件中,并替换默认生成的内容。
mainwindow.h内容如下:
// mainwindow.h
#ifndef MAINWINDOW_H
#define MAINWINDOW_H
#include
#include
#include
#include
#include
#include
class MainWindow : public QMainWindow
{
Q_OBJECT
public:
MainWindow(QWidget *parent = nullptr);
~MainWindow();
private slots:
void openFile();
void saveFile();
void clearText();
void closeApp();
private:
QTextEdit *textEdit;
};
#endif // MAINWINDOW_H
mainwindow.cpp内容如下:
// mainwindow.cpp
#include "mainwindow.h"
MainWindow::MainWindow(QWidget *parent)
: QMainWindow(parent)
{
textEdit = new QTextEdit(this);
setCentralWidget(textEdit);
// 创建菜单栏
QMenu *fileMenu = menuBar()->addMenu(tr("文件"));
// 添加动作(菜单项)
QAction *openAction = new QAction(tr("打开"), this);
connect(openAction, &QAction::triggered, this, &MainWindow::openFile);
fileMenu->addAction(openAction);
QAction *saveAction = new QAction(tr("保存"), this);
connect(saveAction, &QAction::triggered, this, &MainWindow::saveFile);
fileMenu->addAction(saveAction);
QAction *clearAction = new QAction(tr("清除"), this);
connect(clearAction, &QAction::triggered, this, &MainWindow::clearText);
fileMenu->addAction(clearAction);
QAction *closeAction = new QAction(tr("关闭"), this);
connect(closeAction, &QAction::triggered, this, &MainWindow::closeApp);
fileMenu->addAction(closeAction);
}
MainWindow::~MainWindow()
{
}
void MainWindow::openFile()
{
QString fileName = QFileDialog::getOpenFileName(this, tr("打开文件"));
if (!fileName.isEmpty()) {
QFile file(fileName);
if (file.open(QIODevice::ReadOnly | QIODevice::Text)) {
QTextStream in(&file);
textEdit->setText(in.readAll());
file.close();
}
}
}
void MainWindow::saveFile()
{
QString fileName = QFileDialog::getSaveFileName(this, tr("保存文件"));
if (!fileName.isEmpty()) {
QFile file(fileName);
if (file.open(QIODevice::WriteOnly | QIODevice::Text)) {
QTextStream out(&file);
out << textEdit->toPlainText();
file.close();
}
}
}
void MainWindow::clearText()
{
textEdit->clear();
}
void MainWindow::closeApp()
{
QApplication::quit();
}
在Qt Creator中,点击“构建”菜单中的“构建项目”选项,以确保项目能够成功构建。
点击“运行”菜单中的“运行”选项,或者按下“Ctrl+R”快捷键,来运行你的应用程序。
效果图如下:
上面例子右击文本区可以使用默认的右键菜单,参见下图:
修改上面的例子改用自定义的右键菜单
将程序文本区可以使用默认的右键菜单,改用自定义的右键菜单,例如仅实现“复制”和“粘贴”功能。
在mainwindow.h文件的头部添加:
#include // 并在private slots:部分之前部分添加:
protected:
void contextMenuEvent(QContextMenuEvent *event) override;
在private slots:部分之中添加:
void copyText();
void pasteText();
为方便初学者图示如下:
在mainwindow.cpp文件中
在MainWindow::MainWindow(QWidget *parent)
: QMainWindow(parent)
{}函数中最后一句后添加
// 禁用默认右键菜单
textEdit->setContextMenuPolicy(Qt::NoContextMenu);
在mainwindow.cpp文件末尾添加如下部分:
void MainWindow::contextMenuEvent(QContextMenuEvent *event)
{
QMenu menu(this);
QAction *copyAction = menu.addAction("复制");
QAction *pasteAction = menu.addAction("粘贴");
QAction *selectedAction = menu.exec(event->globalPos());
if (selectedAction == copyAction) {
copyText();
} else if (selectedAction == pasteAction) {
pasteText();
}
}
void MainWindow::copyText()
{
textEdit->copy();
}
void MainWindow::pasteText()
{
textEdit->paste();
}
效果图如下:
二)用Qt Designer创建的实现
先用Qt Creator新建项目ch05b
打开 Qt Creator 10,点击 “File” -> “New File or Project”。
在 “New Project” 对话框中,选择 “Qt Widgets Application”,然后点击 “Choose”。然后按照向导提示创建新项目(我这里,项目名设置为ch05b,其他按向导默认),注意,Qt Creator 10默认用CMake 构建的项目。
现在,在项目视图中找到mainwindow.ui文件,双击启动Qt Creator内置的Qt Designer进行界面设计:
在Qt Designer中,你将看到一个带有网格的空白画布,这是你的表单。左侧的"Widget Box"包含了可以拖放到表单上的各种控件(widgets),如按钮、文本框、滑块等。
添加控件 - 从"Widget Box"中选择一个控件,然后拖放到画布上。
调整属性 - 当一个控件被选中时,你可以在"Property Editor"中修改它的属性,如大小、位置、文本和其他自定义属性。
布局管理 - 为了使控件能够适应不同的窗口大小,你应该使用布局管理器。选择你的控件,还可以点击工具栏中的布局按钮(如"Layout Horizontally")来自动管理控件的位置和大小。
预览界面 -可以使用快捷键Ctrl+R来快速预览你设计的界面。
在窗体放置一个Text Edit 小部件(Widget)
“文件”菜单项子项设置为:
子项名 text属性 shortcut属性 objectName属性值
Open 打开 Ctrl+O actionOpen
Save 保存 Ctrl+S actionSave
Clear 清除 Ctrl+Shift+C actionClear
Close 关闭 Ctrl+Q actionClose
注意: text属性,不能输入中文,可复制记事本中的中文粘贴后回车; shortcut属性的输入是按相应的键。
下图是设计好的样子:
完成设计后,保存.ui文件。Qt Creator会自动将UI文件与项目集成,当你构建项目时,.ui文件将被uic(UI compiler)自动转换为对应的C++代码。
现在,编写业务逻辑,通常,你会创建一个类来继承生成的UI类,并在这个类中实现你的逻辑。
用下面代码修改或替换MainWindow类的头文件(通常是mainwindow.h):
#ifndef MAINWINDOW_H
#define MAINWINDOW_H
#include
#include
#include
#include
#include
#include
#include
#include
#include
QT_BEGIN_NAMESPACE
namespace Ui { class MainWindow; }
QT_END_NAMESPACE
class MainWindow : public QMainWindow
{
Q_OBJECT
public:
MainWindow(QWidget *parent = nullptr);
~MainWindow();
private slots:
void openFile();
void saveFile();
void clearText();
void closeApplication();
private:
Ui::MainWindow *ui;
void closeEvent(QCloseEvent *event) override;
};
#endif // MAINWINDOW_H
用下面代码修改或替换MainWindow类的实现文件(通常是mainwindow.cpp),其中,包括UI头文件,并实现构造函数、析构函数以及槽函数:
#include "mainwindow.h"
#include "ui_mainwindow.h"
MainWindow::MainWindow(QWidget *parent)
: QMainWindow(parent)
, ui(new Ui::MainWindow)
{
ui->setupUi(this);
// 使用新的槽函数名称
connect(ui->actionOpen, &QAction::triggered, this, &MainWindow::openFile);
connect(ui->actionSave, &QAction::triggered, this, &MainWindow::saveFile);
connect(ui->actionClear, &QAction::triggered, this, &MainWindow::clearText);
connect(ui->actionClose, &QAction::triggered, this, &MainWindow::closeApplication);
}
MainWindow::~MainWindow()
{
delete ui;
}
void MainWindow::openFile()
{
QString fileName = QFileDialog::getOpenFileName(this, tr("打开文件"), "", tr("Text Files (*.txt);;All Files (*)"));
if (!fileName.isEmpty()) {
QFile file(fileName);
if (file.open(QIODevice::ReadOnly | QIODevice::Text)) {
QTextStream in(&file);
ui->textEdit->setPlainText(in.readAll());
file.close();
}
}
}
void MainWindow::saveFile()
{
QString fileName = QFileDialog::getSaveFileName(this, tr("保存文件"), "", tr("Text Files (*.txt);;All Files (*)"));
if (!fileName.isEmpty()) {
QFile file(fileName);
if (file.open(QIODevice::WriteOnly | QIODevice::Text)) {
QTextStream out(&file);
out << ui->textEdit->toPlainText();
file.close();
}
}
}
void MainWindow::clearText()
{
ui->textEdit->clear();
}
void MainWindow::closeApplication()
{
close();
}
void MainWindow::closeEvent(QCloseEvent *event)
{
// 在这里可以添加代码处理未保存的更改,例如提示用户保存
// 如果用户取消关闭,可以调用 event->ignore();
event->accept();
}
现在,构建并运行你的应用程序来看到设计的界面和业务逻辑的实际效果,按下快捷键Ctrl+R:
OK!